После открытия магазина в Windows 10 может отображаться …
У вас есть проблемы с Windows Store? Отображается ли код ошибки подключения 0x80072EFD, и вы ничего не можете скачать? Посмотрите, как решить эту проблему.
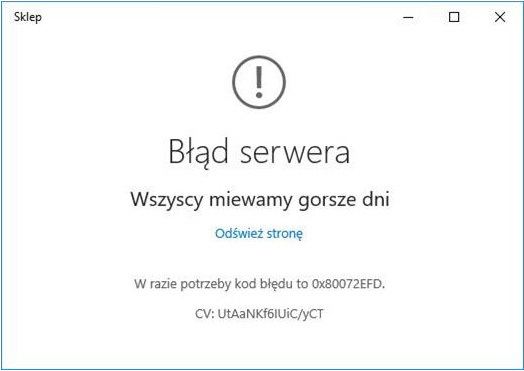
Когда вы открываете Store в Windows 10, вы можете получить сообщение об ошибке 0x80072EFD, указывая, что вы не можете подключиться к Store. Эта проблема также может возникнуть при попытке загрузить новое приложение или установить обновление установленной программы. Вот решения, которые мы можем попытаться устранить.
Решение проблемы 0x80072EFD в хранилище Windows 10
Эта ошибка связана с тем, что между нашим компьютером и хранилищем Windows не устанавливается соединение. Самое простое решение — перезагрузить компьютер и проверить, будет ли Windows Store работать через некоторое время. Иногда это также ошибка с самим Windows Store, поэтому стоит просто ждать и повторять попытку позже. Однако, если ошибка все же вернется, это означает, что проблема лежит на нашей стороне. Вот что мы можем сделать:
1. Временно отключите антивирус или брандмауэр. Это может быть блокировка хранилища Windows, поэтому соединение не может быть выполнено, что приводит к этой ошибке.
2. Проблема может заключаться в отсутствии разрешений на сетевые профили. Вы должны внести изменения в Редактор реестра. Нажмите комбинацию клавиш Windows + R и введите ее в окне запуска «regedit». Появится окно редактора реестра — расширяя папки слева, переходим к следующему ключу:
HKEY_LOCAL_MACHINE \ SOFTWARE \ Microsoft \ Windows NT \ CurrentVersion \ NetworkList \ профили
Щелкните правой кнопкой мыши по кнопке «Профили» и выберите «Разрешения».
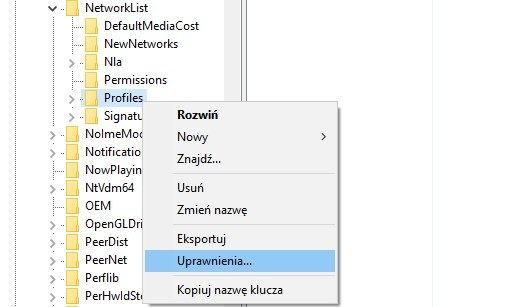
В новом окне нажмите кнопку «Дополнительно». Появится окно расширенных настроек безопасности. Мы проверяем здесь поле «Заменить все дочерние права объекта с унаследованными правами доступа от этого объекта».
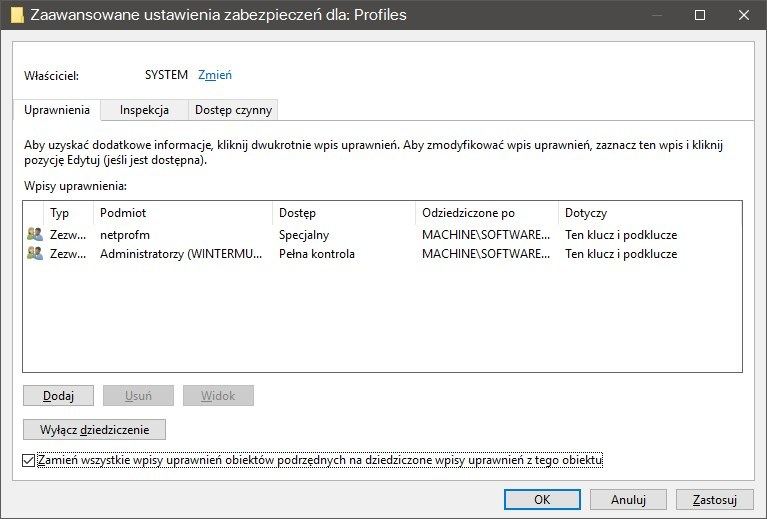
Затем нажмите «Применить», закройте окно «ОК» и перезагрузите компьютер.
3. Используйте инструмент устранения неполадок сети. Используйте поисковую систему Windows для поиска опции «Устранение неполадок».
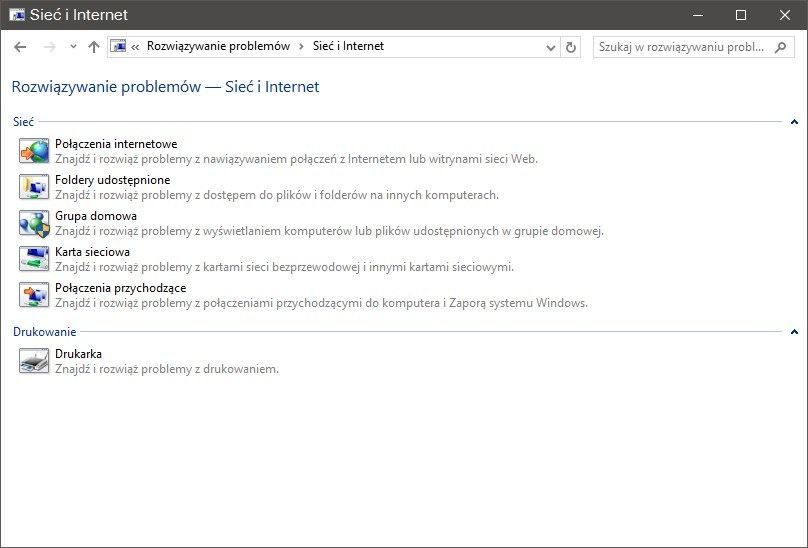
Затем выберите «Сеть» и используйте инструменты для решения проблем с подключением к Интернету, с сетевой картой и входящими вызовами. Каждый из них автоматически сканирует компьютер на наличие проблем. Если обнаружены какие-либо ошибки, система попытается их исправить.
4. Убедитесь, что в системе установлены правильные дата и время — неправильные данные могут влиять на приложения Windows 10 и вызывать ошибки, например, в Windows Store. Щелкните правой кнопкой мыши часы в Windows и выберите «Установить дату / время».
5. Сбросьте кэш приложений Windows Store. Для этого выполните поиск команды WSReset.exe с помощью поисковой системы. Щелкните правой кнопкой мыши найденный элемент и выберите «Запуск от имени администратора».
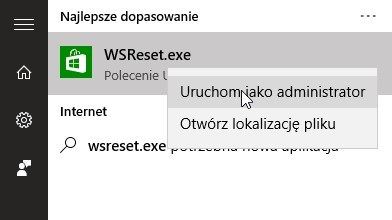
После завершения каждой точки в приведенном выше списке проверьте, работает ли Windows Store. Если ничего не помогает, тогда стоит использовать функцию обновления компьютера (переустановка системы с сохранением данных — «Настройки»> «Обновление и безопасность»> «Восстановление»> «Сбросить настройки по умолчанию»), поскольку это может указывать на то, что проблема немного более серьезная и поможет вам установка системы.






