Microsoft поощряет пользователей оставлять Gmail для Outlook в течение длительного времени. Однако, как мы хорошо знаем, отказаться от вашей учетной записи и создать новую нелегко. Однако нам не нужно удалять нашу учетную запись — мы можем импортировать все сообщения и папки из Gmail в Outlook и создать соединение, чтобы каждое сообщение, полученное в Gmail, автоматически отправлялось в вашу учетную запись Microsoft.
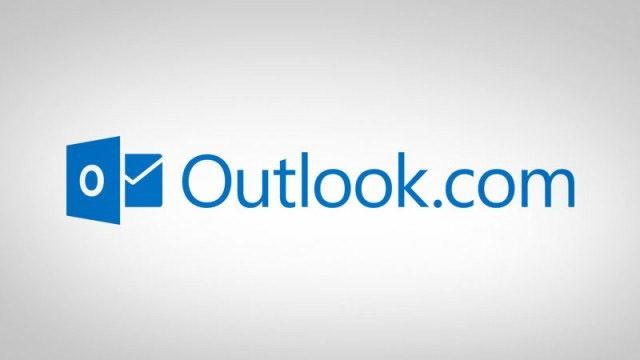
Microsoft решила добавить новые инструменты импорта, которые облегчат переход к новой учетной записи. И я должен признать, что он отлично работает. Конечно, для того, чтобы мы могли двигаться, нам сначала нужно настроить учетную запись электронной почты Outlook. Регистрация в Outlook выполняется быстро и легко.
Шаг 1. Мы импортируем почту и контакты из Gmail в Outlook.
Первым шагом в объединении наших учетных записей является импорт всех сообщений в настоящее время в Gmail со всеми папками и ярлыками. Для этого войдите в свою учетную запись Outlook, а затем перейдите к Настройки импорта учетной записи.
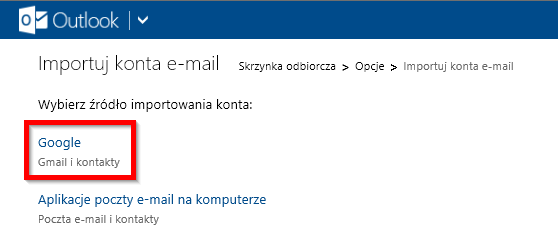
Мы выбираем учетную запись Google, а затем в новом окне нажимаем «Начать». В следующем окне мы заходим в нашу учетную запись Gmail, а затем предоставляем Microsoft разрешение на подключение к учетной записи электронной почты.
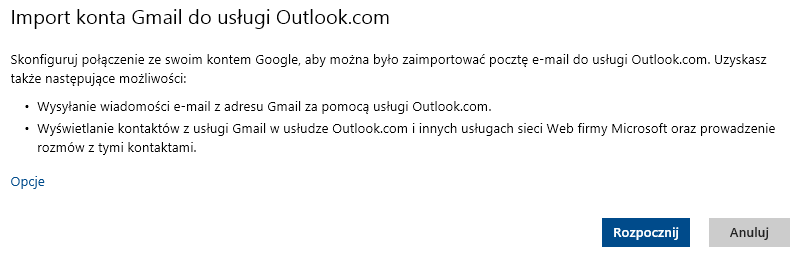
Наша почта, существующие сообщения, ярлыки, папки и список контактов будут импортированы (это может занять некоторое время, но в то же время мы сделаем следующие шаги).
Шаг 2. Настройте перенаправление новых сообщений из Gmail на свою учетную запись Outlook.
После того, как у нас есть верная копия существующих данных Gmail в Outlook, пришло время настроить учетную запись Google, чтобы сразу отправлять все новые сообщения в Outlook. На экране должно появиться сообщение «Настроить переадресацию из учетной записи Gmail».
Мы нажимаем кнопку «Открыть Gmail». Мы будем обновлены до нашего почтового ящика Google, где мы найдем сообщение от Microsoft. После открытия появится инструкция со следующими шагами. Здесь вы найдете ссылку на настройки Gmail, отвечающие за перенаправление электронной почты.
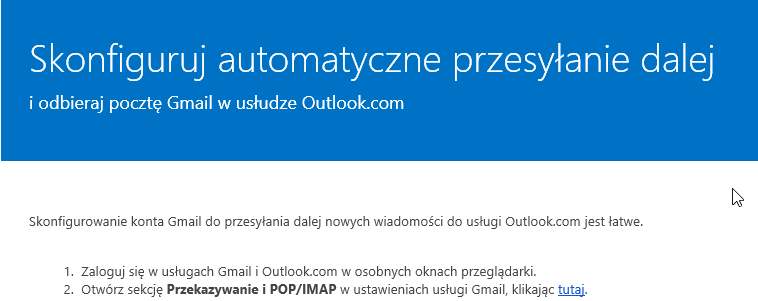
Нажмите ссылку «нажмите здесь» и дождитесь открытия настроек. В поле «Переадресация» нажмите кнопку «Добавить адрес пересылки».
Затем введите адрес своей учетной записи электронной почты. После подтверждения мы замечаем, что адрес Outlook отображается в списке, но требует подтверждения с кодом.

Код подтверждения отправлен в почту Outlook. Перейдите в свою учетную запись, откройте сообщение от Gmail, скопируйте код и вернитесь в окно Gmail и вставьте код в нужное место, подтвердив всю операцию кнопкой «Проверить».
Вот и все, с этого момента мы можем получать все сообщения из Gmail в Outlook, а также общаться с друзьями в Hangouts из Outlook.






