Принтеры часто отказываются подчиняться — все, кажется, все в порядке, но печатать не приходится. Причины могут быть разными. Мы показываем наиболее распространенные проблемы с принтером и простые решения, которые могут помочь.

Я думаю, каждый из нас сражался с нашим принтером. Проблемы со сломанным принтером затрагивают всех, но, к счастью, вы можете их решить. Мы подготовили список наиболее распространенных осложнений с принтером и предложения по их устранению. Вот что можно сделать для решения проблем с печатью в Windows.
1. Убедитесь, что принтер не был приостановлен
Это довольно распространенная проблема. Принтер подключен, значок отображается правильно, но при попытке печати ничего не происходит. Документы выстраиваются в очередь печати, но ни один из них не переносится на карту.
В этом случае рекомендуется проверить, что на принтере нет функции приостановки печати. Для этого мы ищем функцию «Устройства и принтеры» в меню «Пуск» и запускаем ее. Отобразится список всех внешних устройств, включая принтеры. Мы ищем принтеры в списке и дважды щелкаем по нему.
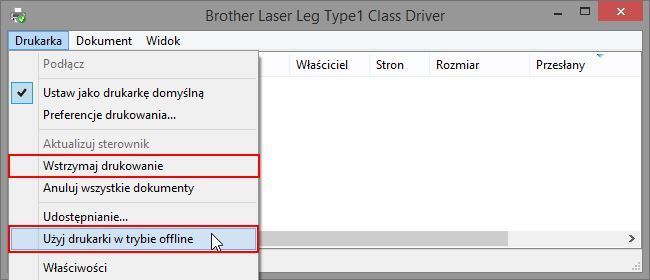
Появится новое окно принтера — выберите здесь меню «Принтер», а затем убедитесь, что опция «Пауза печати» не выбрана. Если это так, его следует отключить. Опцию «Использовать принтер в автономном режиме» также следует отменить. Печать должна быть возобновлена.
2. Проверьте бумагу
Нет, я не шучу. Бумага действительно может заставить принтер не печатать. Проблема заключается не в самой бумаге, а в ее расположении — некоторые принтеры очень «придирчивы», и когда у нас в кормушке есть кривая или «толкаемая» бумага, принтер может не загружать ее при попытке печати. Убедитесь, что бумага выровнена правильно и правильно установлена на фидер, и что оптимальная сумма найдена.
3. Проверьте содержание чернил
Тонер-чернила также могут быть проблемой. В принтере есть один тонер с черными чернилами и один с цветными чернилами. Проблема заключается в том, что, например, отсутствие цветных чернил может блокировать возможность печати документов с использованием самих черных чернил, даже если последнее достаточно, а в распечатке нет цветных элементов.
Мы можем проверить уровень чернил с помощью официального программного обеспечения с принтера или с помощью настроек принтера в Windows. В последнем случае перейдите на панель управления, затем выберите «Оборудование и звук»> «Устройства и принтеры».
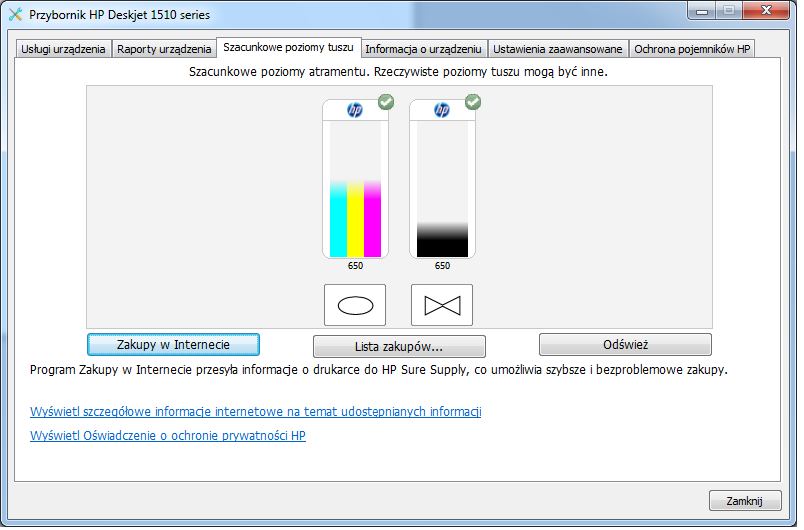
Выберите принтер в списке и щелкните его правой кнопкой мыши, затем перейдите в «Свойства». Кроме того, дважды щелкните по принтеру и в новом окне перейдите в раздел «Свойства принтера». Большинство принтеров должны отображать информацию об уровне чернил здесь — это не всегда так. В этом случае может потребоваться установить официальное программное обеспечение с принтера, которое должно иметь функцию индикатора уровня чернил.
4. Очистите очередь печати
Иногда печать может блокироваться, когда документ застревает в очереди печати. Стоит попробовать очистить очередь печати. Для этого сначала выключите принтер. Затем переходим к «Панель управления> Звуковое оборудование> Устройства и принтеры».
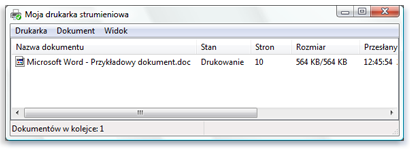
Дважды щелкните на своем принтере, а затем в новом окне мы проверим, содержит ли список документы, ожидающие печати. Если это так, щелкните его правой кнопкой мыши и выберите «Отменить печать». После очистки всей очереди мы можем попытаться снова включить принтер и распечатать документ.
5. Сбросьте службу буферизации печати
Служба «Print Spooler» отвечает за работу принтера в Windows. С ним часто возникают проблемы, из-за чего принтер зависает и не хочет печатать. Мы можем вручную сбросить эту услугу, которая поможет вам решить ваши проблемы.
Для этого нажмите комбинацию клавиш Windows + R в Windows. Появится окно запуска — введите команду «services.msc» (без кавычек).
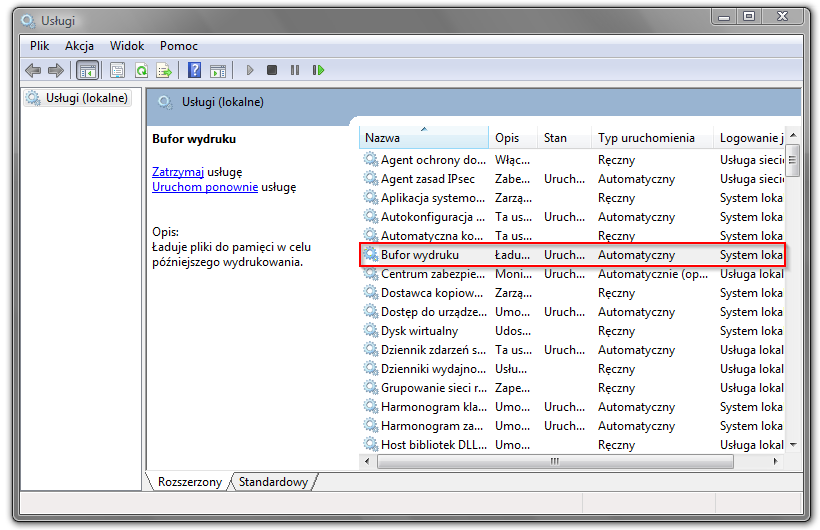
Список новых сервисов появится в новом окне. В правой части окна мы ищем службу под названием «Print Spooler». Мы нажимаем на него правой кнопкой мыши и выбираем «Перезапустить». Восстановление службы должно помочь вам решить проблемы с печатью.






