Чуть более месяца спустя, и одна из самых больших проблем с использованием AirPods должна стать основным средством контроля, Сири. В сетях Wi-Fi или сильной сотовой связи Siri обычно работает надежно, даже с некоторой задержкой. Шагните в лифт или метро, и этот интерфейс голосового управления станет бесполезным. Без хорошего интернет-соединения Siri просто не работает, а это означает, что вытащить телефон или использовать Apple Watch для управления. Конечно, это первая мировая проблема, но это не значит, что мы не можем добиваться лучшего решения. Тем не менее, даже если это временно, есть автономный вариант для использования на данный момент …
На прошлой неделе Майкл просмотрел список того, что будет дальше с AirPods, и выделил некоторые ключевые области улучшений для настоящих беспроводных наушников. Одним из наиболее важных аспектов, которые он упомянул, должен быть Сири. Хотя основным источником контроля AirPod, как ожидается, будут голосовые команды через Siri, улучшение помощника также будет означать улучшения во всей линейке продуктов-героев Apple.
Вызывать Siri на публике больше не смущает меня, но заставить его работать, когда уровень сигнала сотовой связи становится низким, практически невозможно. Со всеми сообщениями о том, что Siri увидит значительные улучшения в наступающем году, я жажду того дня, когда он приобретет способности в автономном режиме. Сейчас нам нужно вернуться к предшественнику Siri, Voice Control, чтобы получить то, что мы хотим. Я уже упоминал о возможностях голосового управления в своем комментарии к элементам управления AirPod, но сегодня мы рассмотрим его включение и то, как он выглядит.
Включить голосовое управление вместо Siri:
1 | Перейдите в Настройки → Общие → Доступность
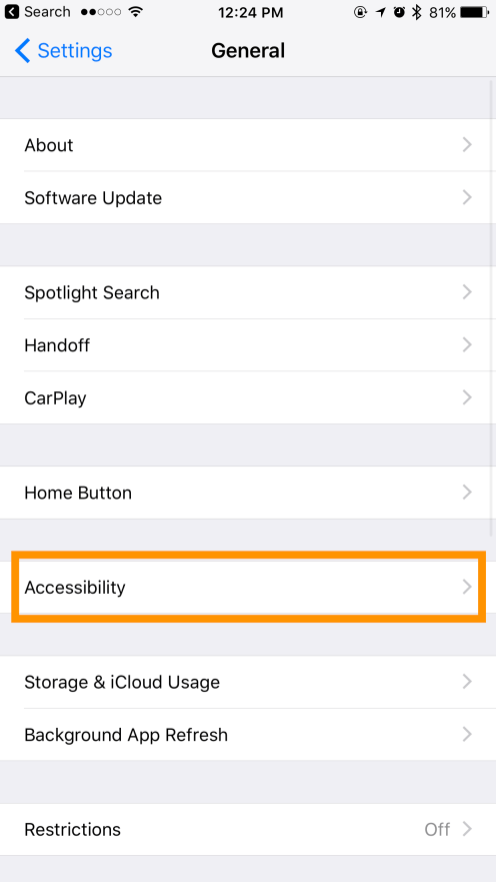

Вызов голосового управления такой же, как у Siri с AirPods; дважды нажмите на AirPods и голосовое управление появится. После вызова говорите четко и говорите Voice Control, что вы хотите. Фразы типа «Play Playlist Boost» и «Play music» дадут желаемый результат.
Считайте, что это «решение» хорошо только в те редкие моменты, когда вы абсолютно уверены, что у вас не будет доступа в Интернет. Постоянное переключение между голосовым управлением и Siri может быть довольно раздражающим, поскольку каждый раз приходится копаться в меню. Кроме того, Voice Control не может регулировать громкость, и ему трудно понять голосовой ввод в громких условиях. Учитывая, что почти 90% наших читателей проголосовали за то, чтобы выбрать автономный режим для Siri, это напоминает часто забываемую функцию.




![Как создать загрузочный установочный диск MacOS High Sierra USB [Видео]](http://master-gadgets.ru/wp-content/cache/thumb/4dd6b4569_150x95.jpg)

