Если у вас плохая музыкальная карта или наушники не самого лучшего качества, вы можете использовать специальное программное обеспечение для улучшения звука в Windows, не тратя деньги. Благодаря ViPER4Windows вы придаете глубину звука и четкость, а также увеличиваете громкость баса. Все это без искажения звука и без помех.

Программное обеспечение для улучшения качества звука обычно имеет очень плохое мнение — факт заключается в том, что нет чудес, и мы не используем программное обеспечение для внезапного прослушивания качества встроенной музыкальной карты и наушников с телефона, что смущает аудиофила. Это не означает, однако, что для того, чтобы сделать небольшое (но довольно значительное улучшение), мы должны сразу же поймать наш кошелек — с помощью программного обеспечения качество звука можно улучшить как можно больше. Одной из лучших программ для улучшения звука, особенно на Android, является программное обеспечение ViPER. Однако не все знают, что ViPER также доступен для компьютеров Windows.
Что такое ViPER4Windows?
Программное обеспечение ViPER используется для улучшения качества звука в различных устройствах и системах. Самым популярным вариантом является ViPER4Android, или ViPER для Android. Это программное обеспечение является бесплатным и пользуется большой популярностью, главным образом потому, что оно дает положительные результаты — вы можете использовать его для усиления баса, очистки звука, настройки эквалайзера, включения выравнивания звука и т. Д. Версия Windows менее известна, но работает так же хорошо ,
В отличие от программного обеспечения, которое обычно делается производителем для наушников или музыкальной карты, ViPER4Windows вводит эффекты, которые не звучат искусственно. Увеличение баса не приводит к тому, что он внезапно разливается по всему звуку, и, например, музыка теряет свою чистоту. Для правильной работы необходимо установить программное обеспечение ViPER4Windows вместе со своими драйверами.
Как улучшить звук с помощью ViPER4Windows?
К счастью, это очень просто. Прежде всего, вы должны загрузить программное обеспечение и установить его на свой компьютер.
Загрузить ViPER4Windows
После завершения установки вам будет предложено выбрать звуковое устройство, на которое повлияет ViPER4Windows. Выберите аудиоустройство по умолчанию из списка, который вы используете. В моем случае это будет Creative Headset — если вы просто используете встроенную музыкальную карту, то скорее всего это будет элемент «Speakers» из «Realtek HD Audio».
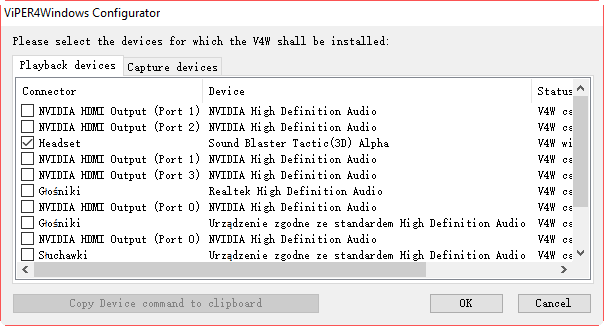
Если вы не знаете, какое устройство используется вами для воспроизведения звука по умолчанию, щелкните правой кнопкой мыши значок динамика на панели задач Windows и выберите «Воспроизведение устройств». В списке устройств, которые отмечены как по умолчанию, вы найдете здесь тип устройства (например, громкоговорители) и имя (например, Realtek HD Audio). Как только вы узнаете, какое устройство вы используете для воспроизведения, выберите его в окне программы ViPER4Windows. Затем вам будет предложено перезагрузить компьютер.
После перезапуска системы теперь вам нужно выбрать ViPER4Windows из меню «Пуск», чтобы запустить его. Появится окно программы со всеми доступными параметрами.
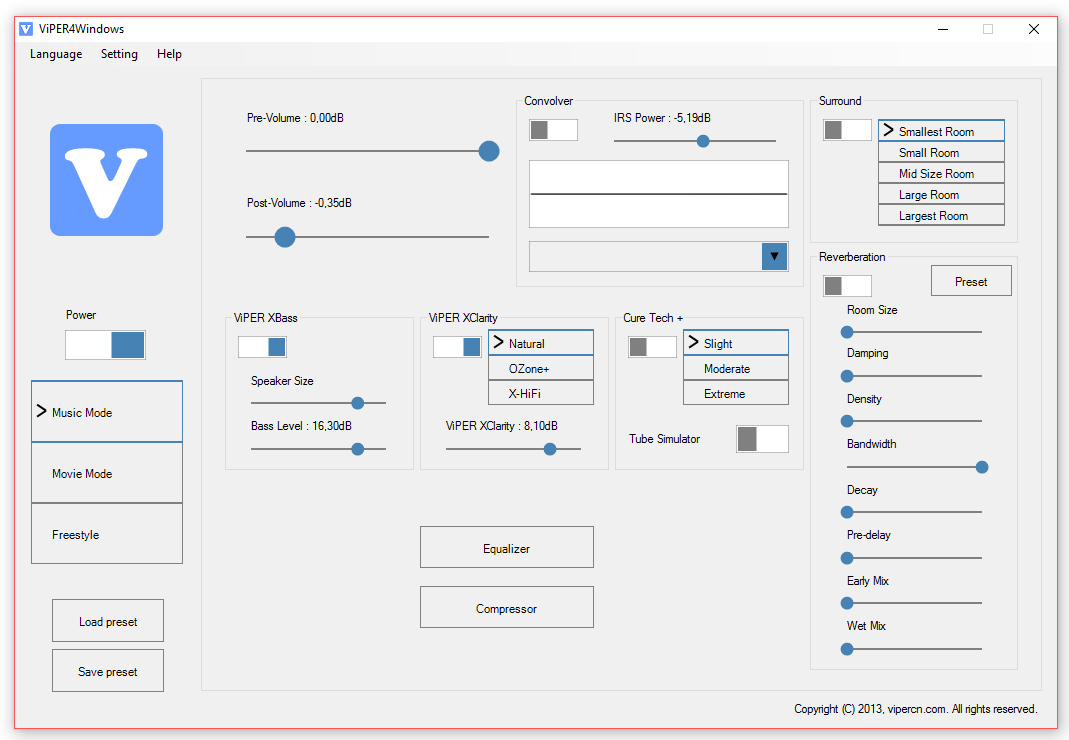
Прежде всего, сначала активируйте операцию ViPER4Windows с помощью ползунка «Power» слева. После активации вы можете использовать другие функции.
Есть три набора опций, которые мы можем активировать — Музыкальный режим, Режим видео и Фристайл.
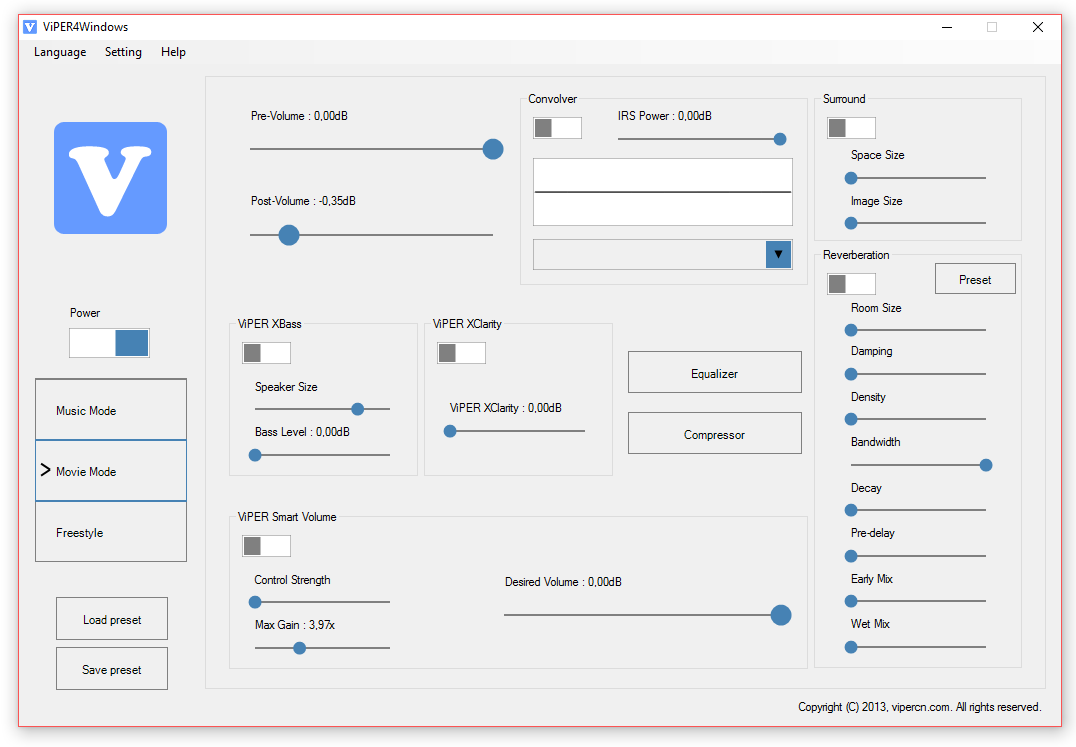
В каждом режиме вы найдете различные конфигурации доступных опций. Доступные опции:
- ViPER XBass — естественное усиление баса
- ViPER XClarity — естественное очищение звука
- ViPER Cure Tech + — защита при длительном прослушивании музыки
- окружать — несколько режимов объемного звучания
- балансир — звуковой эквалайзер со многими готовыми схемами
- Звуковой компрессор
- реверберация
- Умный объем — автоматическое выравнивание громкости (полезно в фильмах)
Все эти параметры можно настроить по своему усмотрению. Мы получим самый «развлекательный» звук, когда мы усилием бас и очистим звук. В любое время вы можете включить / отключить программное обеспечение ViPER с помощью ползунка Power, чтобы вы могли проверить, какая разница до и после улучшения.
Конечно, все три раздела (музыка, фильм и общий) позволяют вам устанавливать отдельные настройки для каждой формы прослушивания. Более того, все ваши настройки могут быть сохранены в виде предварительно заданного файла, а затем загружены (загрузка предустановки).






