Файлы, загруженные из Интернета, отображают сообщение «Этот файл происходит с другого компьютера и могут быть заблокированы» в Windows 10. Перед использованием вы должны разблокировать их — посмотреть, как полностью отключить и загрузить файлы, которые уже разблокированы.
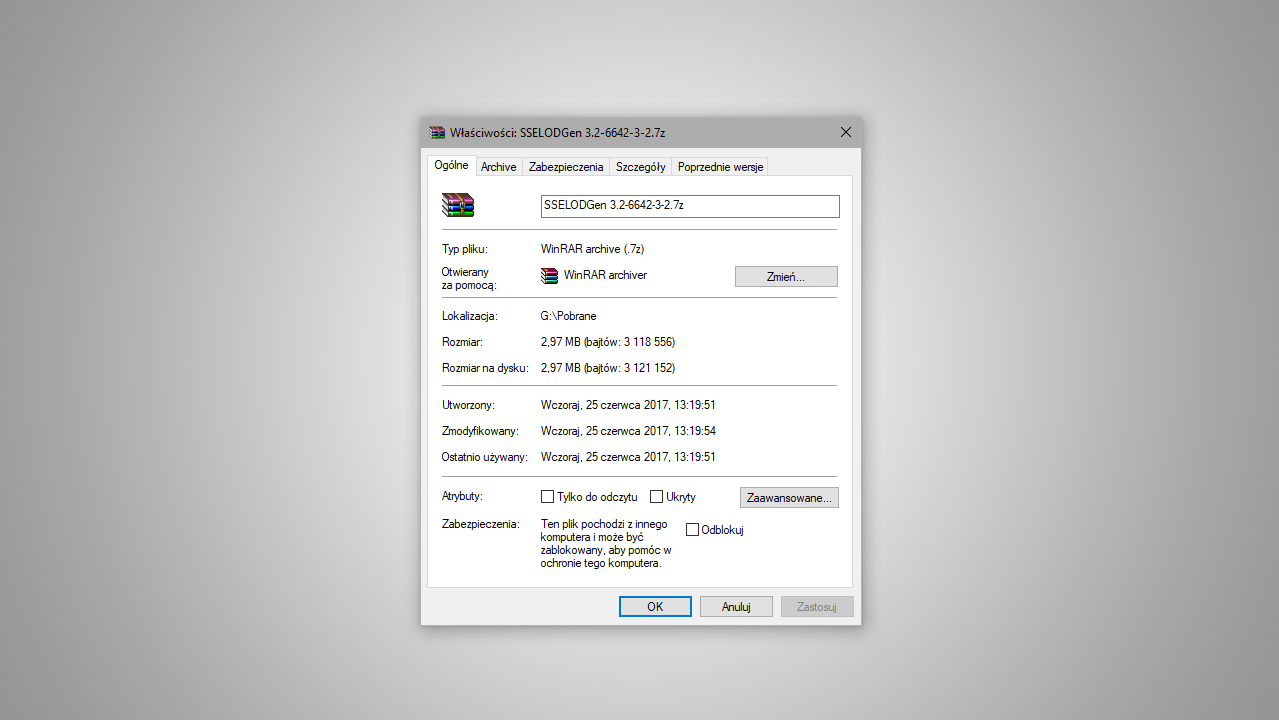
Если вы загружаете много файлов из Интернета, вы наверняка заметили, что система блокирует их по умолчанию. Речь идет не о классических рассуждениях о блокировке, в которых система не позволяет загрузить файл. Вы можете загрузить файл, но по умолчанию он заблокирован и помечен следующей информацией:
«Этот файл поступает с другого компьютера и может быть заблокирован для защиты этого компьютера»
Это видно, когда вы щелкните правой кнопкой мыши файл, загруженный из Интернета, и введите «Свойства».
Чтобы разблокировать файл, установите флажок «Разблокировать» и подтвердите с помощью OK. И так для каждого загружаемого файла. Сюда входят не только файлы, загруженные из Интернета, но и скопированные с другого компьютера.
Если вы проигнорируете это и не разблокируете файл, каждый раз, когда вы пытаетесь запустить, будет отображаться UAC, спрашивающий вас, действительно ли вы хотите запустить слой, а также могут возникнуть проблемы с работой содержимого, например, загруженный архив ZIP или RAR. В случае заблокированных архивов ZIP или RAR это особенно раздражает, потому что это может вызвать множество проблем.
Если мы распакуем содержимое заблокированного архива, распакованные файлы возьмут на себя ограничения, связанные с блокировкой. В случае программ это может повлиять на их работу — программа запустится, но из-за блокировки некоторые функции могут не работать. Вам придется разблокировать все программные файлы или распаковать всю программу из уже разблокированного архива.
Полностью отключает блокировку файлов в Windows 10
Если вы загружаете большое количество файлов из сети, после определенного времени ручная разблокировка каждого файла станет изнурительной. К счастью, есть решение — вы можете полностью отключить эту функцию, используя редактор локальной групповой политики (Windows 10 Professional) или через редактор реестра (Windows 10 Home). Благодаря этому все загруженные файлы из Интернета или скопированные с другого компьютера будут немедленно разблокированы, и вам не придется делать это вручную. Мы покажем оба пути.
Отключить блокировку файлов с помощью редактора локальной групповой политики (Professional)
Нажмите комбинацию кнопок Win + R, чтобы открыть окно «Выполнить». Введите в него следующую команду и подтвердите ввод нажатием Enter:
gpedit.msc
После подтверждения появится окно редактора локальной групповой политики. Используйте боковое меню, чтобы перейти к следующему пути, расширяя отдельные папки:
Конфигурация пользователя> Административные шаблоны> Компоненты Windows> Диспетчер вложений
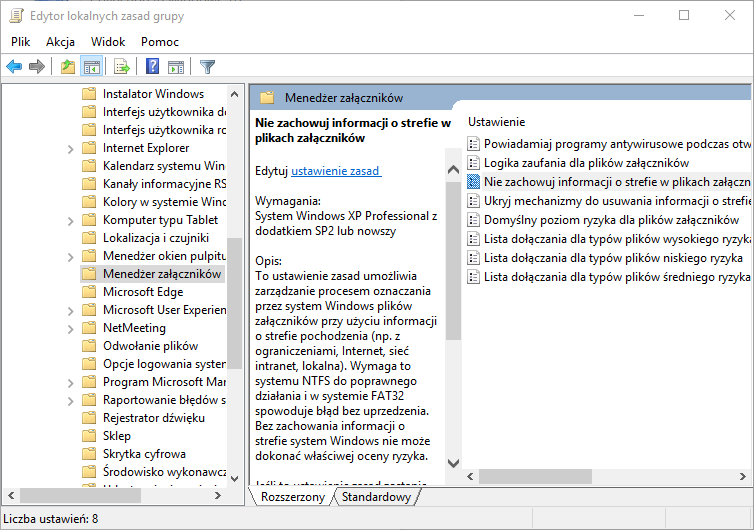
После выбора диспетчера вложений будут показаны правила справа. Поиск в списке правил со следующим именем:
Не сохранять информацию о зоне в файлах вложений
Дважды щелкните по нему, чтобы отобразить больше параметров правил. Это правило, когда включено, блокирует добавление информации об источнике, из которого был загружен или скопирован файл. Установите флажок «Включено» в верхнем левом углу, затем нажмите «Применить» и «OK».
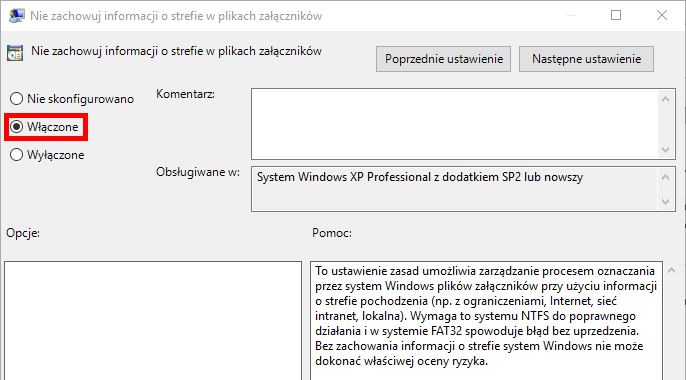
С этого момента никакие новые файлы, загруженные из Интернета или не скопированные с другого компьютера, не будут заблокированы. Они будут разблокированы немедленно, и вы сможете использовать их в обычном режиме, например, распаковкой или запуском установщика. Однако эта опция не работает в обратном направлении, поэтому все ранее загруженные файлы, которые были заблокированы при загрузке или копировании, должны быть разблокированы вручную.
Отключить блокировку файлов с помощью редактора реестра (Home)
Если в редакторе Home есть Windows, редактор локальной групповой политики недоступен. В этой ситуации вы можете сделать то же самое, но с помощью редактора реестра. Нажмите комбинацию клавиш Win + R и введите следующее в окне запуска:
смерзаться
Подтвердите включение редактора реестра, а затем добавьте ключи (папки) слева, перейдите к следующему пути:
HKEY_CURRENT_USER \ Software \ Microsoft \ Windows \ CurrentVersion \ Policies \ Attachments
Если у вас нет ключа «Вложения», щелкните правой кнопкой мыши по ключу «Политики» и выберите «Создать> Ключ». Введите новый ключ «Вложение».
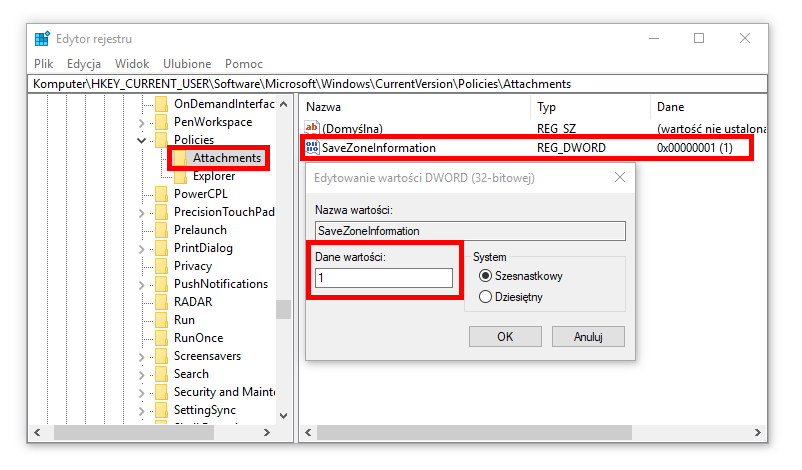
Щелкните правой кнопкой мыши по клавише «Вложение» и выберите «Новое> Значение DWORD (32-разрядное)». Внутри клавиши «Вложения» справа появится новая запись. Дайте ему следующее имя:
SaveZoneInformation
После создания записи дважды щелкните ее левой кнопкой мыши. Появится новое окно для редактирования значений. В поле «Данные о ценности» введите 1. Подтвердите окно с помощью OK, а затем перезагрузите компьютер. С этого момента блокировка файлов отключена, и все новые загруженные файлы из Интернета будут разблокированы по умолчанию (эта опция не работает с ранее загруженными файлами, и их следует разблокировать вручную).






