Вы хотите загрузить свой собственный или загруженный скин в Minecraft в Windows 10 Edition? Можно сделать, игра позволяет легко установить собственный скин из файла .PNG. Как это сделать?

В течение многих лет поклонники Minecraft обогащали внешний вид своих персонажей шкурами или шкурами, которые меняют внешний вид персонажа. В Minecraft Windows 10 Edition у нас есть выбор готовых скинов, среди которых мы можем найти как бесплатные, так и платные предметы. Тем не менее, стоит знать, что помимо тех скинов, которые предлагает нам Microsoft, вы все равно можете установить свои собственные скины, загруженные из сети. Как это сделать?
Шаг 1. Загрузите скин из сети в формате .PNG.
Первый шаг — загрузить скин, который вы хотите загрузить в Minecraft. В сети мы можем найти много страниц со скинами для Minecraft. Я использовал сайт NameMC для целей руководства.
Просмотр скинов в NameMC
NameMC — это веб-сайт, на котором мы можем не только загружать скины, но также проверять, какие скины использует человек с определенным псевдонимом, а затем загрузить этот скин для себя. Вы также можете просматривать самые популярные и недавно добавленные скины.
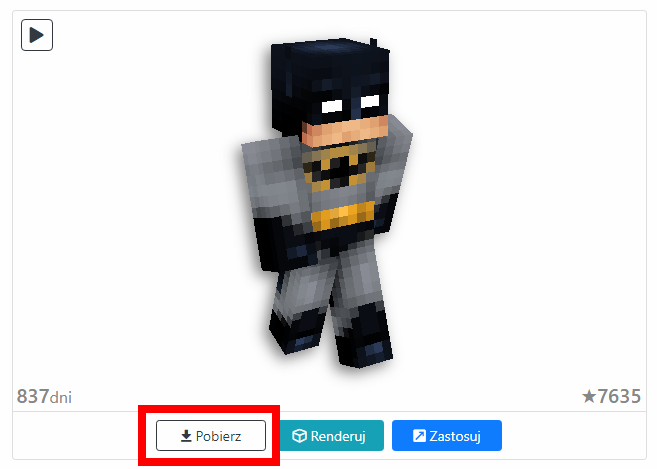
Как только вы найдете понравившуюся вам кожу, выберите ее в списке. Появятся сведения о коже с возможностью загрузки на компьютер. Нажмите кнопку «Скачать» и сохраните файл .PNG в легко доступном месте, например, на рабочем столе. Этот файл понадобится для указания в Minecraft, чтобы импортировать скин.
Шаг 2: Загрузите скины в Minecraft Windows 10 Edition
Запустите игру Minecraft Windows 10 Edition. Символ отображается на главном экране, а значок вешалки находится внизу. Это позволяет вам выбрать другой скин для вашего персонажа. Нажмите значок вешалки, чтобы войти в экран редактирования.
В верхней части вы найдете раздел «По умолчанию», где вы можете выбрать стандартную мужскую или женскую кожу. Кроме того, вы найдете здесь значок пустой модели, спрайт. Эта опция позволяет загружать собственный скин. Выберите пустой скин, чтобы отобразить его предварительный просмотр.
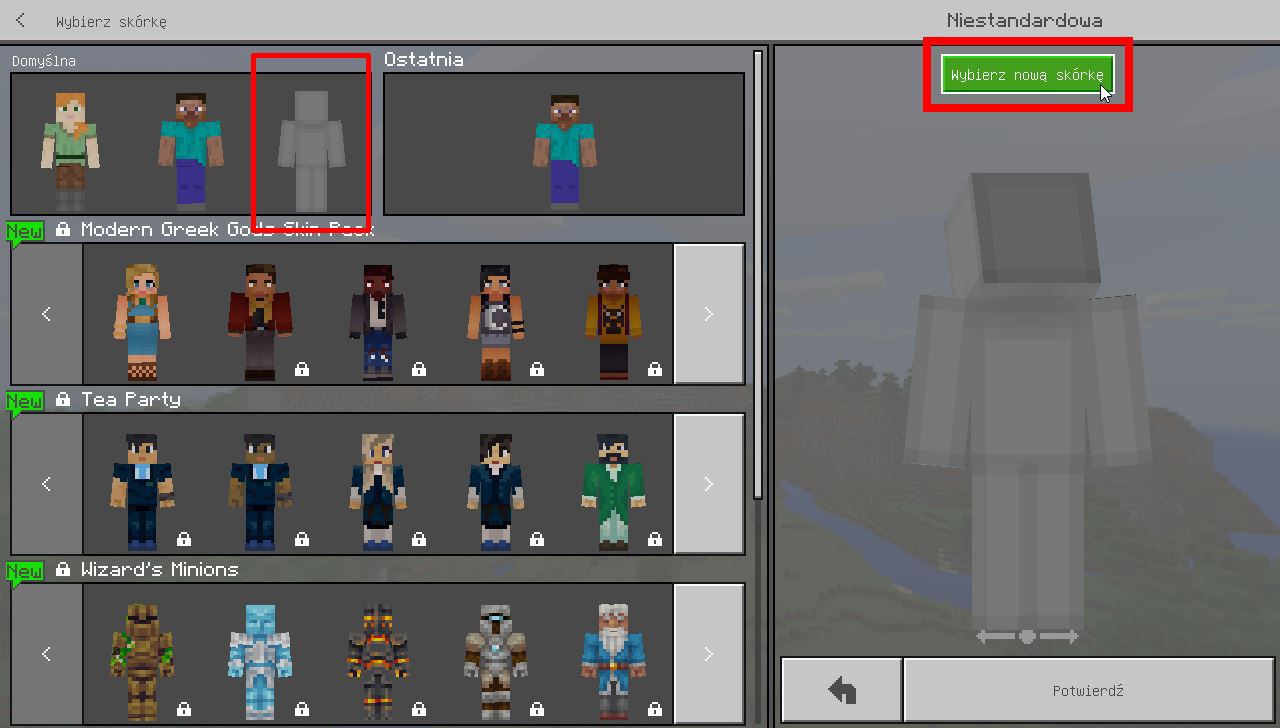
С правой стороны вы увидите модель призрак, что означает фигуру без кожи. Чуть выше вы найдете кнопку «Выбрать новый скин». Нажмите эту кнопку, чтобы открыть окно отображения файла .PNG с помощью скина.
Появится новое окно «Проводник», в котором вы должны указать загруженный .PNG-файл с вашим скином. Найдите файл, загруженный на первом шаге, а затем дважды щелкните его.
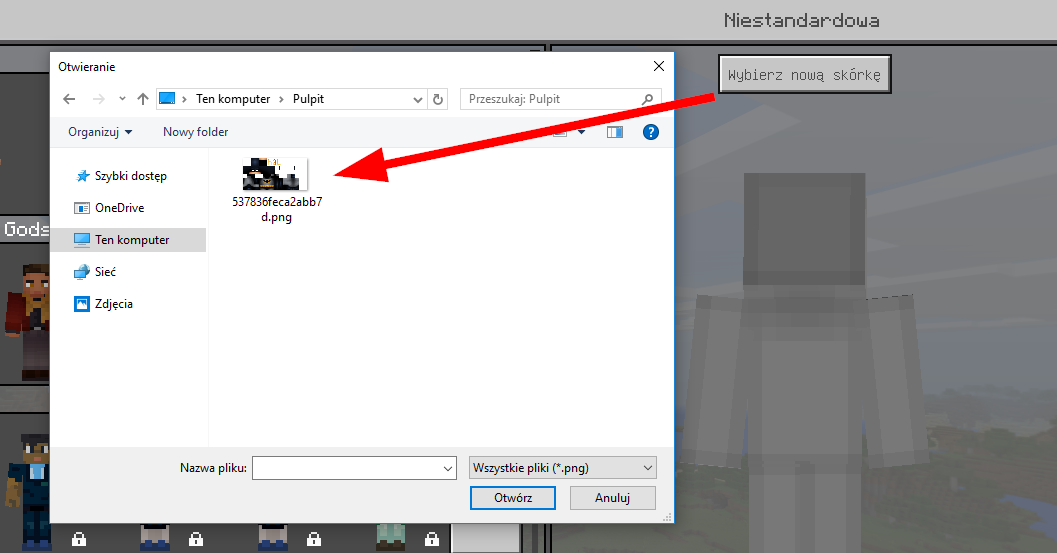
Minecraft прочитает этот файл и попытается использовать этот скин. Вы можете увидеть окно с вопросом, какую модель вы хотите использовать, — выберите подходящую.
После выбора модели будет отображен полный просмотр вашего персонажа вместе с выбранным скином. Теперь просто сохраните его с помощью кнопки «Подтвердить». После этого скин будет виден в игре как для вас, так и для других игроков.
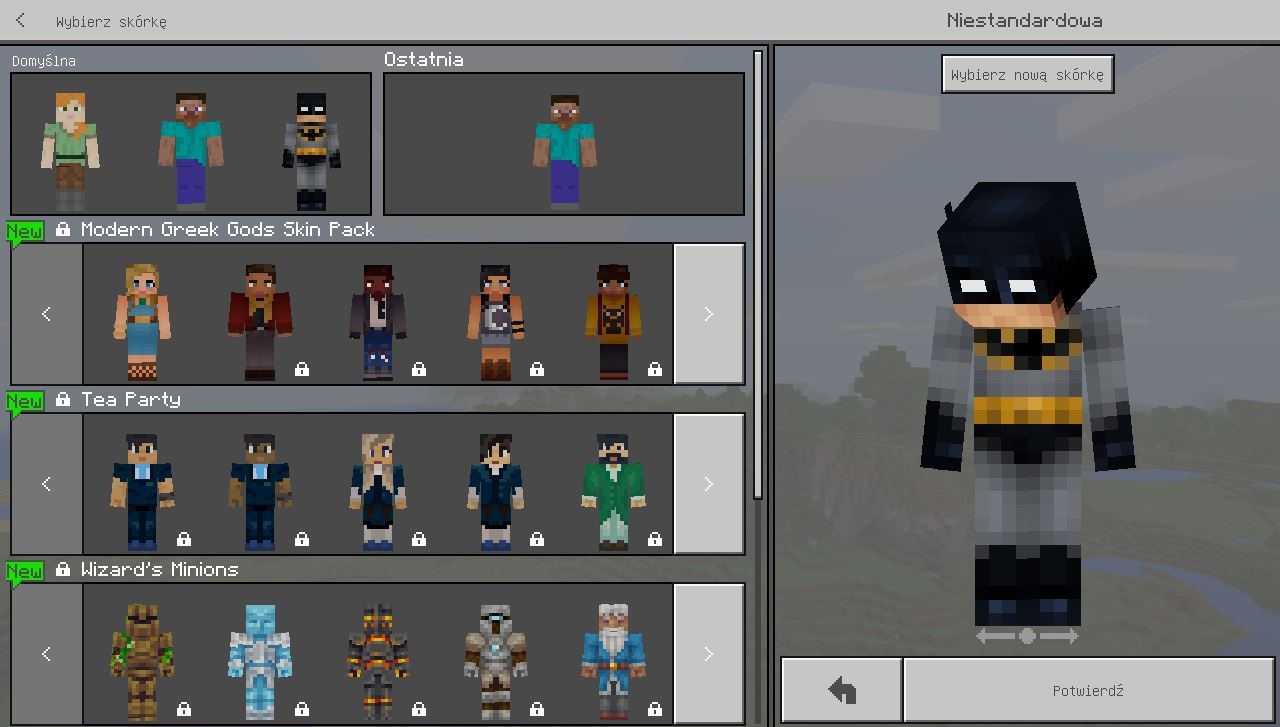
Таким образом, вы можете загрузить любой скин из сети, а затем загрузить его в Minecraft Windows 10 Edition. Просто помните, что скин должен быть в виде графического файла с расширением .PNG. Это стандартный формат скинов для Minecraft, поэтому не должно быть никаких проблем — каждый скин, загруженный из Интернета, должен быть по умолчанию в этом формате.
В любое время вы можете изменить скин и загрузить еще один. Все, что вам нужно сделать, это снова вернуться к экрану внешнего вида персонажа и нажать на скин, который мы загрузили. Над ним появится кнопка «Выбрать новый скин», который может загрузить новый .PNG-файл с помощью скина и заменить его на старый скин.






