В Windows 7 и ранее мы могли создавать так называемые точка доступа, которая заставила наш компьютер работать как маршрутизатор. Это позволило создать WLAN даже без маршрутизатора. К сожалению, в Windows 8 и 8.1 эта функция больше не может быть найдена в Центре сети и совместного доступа. Это не значит, что ее здесь нет …
Мы уже показали, как настроить виртуальный Wi-Fi-маршрутизатор с помощью Virtual Router Plus. Однако, если вы не хотите загружать дополнительное приложение и предпочитаете использовать системные функции, вы все равно можете сделать это в Windows 8 и 8.1 без таких инструментов, как упомянутый Virtual Router Plus. Мы сделаем все, используя командную строку и несколько команд.
Создание виртуальной сети
Чтобы начать работу, включите командную строку в режиме администратора. Переместите курсор мыши над кнопкой «Пуск» и щелкните по нему правой кнопкой мыши. В раскрывающемся меню выберите вариант «Командная строка (Администратор)».
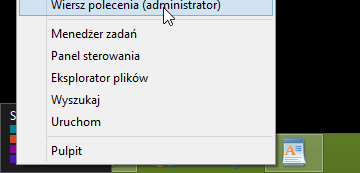
Появится окно командной строки, в котором мы вводим команду, которая будет устанавливать нашу виртуальную сеть:
netsh wlan set hostednetwork mode = allow ssid = NAMEWHEAT key = HASLODOSIECI
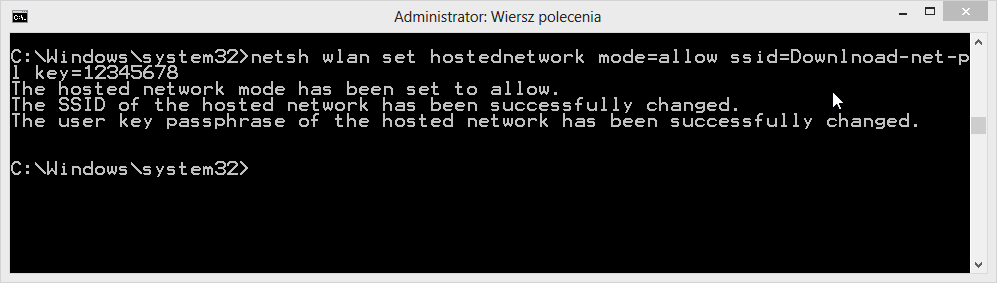
В поле SSID вместо «NAZWASIECI» — свое имя, под которым должна быть видна наша «горячая точка». Мы делаем то же самое, подставляя значение в поле KEY — это будет наш сетевой пароль. Например, я создал сеть под названием Download-net-en и пароль 12345678.
После того, как сеть настроена, ее необходимо запустить. Мы сделаем это с помощью следующей команды: netsh wlan start hostednetwork.
Сеть должна запускаться и открываться другими устройствами с Wi-Fi. Мы можем проверить это с помощью другого ноутбука или смартфона.
Совместное использование интернет-соединения в этой сети
Если вы хотите поделиться, вы должны перейти в «Панель управления> Сеть и Интернет> Сеть и центр обмена> Изменить настройки сетевого адаптера». Мы также можем ввести команду ncpa.cpl в командной строке и подтвердить с помощью клавиши Enter.
Отобразится список всех сетевых адаптеров на компьютере. Мы ищем этот элемент, с помощью которого мы подключаемся к Интернету (если «на кабеле» он будет «Ethernet»). Щелкните правой кнопкой мыши на выбранном соединении, перейдите в «Свойства», а затем на вкладку «Совместное использование».
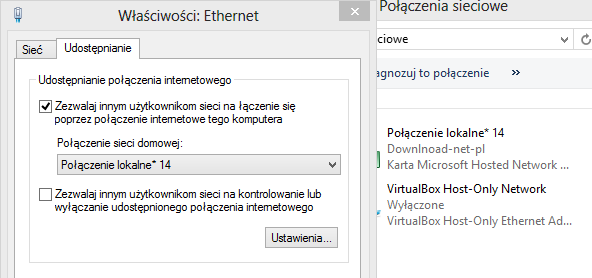
Выберите параметр «Разрешить другим пользователям сети подключаться через интернет-соединение этого компьютера», а затем выберите виртуальную сеть, которую мы создали из раскрывающегося списка внизу. В моем случае это называется «Локальное соединение * 14». Если мы не уверены, какое соединение является виртуальным, то имя SSID отображается в списке всех подключений, чуть ниже имени соединения.
Подтвердите кнопкой OK и она готова. Наше подключение к Интернету должно быть доступно виртуальной сети, которую мы создали, а компьютеры, смартфоны или другие устройства, подключенные к ней, будут иметь доступ к Интернету.
Позднее запуск виртуальной сети
Вышеприведенная конфигурация должна выполняться только один раз — чтобы снова запустить сеть в будущем, просто запустите командную строку, а затем введите команду netsh wlan start hostednetwork.






