Сегодня у нас есть доступ к сети почти везде, и мобильные устройства позволяют вам брать с собой ваши любимые материалы. Тем не менее, все равно будут применяться приложения, в которых классический печатный документ будет более удобным. Итак, как вы подготовили страницу для печати или сохранили ее в формате PDF?

В то время как в случае электронных материалов избыток изображений не беспокоит и даже обогащает документ или страницу, в то время как в случае классических документов лучше ограничиться самим текстом и несколькими иллюстрациями. К сожалению, простое копирование текста со страниц и их печать позже могут быть громоздкими. Стиль текста после вставки в Word начинает меняться, копии рекламных объявлений, дополнений, таблиц и многих других элементов.
К счастью, мы можем избежать этого утомительного процесса подготовки материалов и идти прямо к делу. Все, что вам нужно — это расширение для браузера Chrome, называемого Версия для печати PDF.
Использование Print Friendly PDF
Использование расширения очень просто и всего лишь несколько щелчков мыши, чтобы получить идеальный документ, свободный от ненужных элементов, готовый для печати или отправки друзьям.
После установки расширения появится значок рядом с адресной строкой. Теперь все, что вам нужно сделать, это перейти на сайт, например, с помощью статьи, которую вы хотите сохранить как PDF, а затем нажмите на значок. Появится новое окно, в котором расширение автоматически будет записывать заголовки, абзацы и фотографии, создавая таким образом согласованный и структурированный документ с самым важным контентом.
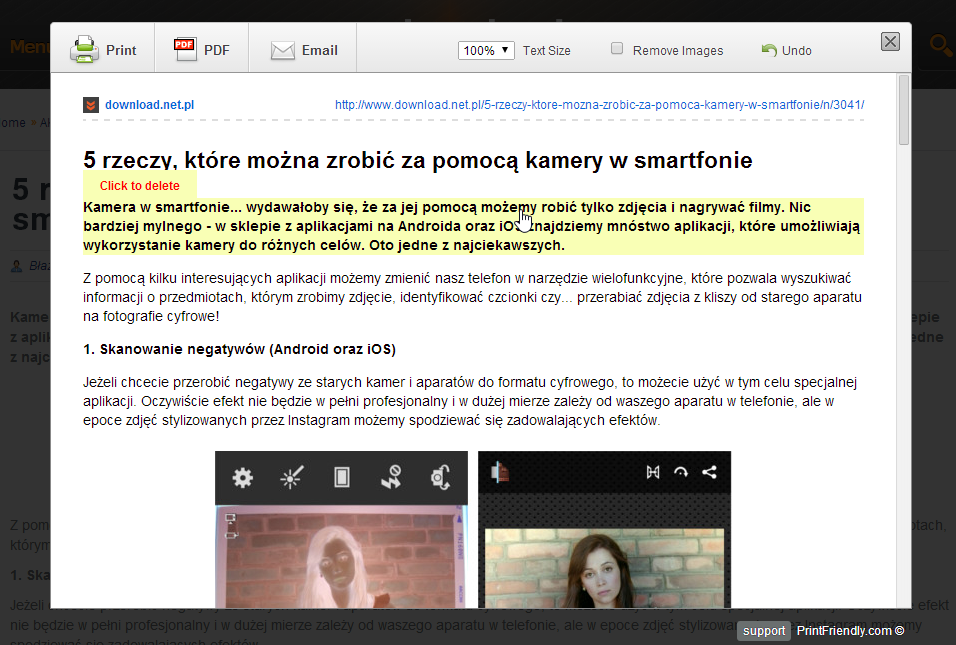
Мы не увидим здесь логотипы страницы, кнопки навигации, рекламные объявления или другие ненужные элементы при создании документа для печати. Если какой-либо из элементов (абзац, заголовок или фотография) не нужен нам, мы можем удалить его немедленно. Просто переместите курсор мыши над ним, пока он не загорится желтым цветом, а затем просто нажмите. Он будет удален быстро, а остальная часть контента будет автоматически сопоставлена с другими элементами.
Как только мы получим удовлетворительный эффект, достаточно использовать один из доступных вариантов вверху. Мы можем сохранить документ в формате PDF (Сохранить как PDF), распечатать его немедленно (Печать) или отправить его друзьям по электронной почте. Благодаря этому расширение Print Friendly PDF отлично подходит для подготовки документов для печати, а также для сбора заметок и интересных статей из партий студентами.






