Мы покажем вам, как быстро включить и отключить поддержку плагина Adobe Flash Player в популярных браузерах, таких как Internet Explorer, Google Chrome, Opera, Edge или Mozilla Firefox. Это может быть полезно в повседневной работе с браузером.

Использование Flash на сайтах очень быстро уменьшается. Прежде всего, это связано с тем, что многие уязвимости были продемонстрированы, а это значит, что Flash может использоваться для выполнения вредоносного кода. Во-вторых, Flash заменяется гораздо более эффективной HTML5-технологией, которая может лучше справляться с воспроизведением фильмов на веб-сайтах. Интернет-браузеры теперь отключены или отключены Flash или установлены для ручного запуска по умолчанию.
Однако это не меняет того факта, что Flash еще не полностью удален с веб-сайтов. Вы все еще можете найти множество сайтов, содержащих материалы, сделанные в этой технологии. Если вы хотите просмотреть или запустить их, вам потребуется поддержка Flash в используемом браузере. Мы показываем, как включить Flash в браузерах Chrome, Firefox, Opera, Edge и Internet Explorer.
1. Google Chrome
В Google Chrome есть собственный Flash-плагин, который мы можем легко активировать или деактивировать. Для этого введите следующую строку в адресной строке, подтвердив ее клавишей Enter:
Хром: // Настройки / содержание
В Chrome будут установлены новые настройки контента. Найти элемент в списке «Flash» и нажмите на нее, чтобы отобразить подробные параметры.
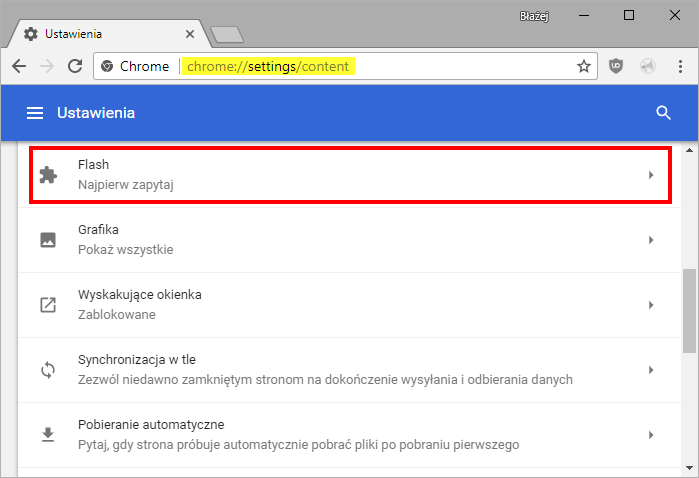
Вспышка включена или отключена после перемещения ползунка «Разрешить Flash работать на страницах». Если вы хотите включить Flash, выберите этот параметр.
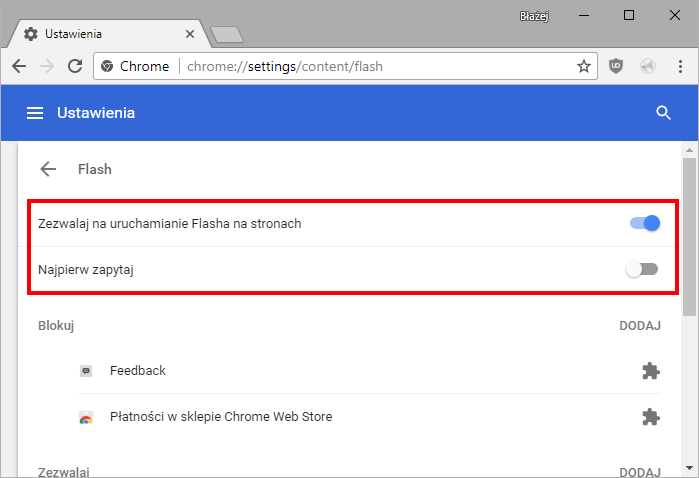
Затем ниже вы найдете вариант «Спроси сначала». Когда этот флажок установлен, содержимое Flash не будет автоматически включаться. Вместо этого появится строка с запросом, хотите ли вы запустить Flash-контент. Если вы не хотите этого делать и предпочитаете, чтобы Flash-контент просто включался автоматически, снимите этот флажок.
2. Mozilla Firefox
Firefox версии 55 и выше отключили флэш-память по умолчанию, поэтому вы должны вручную запустить этот браузер после того, как вы установили браузер вручную. К счастью, это можно сделать относительно легко. После запуска браузера нажмите кнопка выбора в правой части панели инструментов (в более ранних версиях программы — кнопка Firefox в левой части экрана).

Затем выберите Дополнительно и после открытия новой вкладки найдите закладку штекеры. После нажатия на нее нам просто нужно найти элемент с именем Shockwave Flash. Затем вы сможете отключить или включить вилку.
Если вы хотите включить Flash и автоматически включить все материалы на страницах без дополнительных вопросов, выберите вариант «Всегда активировать». Однако, если вы предпочитаете, чтобы программа запрашивала вас перед запуском материала во Flash, выберите вариант «Запросить активацию».
3. Опера
Opera, как и Internet Explorer, не имеет встроенной поддержки Flash. Итак, сначала загрузите Adobe Flash Player для Opera с официального сайта (не забудьте отменить установку Google Chrome из дополнительного предложения). Затем запустите загруженный установщик Flash и установите надстройку браузера.
После установки надстройки перезагрузите браузер Opera. Затем откройте меню Opera в верхнем левом углу и выберите опцию «Настройка». В настройках перейдите на вкладку «Сайты» и найдите раздел в списке опций «Flash».
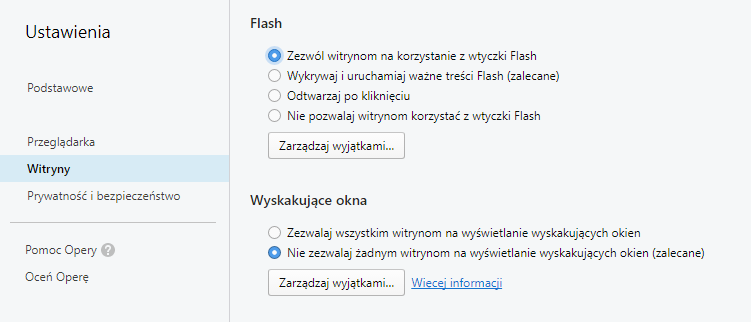
Здесь вы можете выбрать, как играть в Flash-контент. По умолчанию для материалов требуется ручное воспроизведение, поэтому каждый элемент во Flash будет отображаться сначала в сером окне с помощью кнопки воспроизведения. Если вы хотите автоматически запускать элементы во Flash на странице, выберите один из первых двух параметров, а именно:Разрешить сайтам использовать Flash-плагин « или «Обнаружить и запустить важный Flash-контент (рекомендуется). «
Этот первый вариант гарантирует, что все элементы в Flash будут автоматически загружаться и воспроизводиться. Однако, если вы выберете последний вариант, будут воспроизводиться только те предметы, которые считаются важными для сайта — менее важным мультимедиа во Flash потребуется ручной запуск. Однако, если вы хотите полностью заблокировать Flash на страницах, выберите вариант Msgstr «Не разрешать веб-сайтам использовать Flash-плагин».
4. Edge (Windows 10)
Браузер Edge в Windows 10 имеет встроенную поддержку Flash. Чтобы включить его, запустите браузер и откройте меню, используя значок трех точек в правом верхнем углу браузера. Выберите вкладку в меню «Настройка». Прокрутите список настроек до самого низа, где вы найдете кнопку «Показать дополнительные настройки». Нажмите на нее, чтобы перейти к расширенным параметрам.
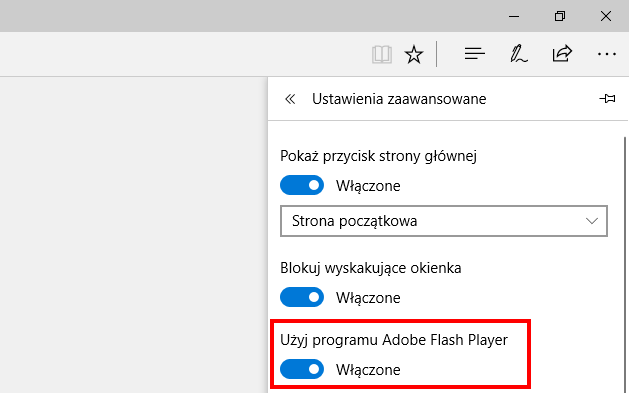
В списке вы можете посмотреть имя «Использовать Adobe Flash Player». Этот параметр отвечает за возможность воспроизведения элементов во Flash. Если вы хотите включить Flash, выберите этот параметр. Если вы хотите отключить, снимите этот флажок. Когда вы установите этот флажок, перейдите на страницу, где находится Flash-контент. Вы заметите, что по умолчанию материалы блокируются и не могут быть воспроизведены. Но посмотрите на главную панель инструментов. Рядом с значком вкладки и настроек вы найдете значок головоломки.
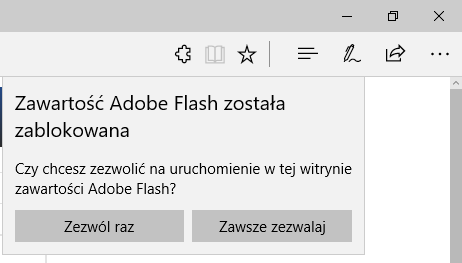
Нажмите на нее — она отобразит информацию о том, что страница пытается запустить элемент во Flash, но он был заблокирован. Теперь у вас есть два варианта:
- Разрешить один раз
- Всегда разрешайте
Если вы выберете вариант разрешить один раз, материал будет воспроизводиться на этой странице один раз. После повторного ввода этой страницы вам придется вручную запустить ее снова. Однако, если вы выберете вариант «Всегда разрешать», Flash-контент на этой странице теперь будет автоматически воспроизводиться. Если сайту доверено, выберите второй вариант.
5. Internet Explorer
Браузер Microsoft не имеет встроенной поддержки Flash, поэтому сначала вы должны перейти на страницу Adobe i из Internet Explorer Загрузить Flash Player для IE. Сайт предлагает установить Google Chrome автоматически в столбце «Дополнительное предложение», поэтому, прежде чем нажимать на кнопку «Установить» снимите этот параметр.
Чтобы включить или отключить поддержку Flash Player в IE, сначала заходим в браузер Microsoft. Затем в правом верхнем углу нажмите значок и выберите в раскрывающемся меню «Управление надстройками».
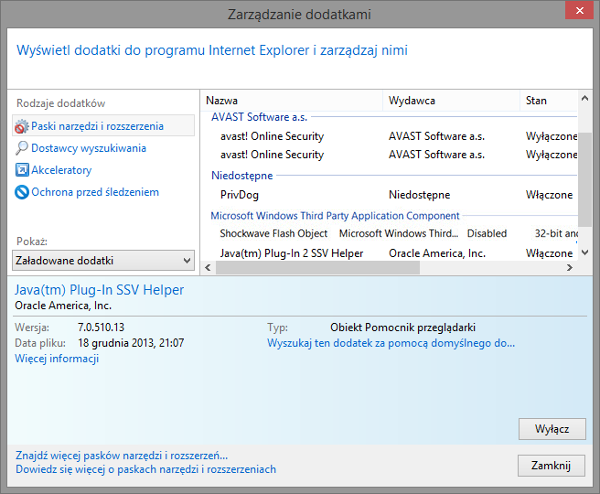
В новом окне перейдите на вкладку Панели инструментов и расширений. В списке в основной части окна вам нужно найти элемент Shockwave Flash Object. Выбрав его, мы можем выбрать, хотим ли мы активировать или отключить надстройку.






