Виртуальный диск OneDrive от Microsoft — отличный инструмент для загрузки и синхронизации файлов в Интернете. Благодаря последнему обновлению мы можем установить ограничение передачи данных — загрузить и загрузить.
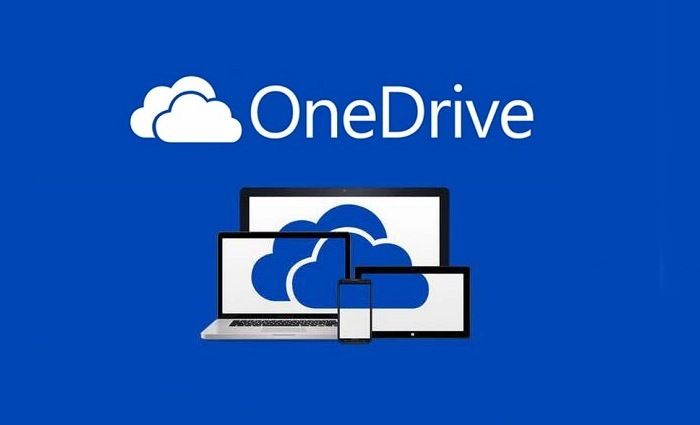
OneDrive (ранее SkyDrive) — виртуальный диск Microsoft, который позволяет сохранять и синхронизировать наши документы. Он также позволяет создавать резервные копии данных с вашего компьютера, а также фотографии, музыку или фильмы. Инструмент интегрирован с системой Windows, что значительно облегчает использование этой службы.
Microsoft только что представила функцию, которая отлично работает, если вы часто используете мобильный интернет на своем компьютере, или если у вас медленное соединение, и вы не хотите слишком сильно загружать его.
Как изменить ограничение загрузки и загрузки OneDrive
Благодаря последнему обновлению для OneDrive существует функция, позволяющая установить ручной лимит для загрузки или отправки данных. Эта функция идеальна, когда у нас ограниченный доступ к Интернету. Конечно, мы можем отключить OneDrive в это время, но иногда лучшим решением является временное освобождение загрузки и отправки данных.
Новейшая функция, представленная на виртуальном диске Microsoft OneDrive, позволяет установить лимит загрузки и лимит отправки данных. Пойдем, чтобы изменить настройки.
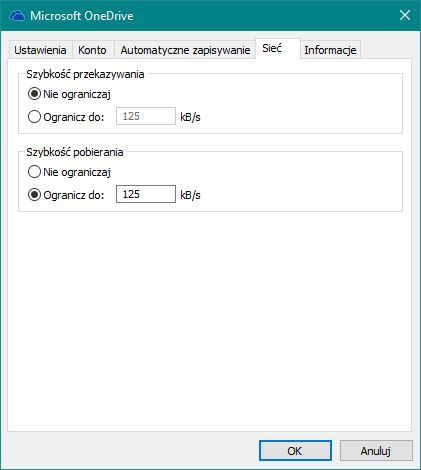
Сначала мы переходим на панель задач в Windows и открываем так называемые (отмечен значком стрелки вверх). Здесь щелкните правой кнопкой мыши значок OneDrive, а затем из списка доступных параметров в контекстном меню выберите один из них с именем «Настройки».
В рамках настроек программы для синхронизации данных мы выбираем вкладку, называемую «Сеть». Доступны два раздела, которые мы можем свободно редактировать:
- Скорость передачи
- Скорость загрузки
Теперь все, что вам нужно сделать, это отметить функцию «Ограничить» в одном или обоих параметрах, а затем ввести число kB / s, на которое вы хотите ограничить передачу или загрузку файлов с OneDrive. Затем нажмите «ОК», и изменения будут автоматически реализованы. Вам даже не нужно перезагружать компьютер.
Как отключить OneDrive
Наконец, короткий совет о том, как отключить OneDrive. Иногда, когда, например, мы используем мобильный интернет или хотим ограничить использование батарей для ноутбуков, стоит отключить все дополнительные функции, которые нам не нужны. Затем мы можем отключить OneDrive на некоторое время.
Программа доступна из системного трея — как указано выше. Итак, чтобы отключить его, перейдите в лоток, затем щелкните правой кнопкой мыши значок OneDrive и выберите «Готово» из доступных параметров. Программа будет отключена, и если мы не активируем ее в настройках автозапуска, она включится в следующий раз только после того, как мы выберем такую команду.
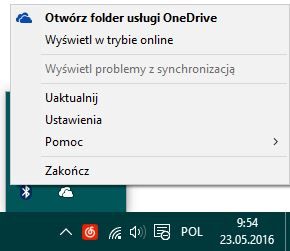
Если что-то из приведенного выше руководства оказалось для вас непонятным или у вас возникли дополнительные вопросы — сообщите мне в комментариях ниже этого текста. Мы будем рады ответить на все ваши вопросы, мы также посоветуем вам, если вы ищете другие советы, связанные с поддержкой OneDrive в Windows.






