Очень распространенная проблема, с которой мы сталкиваемся в Windows — это ошибка: «Диск защищен от записи. Снимите защиту от записи или используйте другой диск ». Это часто случается с флеш-накопителями и SD-картами. Windows может читать то, что присутствует на диске, но не позволяет копировать что-либо на диск. Это досадная проблема, хотя ее легко решить. Здесь я перечислю 6 методов как снять защиту от записи с USB и SD карт.
Способы снятия защиты от записи с USB-накопителя и SD-карт
Здесь ниже мы обсудили несколько решений вышеуказанной проблемы. Идите вперед и проверьте то же самое.
# Решение 1 (Память заполнена)
Иногда мы теряем количество файлов, которые мы могли хранить на флэш-накопителе. Если хранилище заполнено, диск становится защищенным от записи и, скорее всего, покажет эту ошибку.
Вы можете проверить, не работает ли устройство в хранилище, используя ‘Этот ПК в меню проводника
Вы также можете щелкнуть правой кнопкой мыши на диске и выбрать свойства. Здесь вы можете увидеть, сколько свободного и занятого дискового пространства есть на вашем диске. Если файл, который вы пытаетесь скопировать, имеет больший размер, чем доступное свободное место, возможно, по этой причине вы столкнулись с этой ошибкой.
Если у вас достаточно свободного места, но вы все еще сталкиваетесь с этой ошибкой, попробуйте другое решение, приведенное ниже.
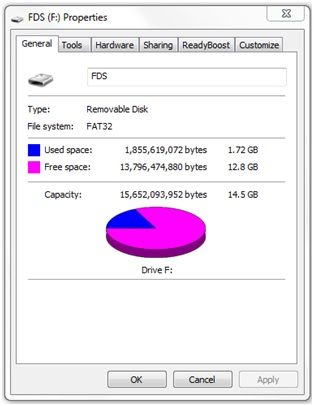
# Решение 2 (Защитный выключатель физической блокировки)
На SD-картах и некоторых USB-флешках присутствует физический переключатель слева, который может отключить защиту от записи для уважаемого устройства.
Найдите переключатель и убедитесь, что он выключен. Вставьте устройство обратно в ваш компьютер и подтвердите, что вы можете записать на диск.
Если вы по-прежнему не можете записать на диск, вам может понадобиться один из способов, приведенных ниже.

# Решение 3 (Статус только для чтения)
Иногда из-за ошибки Windows внешнее флэш-хранилище может быть переведено в состояние «только для чтения». Это может вызвать ошибку защиты от записи. Следуйте этим простым шагам, чтобы снять защиту от записи с USB.
- открыто Проводник и найдите диск, который показывает ошибку.
- Щелкните правой кнопкой мыши на диске и выберите свойства.
- Под Общая вкладка, найти Атрибуты.
- Здесь убедитесь, что флажок рядом Только для чтения не проверено. Если это показывало галочку, снимите флажок и нажмите на Подать заявление.
Обновите проводник, и защита от записи будет удалена.
Если проблема не устранена, возможно, вам придется выполнить следующий шаг, чтобы снять защиту от записи с USB.
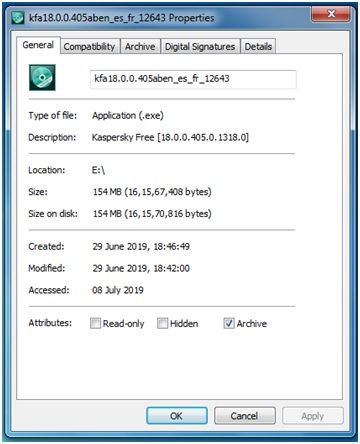
# Решение 4 (Использование cmd)
Вы можете использовать командную строку для выполнения задач на защищенной от записи флэшке. Вот шаги, чтобы использовать командную строку.
- Бегать CMD как администратор, щелкнув правой кнопкой мыши по поисковому запросу.
- Откройте собственный инструмент для создания разделов диска.
- Для этого введите DiskPart и нажмите Enter.
- Откройте список всех дисков, имеющихся на вашем устройстве.
- Тип список дисков и нажмите ввод.
- Выберите ваш диск из списка, который появляется.
- Тип выберите диск n. N Здесь указан номер вашего USB-накопителя или SD-карты.
- Очистите атрибуты, назначенные вашему диску.
- Тип атрибуты диска очищены только для чтения.
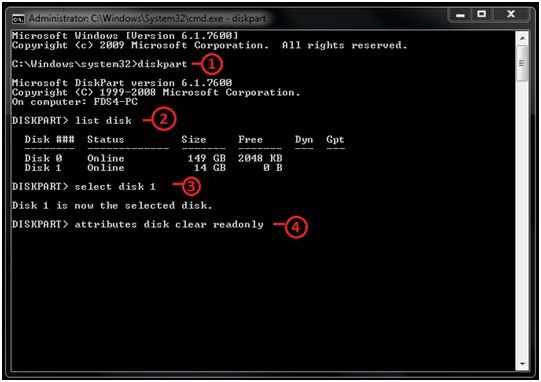
Попробуйте скопировать файлы на диск снова после этого. защита от записи теперь должна быть удалена с вашего диска.
Если после этого проблема не устранена, вам необходимо выполнить следующий шаг, в котором используется редактор реестра.
# Решение 5 (Использование редактора реестра)
Если проблема по-прежнему сохраняется после использования cmd, вы можете попробовать использовать редактор реестра, чтобы удалить защита от записи с диска. Иногда защита от записи может быть включена как шаг безопасности. Выполните следующие действия, чтобы найти файл реестра и изменить его.
- открыто Бегать нажав Win + R и введите
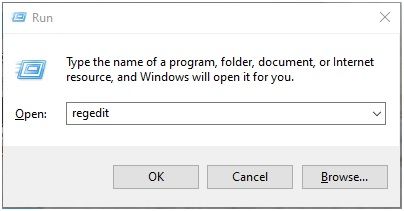
- Скопируйте и вставьте следующее местоположение в адресную строку редактора реестра и перейдите к пути:
HKEY_LOCAL_MACHINE \ SYSTEM \ CurrentControlSet \ Control \ StorageDevicePolicies
- Ищите наличие ключа WriteProtect. Если он существует, дважды щелкните его, чтобы изменить.
- Установите значение 0.
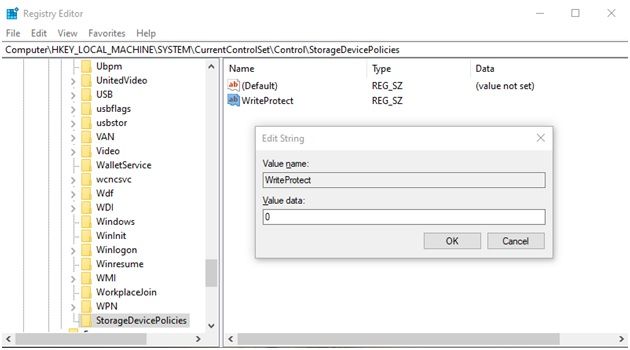
- Перезагрузите устройство, чтобы изменения вступили в силу.
Если проблема все еще сохраняется после этого, необходимо выполнить следующий шаг, который использует редактор групповой политики.
# Решение 6 (Использование редактора групповой политики)
Если вам неудобно вносить изменения в реестр, и вы используете Windows 10 Pro, Enterprise или Education, вы можете в качестве альтернативы получить доступ к редактору групповой политики, чтобы внести изменения в разрешения записи, доступные для устройств флэш-памяти.
- открыто Бегать нажав Win + R и введите ЦКМ
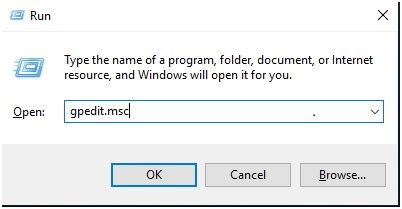
2. Перейдите по следующему пути
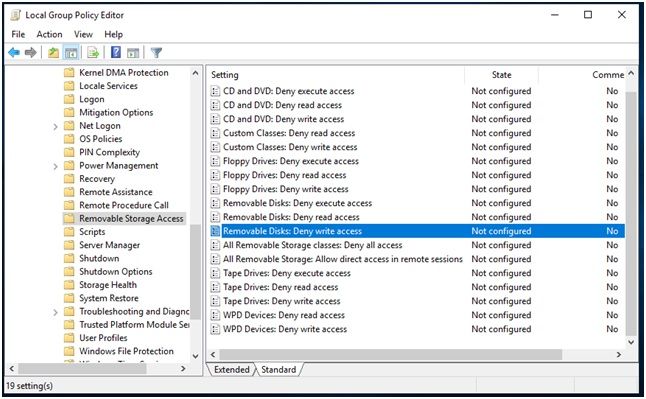
4. Нажмите на кружок рядом с Отключено снять защиту от записи с USB. щелчок Ok.
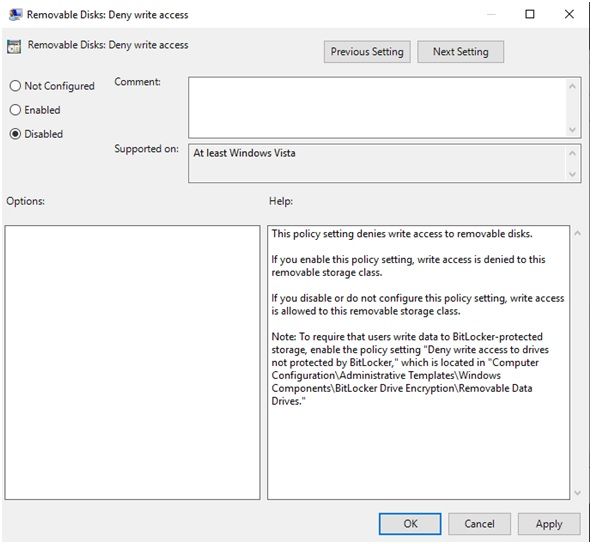
5. Перезагрузите компьютер, чтобы завершить задачу.
Теперь вы должны быть в состоянии получить доступ к USB-накопителю, который был защищен от записи.
Если проблема все еще не устранена, возможно, нет другого выбора, кроме как отформатируйте USB-устройство. Это также избавит от любого потенциального вируса, который может поражать ваше устройство.
Вывод
Так что у вас есть это. Теперь вы знаете, как снять защиту от записи с USB и SD-карты. Считаете ли вы эти методы полезными? Комментарий ниже, если вы использовали какой-либо из этих методов для получить доступ к защищенному от записи флэш-хранилищу.

![Как снять защиту от записи с USB-накопителя? 5 методов — [решено]](http://master-gadgets.ru/wp-content/cache/thumb/6d5320d99_320x200.jpg)

![Ошибка контрольной суммы CMOS в Windows 10 [решено]](http://master-gadgets.ru/wp-content/cache/thumb/759bce70d_150x95.jpg)
![Компьютер не обнаруживает видеокарту в Windows 10! [Решено]](http://master-gadgets.ru/wp-content/cache/thumb/a96178c3a_150x95.jpg)

![Почему горит моя веб-камера? Как отключить веб-камеру! [ОПАСНОСТЬ]](http://master-gadgets.ru/wp-content/cache/thumb/eca0b6603_150x95.jpg)