Как скачать фотографии из Instagram с любого устройства
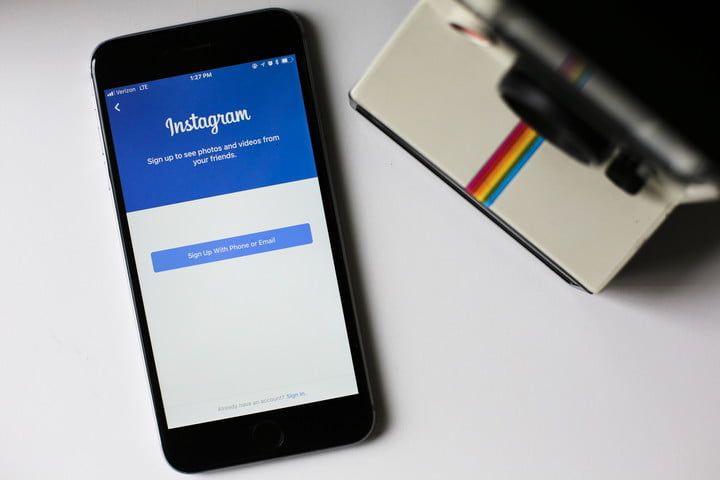
Миллионы пользователей загрузили десятки миллионов фотографий в Instagram, что делает его самым популярным в мире приложением для обмена фотографиями. Но что происходит, когда вы хотите сохранить свои фотографии из Instagram? Возможно, вы сделали фотографию с помощью встроенной в Instagram камеры и не сохранили копию на свой телефон. Или, может быть, вы случайно удалили оригинальную фотографию (или — задохнулся — ваш телефон был украден), и единственная оставленная вами копия — это та, которую вы опубликовали в Instagram.
Как бы то ни было, до недавнего времени единственным вариантом загрузки фотографий было использование сторонних приложений. Но дело уже не в этом. Instagram выпустил новый инструмент для загрузки, который позволяет загружать все ваши данные — включая фотографии — в одном процессе. Чтобы предоставить вам варианты, мы пройдемся по официальному процессу загрузки вашего контента в Instagram, прежде чем углубляться в другие варианты, которые включают закладки, использование скриншотов и использование сторонних приложений.
Прежде чем вы зайдете слишком далеко, не забудьте уважать фотографии других пользователей; только то, что вы можете загрузить изображение, не означает, что вы должны делать это, если оно не ваше. Некоторые пользователи могут обмениваться изображениями, предназначенными для сохранения в качестве обоев, но если неясно, стоит спросить об этом перед загрузкой. Instagram имеет подробное описание своей политики в области авторских прав.
Как загрузить всю вашу информацию из Instagram
В связи с сохраняющимися проблемами конфиденциальности Facebook, Instagram столкнулся с подобной обратной реакцией за то, что он не предлагал «Скачать свою информацию», как Facebook. Чтобы успокоить тех, кто интересуется информацией, которую Instagram имеет о них, социальная сеть, принадлежащая Facebook, выпустила инструмент, который позволяет загружать все ваши данные — включая фотографии — в несколько простых шагов. Ниже мы познакомим вас с процессом.
Шаг 1: Войдите в Instagram в выбранном вами веб-браузере и перейдите в свой профиль.
Шаг 2: Нажмите на значок шестеренки справа от того, где написано «Редактировать профиль», и выберите вкладку «Конфиденциальность и безопасность».
Шаг 3: Теперь вы должны увидеть страницу с надписью «Конфиденциальность учетной записи» вверху. Если вы видите это, прокрутите вниз до конца, и вы увидите заголовок с надписью «Загрузка данных» со ссылкой ниже «Запросить загрузку». Нажмите на эту ссылку.
Шаг 4: Вам будет предложено ввести адрес электронной почты и пароль, чтобы подтвердить, кто вы и куда вы хотите, чтобы данные были отправлены. Как только ваша личность будет подтверждена, это просто вопрос ожидания.
Как и инструмент загрузки Facebook, Instagram автоматически упакует всю вашу информацию и отправит вам ссылку для скачивания по электронной почте. Instagram говорит, что это может занять более 48 часов, но мы пробовали это несколько раз с разными аккаунтами, и это никогда не занимало больше часа или двух.
Как добавить фотографии в Instagram
Загрузка изображения — не единственный способ сохранить его. Если вы хотите быстро найти фотографию позже, но не хотите, чтобы она физически хранилась на вашем телефоне, вы можете добавить ее в Instagram. Instagram недавно добавил возможность организовывать сохраненные посты, немного похоже на доски объявлений Pinterest.
Используя функцию закладок, вы можете сохранять фотографии, чтобы вызывать их позже, например, изображения с тегом #foodporn, в папку ресторанов, которые вы хотели бы попробовать, или сохранять эти эпические пейзажные снимки в папке идей отпуска, о которых вы мечтали. Эта функция упрощает доступ к вашим любимым граммам, но в отличие от их загрузки, вы сможете получить к ним доступ только в Instagram.
Шаг 1: Под изображением, которое вы хотите сохранить, нажмите значок закладки справа.
Шаг 2: Фотография теперь сохраняется, но если вы хотите упорядочить сохраненные фотографии из Instagram, нажмите всплывающее окно «Сохранить в коллекции». Нажмите значок плюса, чтобы создать свою собственную коллекцию.
Шаг 3: Для просмотра, редактирования или упорядочивания сохранений в Instagram перейдите в свой профиль и коснитесь значка закладки над изображениями. Отсюда вы можете нажать значок плюса, чтобы добавить новые коллекции или переместить сохраненную фотографию в новую коллекцию.
Как сделать скриншот из истории в Instagram
Поскольку истории в Instagram обычно отображаются в полноэкранном режиме, изображения, которыми можно поделиться через истории, могут стать отличными обоями для вашего телефона. Фактически, некоторые фотографы специально делятся фотографиями для этой цели. Но есть один трюк, чтобы сделать чистый скриншот истории в Instagram, который вам нужно знать.
Шаг 1: Когда вы просматриваете историю в Instagram, на ней будет отображаться информация, такая как имя пользователя. Просто нажмите и удерживайте в любом месте экрана, и эти наложения исчезнут (это также приостановит историю, предоставив вам дополнительное время, чтобы сделать снимок экрана).
Шаг 2: Держа палец на экране, сделайте скриншот. Это может потребовать немного гимнастики пальцев, но это не должно быть слишком сложно. Вот как сделать снимок экрана на iPhone X, iPhone 8 и старше, телефонах Samsung Galaxy и Google Pixel и Pixel 2.
Как сохранить фотографии из Instagram в Windows и MacOS
DownloadGram
DonwloadGram не требует загрузки программного обеспечения для запуска, что делает загрузку фотографий из Instagram немного менее рискованным, не говоря уже об упрощении. DownloadGram можно использовать как на настольных компьютерах, так и на мобильных устройствах.
На рабочем столе:
Шаг 1: Перейдите к Instagram в Интернете.
Шаг 2: Найдите картинку, которую хотите сохранить. Нажмите «…» и нажмите «Перейти к публикации».
Шаг 3: Скопируйте URL-адрес фотографии из адресной строки веб-браузера.
Шаг 4: Перейти на сайт DownloadGram.
Шаг 5: Введите URL-адрес фотографии в поле со сгенерированной ссылкой Instagram.
Шаг 6: Нажмите кнопку Скачать. Затем нажмите получившуюся кнопку «Загрузить изображение», чтобы сохранить изображение.
На мобильном устройстве:
Шаг 1: Откройте приложение Instagram и найдите фотографию, которую хотите загрузить.
Шаг 2: Нажмите на значок «…» и нажмите «скопировать ссылку».
Шаг 3: Выполните шаги 4-6 из приведенных выше инструкций на рабочем столе, используя мобильный веб-браузер, чтобы вставить ссылку в DownloadGram и нажав кнопку загрузки.
4K стограм
Шаг 1: Скачайте 4K Stogram на свой компьютер.
Шаг 2: После установки откройте программу и вставьте имя пользователя Instagram, хэштег или даже местоположение в строку поиска.
Шаг 3: Нажмите Подписаться.
Шаг 4: Нажмите на каждую фотографию, чтобы загрузить и автоматически открыть изображение.
Шаг 5: Чтобы сделать это для неограниченного количества профилей, купите здесь лицензионный ключ за 10 долларов.
Если вы не боитесь немного кода, вы можете загрузить фотографию из Instagram, используя сам Instagram, на настольном компьютере.
Шаг 1: Перейдите на сайт Instagram.
Шаг 2: Найдите фотографию в Instagram, которую хотите сохранить, и нажмите на нее. (Примечание. Возможно, вам придется щелкнуть правой кнопкой мыши или удерживать нажатой клавишу «Control» и выбрать «Открыть на новой вкладке», чтобы следующие шаги работали должным образом.)
Шаг 4: Щелкните правой кнопкой мыши или удерживайте нажатой клавишу «Control» на фотографии, а затем выберите «Просмотреть исходный код страницы» или аналогичный.
Шаг 6: Найдите раздел, в котором есть информация о «мета-свойствах» (вы также можете найти его, нажав control- или command-f и введя мета-свойство в строку поиска). Здесь вы увидите строку кода, которая начинается с
Шаг 7: Скопируйте ссылку, которая следует за «content =» после тега мета-свойства, пока не увидите общее расширение фотографии, в частности JPG или PNG.
Шаг 8: Вставьте ссылку в ваш браузер и нажмите Enter.
Шаг 9: Вы попадете на страницу только с фотографией. Теперь щелкните правой кнопкой мыши или щелкните, удерживая клавишу Ctrl, изображение и выберите «Сохранить изображение как», чтобы сохранить фотографию.
Стоит ли использовать приложение для загрузки фотографий из Instagram?
Приложение Instagram не позволяет пользователям загружать отдельные фотографии. Это не помешало сторонним платформам создать собственный обходной путь для этой проблемы. Вопрос в том, действительно ли эти сторонние приложения Instagram безопасны?
Материнская компания Instagram Facebook сталкивается с негативной реакцией на пользовательские данные, которые были проданы компании для социальных сетей. Эти данные собирались, когда пользователи позволяли сторонним приложениям получать доступ к своему профилю Facebook.
Некоторые из сторонних загрузчиков Instagram могут быть абсолютно безопасны, создавая приложение исключительно для того, чтобы зарабатывать деньги, отправляя вам надоедливую рекламу во время использования приложения. Но многие из них требуют, чтобы вы вошли в свою учетную запись Instagram и позволили приложению получить доступ к информации вашей учетной записи. Вместо того, чтобы открывать свою учетную запись на случай потенциального риска, безопаснее загружать изображения, используя только URL-адрес и онлайн-приложение, либо инструмент для загрузки собственной учетной записи Instagram, если вам нужно восстановить все свои сообщения.






