Dropbox, OneDrive, Google Drive, Box … все службы в облаке имеют один минус — наши данные хранятся на промежуточном сервере, например, на серверах Google. Это означает, что теоретически кто-то может получить доступ к нашим файлам и прочитать их содержимое. Однако есть возможность автоматически синхронизировать содержимое выбранных папок непосредственно между устройствами без использования облачных и промежуточных серверов.

Проблема со всеми облачными сервисами является то, что наши файлы хранятся на серверах выбранной службы и на самом деле не знают, что с ними происходят. Однако было принято решение Syncthing — сервис, который мы запускаем на наших компьютерах, и она гарантирует, что данные из выбранных каталогов синхронизируются непосредственно между компьютерами без каких-либо прокси-серверов. Наши файлы летают с одного компьютера на другой без каких-либо остановок.
Как работает Syncthing?
При синхронизации файлов передаются непосредственно из точки А в точку Б. Там нет прокси-серверов — наши компьютеры установить соединение и выполнить синхронизацию выбранных данных между друг другом. Соединение может осуществляться как внутри сети LAN, так и через Интернет.
Конфигурация, к счастью, не сложна — некоторые могут сдерживать именование в программе, но нечего бояться. В Syncthing есть два термина — репозитории и так называемые узлов (узлов). Проще говоря, репозитории — это общие папки, а «Узлы» — это просто компьютеры, с которыми мы соединяемся друг с другом. Все это сводится к установке службы на обоих компьютерах, устройствам сопряжения (ввод идентификационного номера компьютера на обоих устройствах) и выбор папок, которые необходимо синхронизировать.
Запуск синхронизации
Мы загружаем, а затем распаковываем папку с программой. В середине вы найдете файл Syncthing.exe — мы запустим его. Приложение будет генерировать файлы конфигурации, а затем отображать графический интерфейс службы в веб-браузере. Настройки для данного устройства всегда доступны на уровне браузера по адресу http://127.0.0.1:8080.
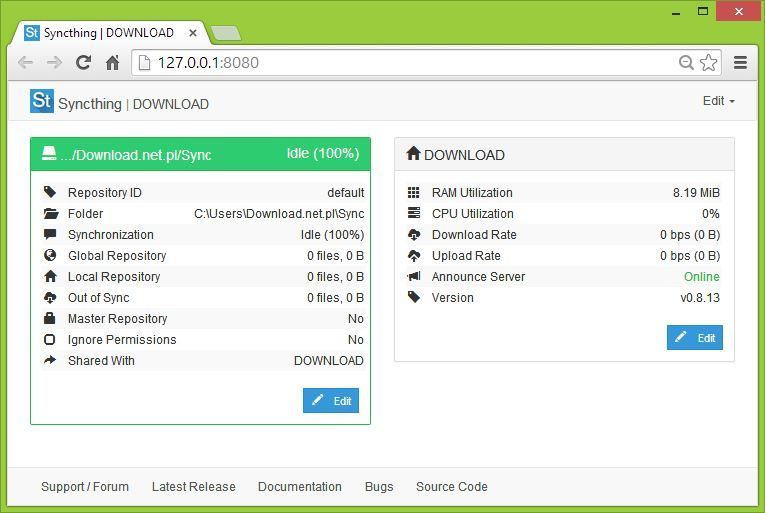
То же самое делается на втором компьютере, с которым мы хотим синхронизировать данные. Теперь, на обоих компьютерах, у нас должны быть установлены настройки Syncthing в окне браузера. Первый шаг — связать наши компьютеры друг с другом.
Сопряжение компьютеров в Synching
Сопряжение компьютеров, чтобы видеть, общаться друг с другом и передавать файлы, выберите пункт меню «Изменить» под названием «Добавить узел». Окно отображает добавить urządzenia.Dodawanie сводится к двум вещам — дать индивидуальный идентификационный номер выбранного устройства (Node ID), а также дать узнаваемое имя для вашего компьютера.
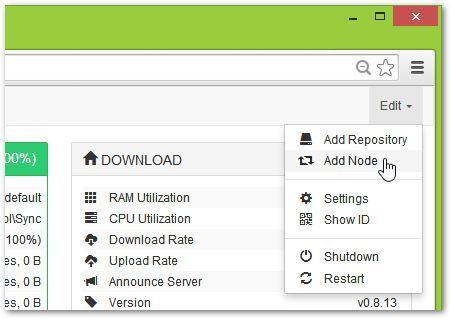
Где я могу найти идентификационный номер компьютера? Достаточно нажать «Изменить» и выбрать «Показать идентификатор». Самый простой способ скопировать идентификационный номер и отправить его по электронной почте или с помощью мессенджера на другой компьютер.
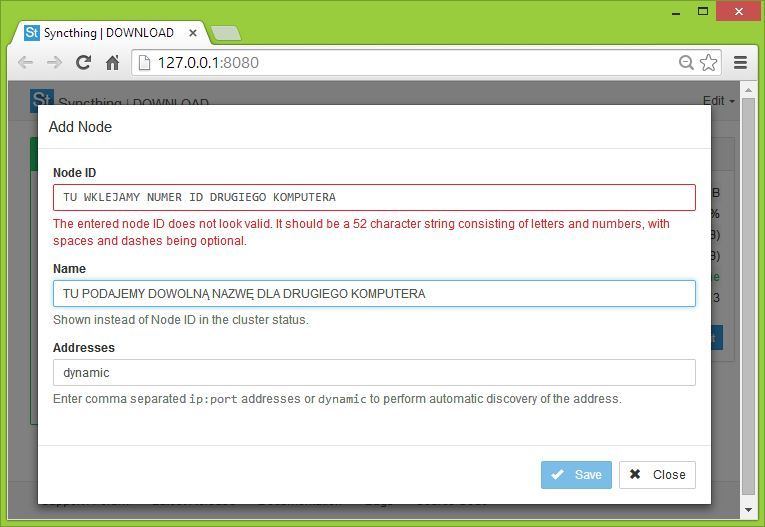
На компьютере A введите идентификационный номер компьютера B, а на компьютере B введите идентификационный номер компьютера A. Мы делаем то же самое с каждым последующим устройством, которое хотим соединить, а также даем им некоторые узнаваемые имена (например, «Компьютер в офисе», «Домашний компьютер» «и т.д.).
Мы нажимаем кнопку «Сохранить» и сохраняем информацию. Компьютеры должны отображать правую часть интерфейса.
Синхронизация выбранной папки между сопряженными компьютерами
Когда наши компьютеры уже в паре, то следующий шаг заключается в добавлении репозиториев (папки), содержание которых должно быть синхронизировано с обеих сторон. По умолчанию мы уже указали один репозиторий «… / Download.net.pl/Sync», который мы можем редактировать. Syncthing используется для синхронизации содержимого папки «синхронизация», который находится в директории пользователя (где папка «Мои документы», «Мои рисунки» или «Загрузка»).
Тем не менее, файлы, помещенные в кнопке «Sync» на компьютере были замечены в том же каталоге на компьютере В, должно быть установлено соединение между этими папками. Для этого нажмите кнопку «Изменить» рядом с данным репозиторием.
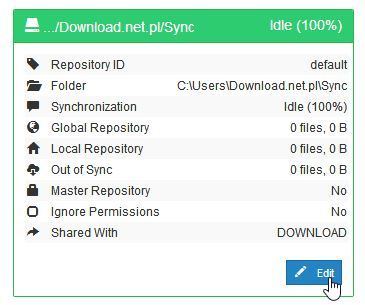
Отобразится новое окно конфигурации. На вкладке «Узлы» на предыдущем шаге должен быть компьютер, который мы спарили с нашим устройством. Мы пометим его в списке, а затем нажмите кнопку «Сохранить». Выбор вызывает синхронизацию выбранного репозитория с выбранным каталогом.
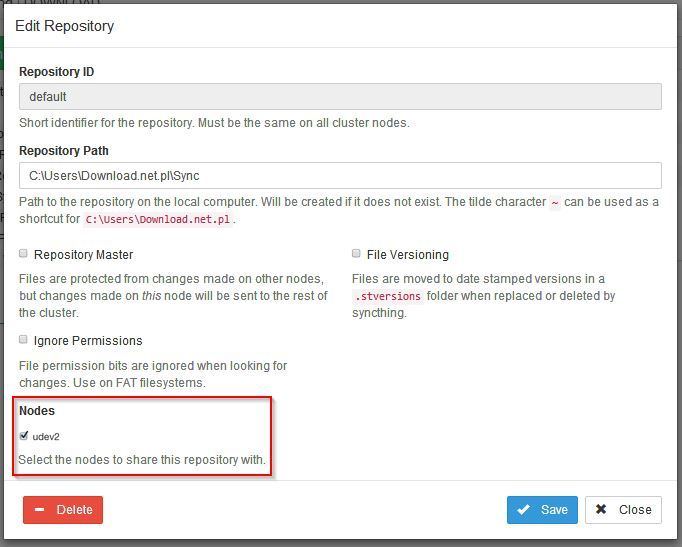
Теперь подтвердите изменения кнопкой «Перезапустить сейчас». Служба перезапустится и установит соединение между выбранными каталогами и компьютерами. Если все сделано правильно, оба компьютера совместно используют папку «Sync», которая находится в папке пользователя. Все файлы, которые будут добавлены на один компьютер в этот каталог, будут автоматически перенесены в ту же папку на втором компьютере.






