MAC-адрес сетевой карты является ее уникальным идентификатором. Часто провайдерам интернет-соединений требуется, чтобы клиент вводил MAC-адрес своей карты, чтобы активировать услугу и ограничивать ее только данным устройством. Где найти свой MAC-адрес?

Существует множество приложений для MAC-адресов. Указанная активация интернет-сервиса оператора — всего лишь один пример. Если у нас есть маршрутизатор дома или на работе, мы можем установить на нем список разрешенных MAC-адресов. Это означает, что мы сможем ограничить подключение к Интернету только выбранным компьютерам — даже если кто-то сломает пароль, он не получит доступ к сети. Больше теорий по MAC-адресам можно найти в нашей статье «Каков MAC-адрес компьютера или маршрутизатора?».
Где я могу найти MAC-адрес моего сетевого адаптера
Однако мы позаботимся о проверке вашего MAC-адреса, физического адреса карты. Найти это довольно просто, и это займет у нас короткое время.
1. Нажмите комбинацию клавиш Windows + R. Отобразится окно запуска.
2. В окне «Запуск» введите команду CMD и подтвердите ее, нажав клавишу «Ввод». Окно командной строки будет включено.
3. В командной строке введите команду IPCONFIG / ALL и нажмите клавишу Enter. Отображаются сведения обо всех сетевых адаптерах, подключенных к компьютеру.
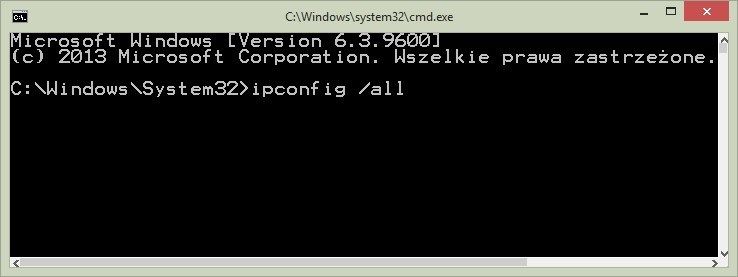
4. В списке мы ищем сетевую карту, MAC-адрес которой мы интересуем. Если мы подключаемся к беспроводной сети, мы заинтересованы в деталях карты «Wireless Adapater / Wi-Fi Adapter / Wireless Network Card». Однако, если мы подключаемся к сети по кабелю, мы должны обратить внимание на сетевую карту Ethernet.
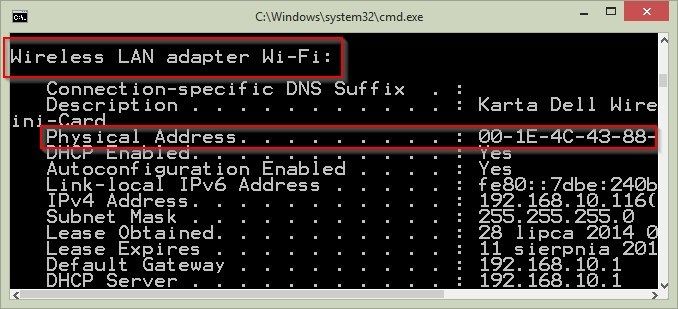
5. Как только мы найдем нашу карту в списке, под ней отображаются поля, содержащие индивидуальную информацию. Среди этих полей мы находим «Физический адрес», который является физическим адресом сетевой карты. Это наш MAC-адрес.






