Вы хотите использовать свой смартфон в качестве камеры для мониторинга? Благодаря небольшому приложению мы можем разместить смартфон в любом месте, транслировать живое изображение и смотреть его из любого места в веб-браузере.
Android-смартфон можно использовать по-разному — мы можем контролировать его, менять его на беспроводную мышь, менять песни в Spotify, а если у нас есть компьютерная квартира, мы можем даже контролировать ее с помощью кухни или света в квартире.
Еще один интересный способ использования телефона Android — живой мониторинг. Мы можем поместить телефон в незаметное место и использовать встроенную камеру для потоковой передачи изображения в сеть. Изображение с камеры доступно по определенному IP-адресу, поэтому мы можем, например, работать, подключаться к нему через веб-браузер и проверять, что происходит в квартире в наше отсутствие.
Включите Android в живую камеру мониторинга
Приложение IP-камеры поможет нам во всем. Это простой инструмент, который запускается на нашем сервере смартфонов, транслируя прямое видео с камеры. Мы можем подключиться к серверу на любом устройстве с помощью веб-браузера.
Загрузить веб-камеру IP
Мы устанавливаем приложение и запускаем его. Вначале стоит задать несколько вариантов. Приложение имеет множество настроек, которые позволяют настраивать фокус, видимость в ночное время и т. Д. Однако вначале мы можем настроить основные, то есть вводить «Настройки видео».
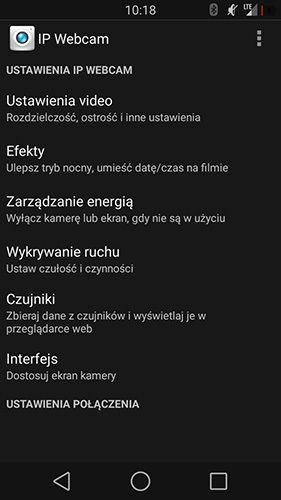
На данный момент мы находим довольно важный параметр, отвечающий за разрешение изображения с камеры. Чем ниже разрешение, тем более плавное изображение, но тем хуже качество. Если у нас есть сильная интернет-связь с высокой пропускной способностью, мы можем выбрать качество 720p (если наша камера позволяет это).
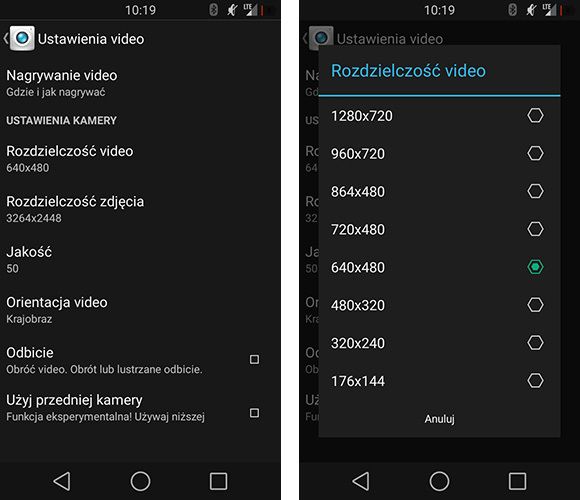
Мы также можем выбрать ориентацию — по умолчанию камера фиксирует изображение в альбомном (панорамном) режиме, но если мы хотим скрыть телефон, например, стоя на полке рядом с книгами, мы можем изменить его в портретном режиме.
Если вы установили основные функции, теперь вам нужно просто перейти в главное меню и переместить список в самое нижнее положение, где вы найдете опцию «Запустить сервер».
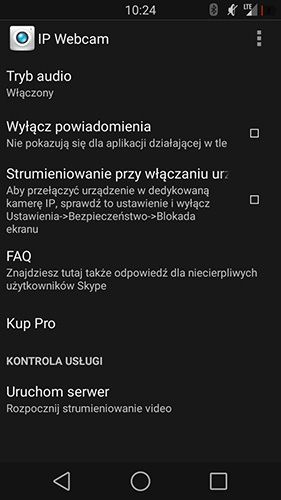
Теперь изображение на нашей камере появится на экране, а IP-адрес будет внизу. Когда мы вводим этот IP-адрес в браузер, мы входим в поток с камеры. Внимание! При подключении через маршрутизатор и Wi-Fi приложение отображает внутренний IP-адрес (сеть). Это означает, что мы можем подключиться к компьютеру из той же сети Wi-Fi, но не через Интернет, например, с работы.

Если мы хотим подключиться извне сети, мы должны направить соответствующий порт (по умолчанию 8080) на веб-адрес маршрутизатора (тот, который отображается в приложении). Затем мы можем подключаться с использованием внешнего IP-адреса из любого места.
Узнайте, как маршрутизировать порт на маршрутизаторе
На самой верхней части в разделе «Видео» мы можем выбрать формат изображения — я рекомендую Flash или просто браузер.
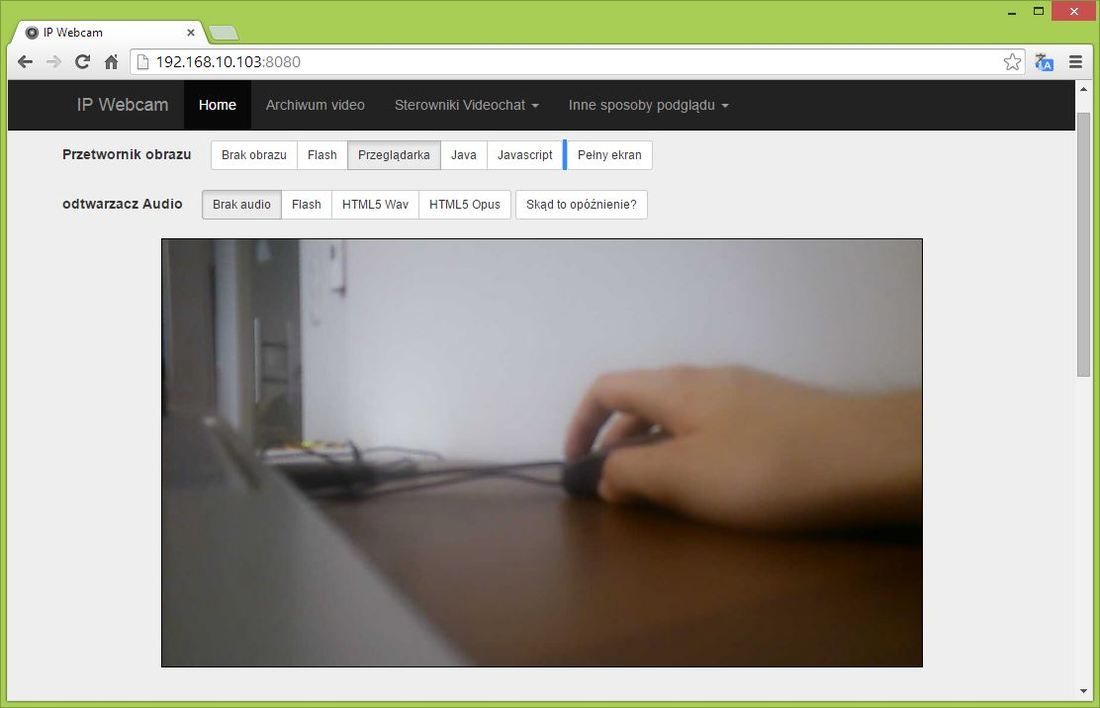
Из интерфейса мы можем не только просматривать изображение, но и записывать его — мы можем найти нужный вариант чуть ниже видеопотока, где мы можем дать имя для материала записи и включить запись.
Разумеется, смартфон можно уложить в это время — экран может быть выключен. Тем не менее, стоит убедиться, что он подключен к зарядному устройству, так как непрерывное использование камеры может быстро разрядить аккумулятор.






