Вы используете почтовую программу Mozilla Thunderbird и забыли свой пароль по электронной почте? Это простое, но эффективное решение. Из этого сообщения вы узнаете, как найти и просмотреть (и скопировать) пароль электронной почты в почтовом клиенте Thunderbird. Приглашаем вас 🙂

Mozilla Thunderbird — удобный, бесплатный почтовый клиент. Эта программа имеет множество функций, таких как возможность добавления нескольких почтовых ящиков или поддержки плагинов и расширений. Одной из лучших функций этого инструмента для приема и отправки электронной почты является автоматическое сохранение паролей в наших почтовых ящиках.
Если мы добавили некоторый почтовый ящик в Thunderbird, его данные хранятся внутри программы, а не только адрес электронной почты, но также имя пользователя и пароль. Поэтому, если мы забываем пароль Gmail или Outlook, просто проверьте его в программе Mozilla. Давайте теперь идем к самому гиду.
Thunderbird — как проверить пароль
Чтобы просмотреть пароль для почтового ящика, мы запускаем Mozilla Thunderbird в самом начале. Затем щелкните значок так называемого меню гамбургера, т. е. три горизонтальных черточки один над другим в верхнем правом углу интерфейса программы.
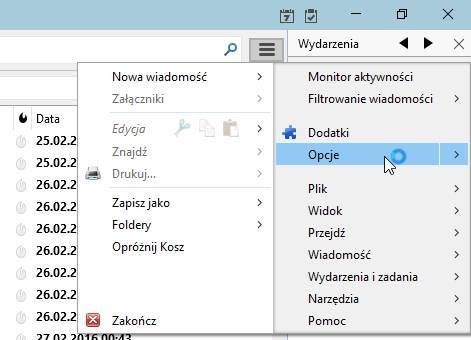
Следующий шаг — выбрать из раскрывающегося контекстного меню вкладку, которая называется «Параметры». Откроется новое окно с параметрами, в которых вы найдете интересные пароли.
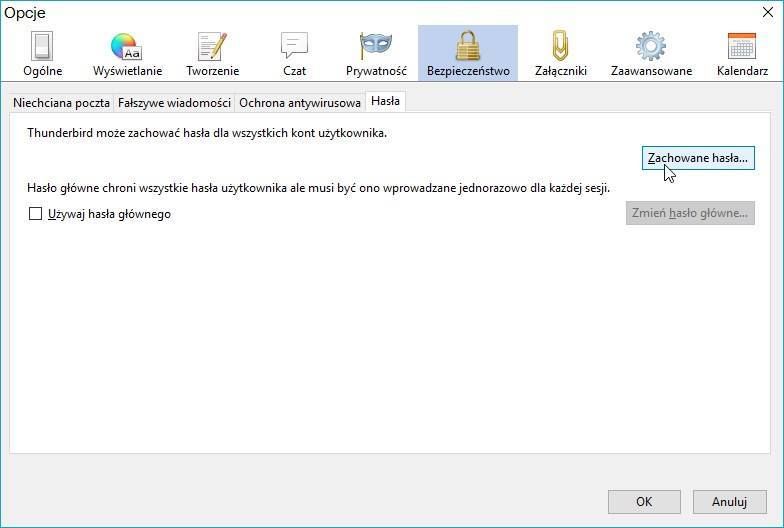
Затем в новом окне «Параметры» откройте вкладку «Безопасность», отмеченную значком замка. Затем мы открываем вкладку под названием «Пароли» немного ниже. В самом конце нажмите кнопку «Сохраненные пароли» на вкладке «Пароли».
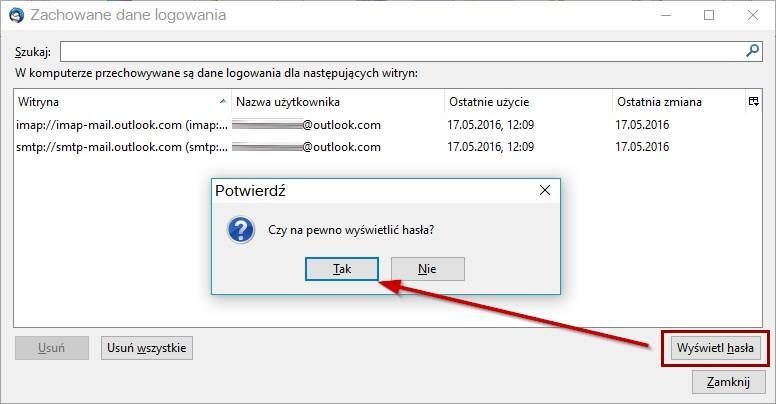
Откроется новое окно — «Сохраненные данные для входа». Здесь сохранены все пароли, используемые Thunderbird. В списке у нас есть определенные веб-сайты (например, почтовые серверы), имя пользователя и даты последнего использования. В нижней части окна есть кнопка «Просмотр паролей». Мы нажимаем его, и это приводит к отображению паролей для отмеченных элементов в списке.
Такие отображаемые пароли теперь могут быть удобно скопированы нами и перенесены в другие места. Просто выберите их и используйте функцию копирования.
Thunderbird — как сменить пароль
Хотя мы не можем изменить пароль для почтового ящика из Thunderbird, мы можем его обновить. Эта функция будет полезна при изменении пароля с данной почтовой службы.
Для этого мы выполняем те же действия, что и при проверке вашего пароля электронной почты. Итак, переходим к следующим вкладкам:
Меню> Параметры> Безопасность> Пароли> Сохраненные пароли> Просмотр паролей
После отображения списка паролей, сохраненных в Thunderbird, мы можем легко обновить / изменить пароль. Все, что вам нужно сделать, — дважды щелкнуть открытый пароль и ввести новые, которые мы установили для нашей учетной записи электронной почты.
Если, однако, у вас возникли проблемы с доступом к паролям в Thunderbird, опишите их в комментариях ниже этого текста. Мы постараемся быстро предложить правильные идеи и помочь вам получить лучшее решение. Также дайте мне знать, если вы ищете другие способы решения проблем с Mozilla Thunderbird.






