Даже с такими высококачественными устройствами, как Apple iPhone и iPad, важно выполнять резервное копирование. Ни одно устройство не работает должным образом, и существует множество сценариев, выходящих из строя устройства, когда резервное копирование имеет решающее значение (обновление, аварии, потеря или кража). Следуйте инструкциям по резервному копированию iPhone, iPad или iPod touch. с или без iCloud.
Лучше иметь как минимум две копии вашей важной информации (хотя три лучше). Некоторые люди любят использовать автоматическую опцию iCloud, а также iTunes. Однако, если вы решите передать iCloud и использовать только iTunes, убедитесь, что у вас есть текущая резервная копия вашего Mac или ПК (включая резервную копию iPhone / iPad).
Есть также другие опции, которые имеют функции автоматизации, такие как флэш-накопитель SanDisk iXpand за $ 28, который подключается непосредственно к iPhone / iPad, а также к любому компьютеру.
Как сделать резервную копию iPhone, iPad и iPod touch с помощью iCloud
Эта опция будет происходить автоматически при использовании программного обеспечения, встроенного в iOS (операционная система, на которой работают iPhone, iPad и iPod). Эти резервные копии настраиваются через iCloud на вашем устройстве и хранятся на серверах Apple. Вы можете получить доступ практически к любым своим данным (в зависимости от настроек) на сайте icloud.com или на любом устройстве Apple, на котором вы вошли в iCloud.
Вот как это выглядит, чтобы убедиться, что на вашем iPhone, iPad или iPod touch включены резервные копии iCloud и они будут автоматически продолжать это делать:
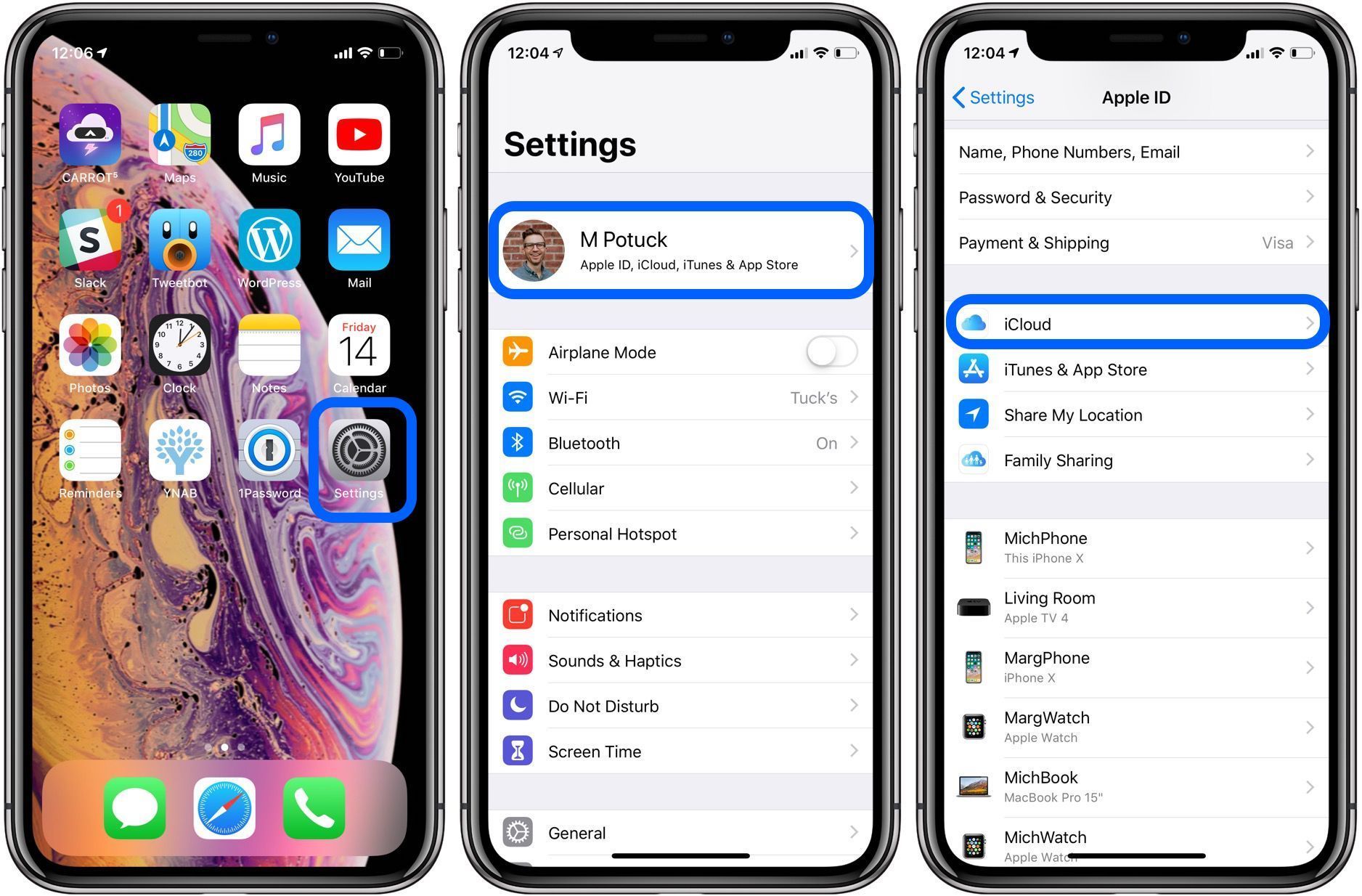
Убедитесь, что вы подключены к Wi-Fi, а затем нажмите на свое имя. Далее нажмите на ICloud как показано выше.
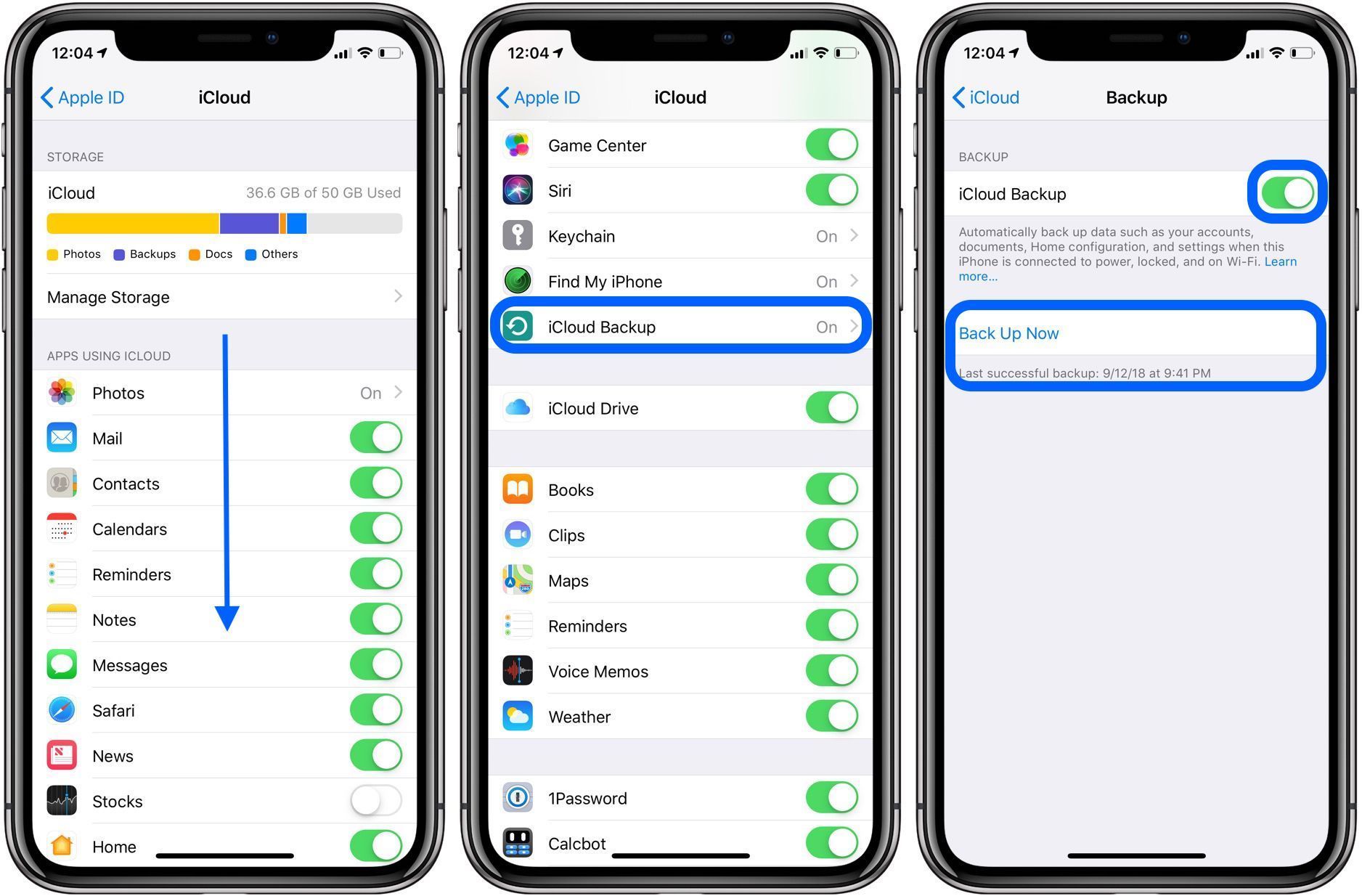
Прокрутите вниз снова, пока не увидите раздел «Резервное копирование» и нажмите на него. Ваш экран должен выглядеть как на картинке выше. Если переключатель справа от iCloud Backup не зеленый, нажмите на него, чтобы включить его. Ниже у вас есть возможность запустить резервное копирование вручную, нажав «Резервное копирование сейчас», и под ним вы увидите метку времени последнего успешного резервного копирования.
После включения iCloud Backup ваш iPhone, iPad или iPod будет автоматически выполнять резервное копирование в любое время, когда он заряжается и подключается к Wi-Fi с заблокированным экраном (ваш экран блокируется, когда вы нажимаете кнопку режима сна / пробуждения / питания справа сторона вашего iPhone 6/6 Plus или более поздней версии или сверху вашего устройства для iPhone 5s, iPad или iPod Touch).
Обычно единственное, на что нужно обратить внимание — это нехватка хранилища iCloud. Apple включает в себя 5 ГБ бесплатно, но это часто не длится слишком долго. Они предлагают 50 ГБ за 0,99 долл. США в месяц, и это определенно стоит того (подумайте, сколько стоит ваш счет за телефон, это всего лишь 12 долл. США в год для защиты вашей информации). Вот как проверить, сколько у вас есть iCloud Storage, и при необходимости обновить его:
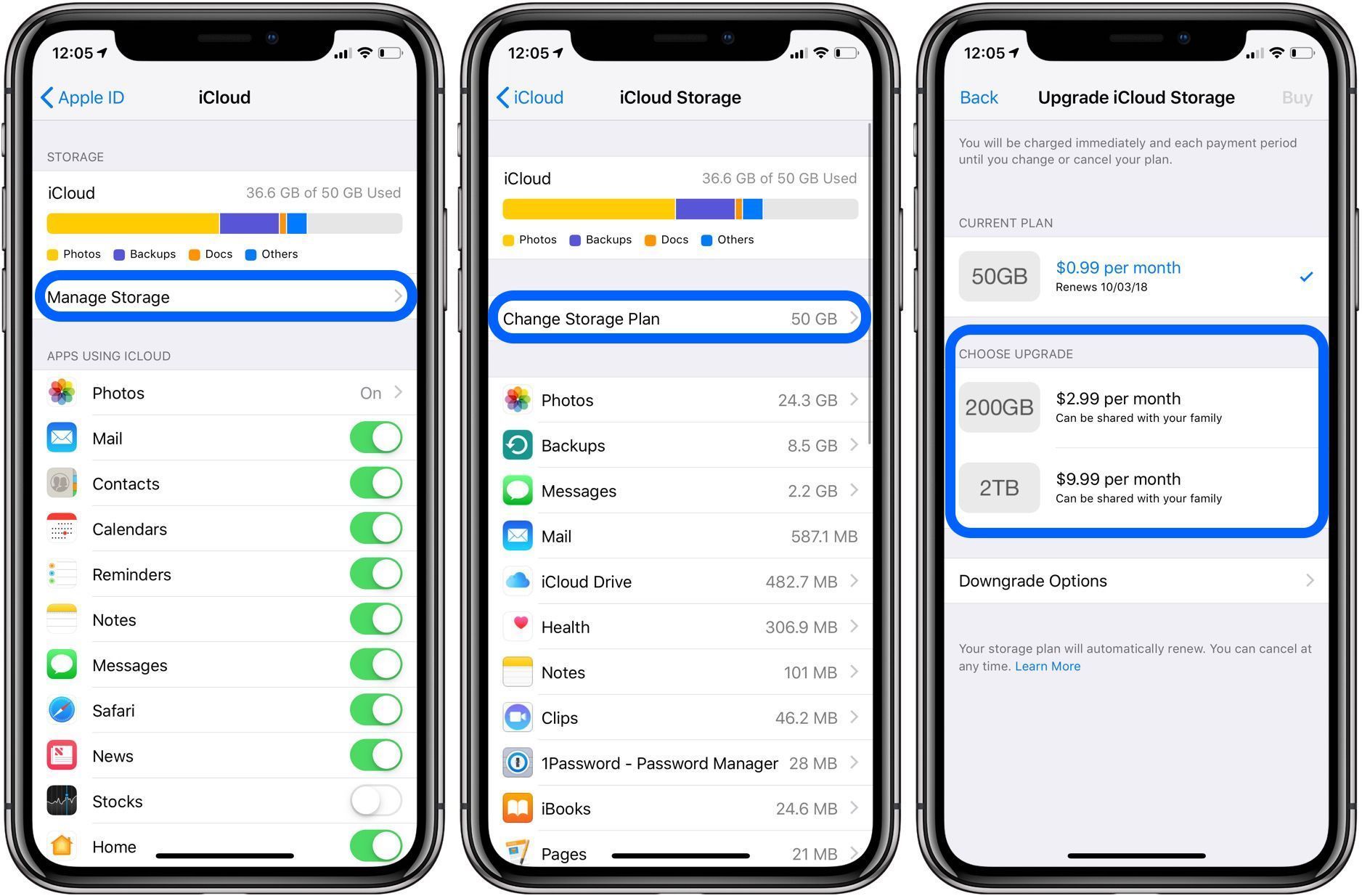
Вернитесь в Настройки → iCloud → Хранилище. Теперь вы должны увидеть «Изменить план хранения», нажмите на него, и вы увидите текущий план, который вы используете для обновления. 50 ГБ подойдет для большинства людей, но у них большие планы, если у вас большая медиа-коллекция.
Как сделать резервную копию iPhone, iPad и iPod touch с помощью iTunes (без iCloud)
Этот вариант используется, если вы хотите сохранить резервные копии iPhone, iPad или iPod touch на Mac или ПК через iTunes.
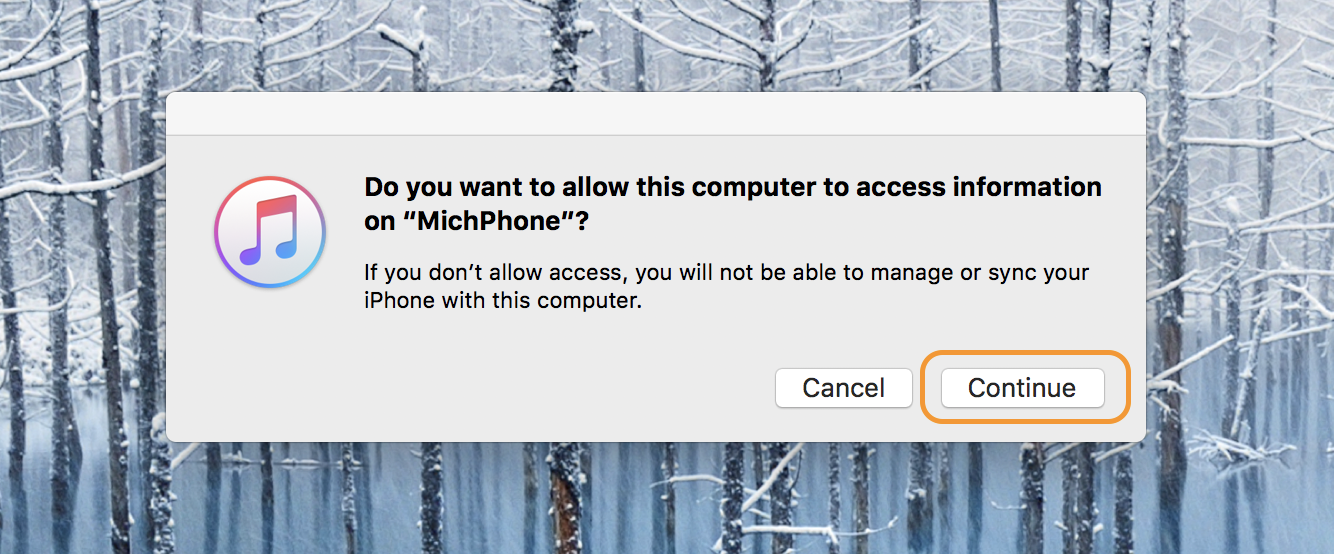
Подключите устройство к компьютеру с помощью кабеля Lightning to USB. Вы скоро увидите это приглашение, выберите Продолжить.
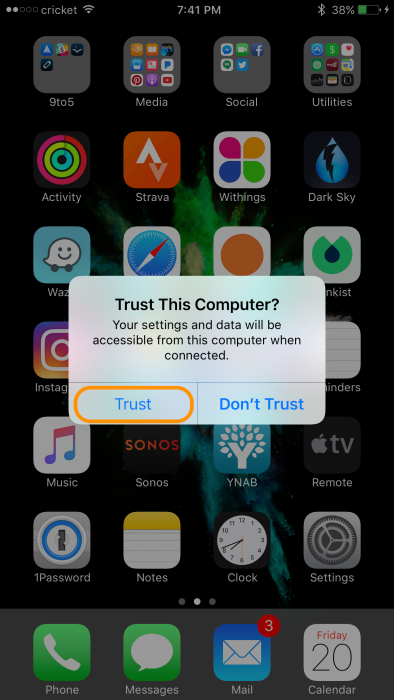
Если вы не синхронизировались или не создавали резервные копии с iTunes, прежде чем вам нужно будет нажать «Доверие» на вашем устройстве.
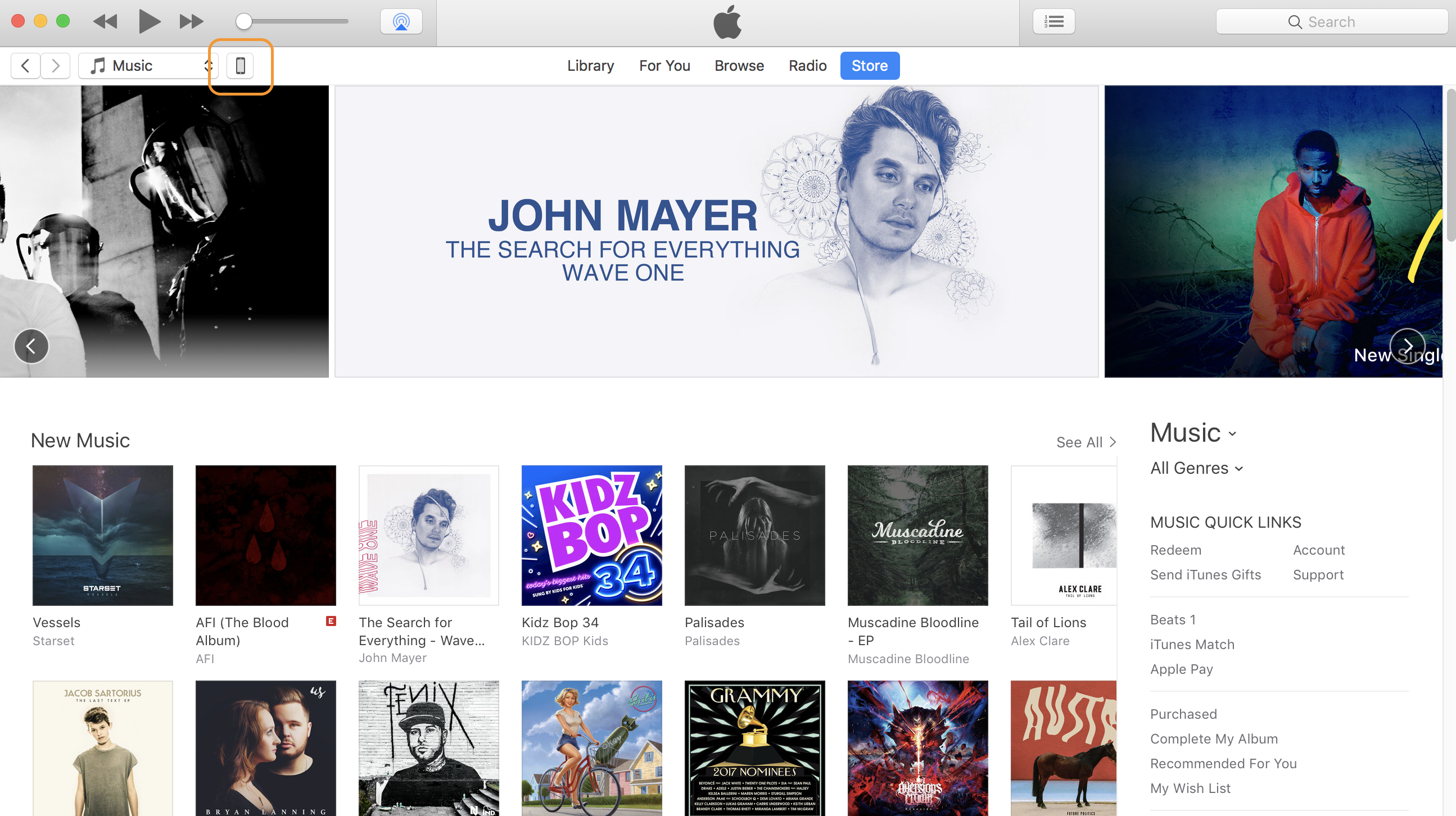
iTunes должен запуститься автоматически (если нет, откройте его вручную, нажав Finder → Приложения → iTunes). Нажмите значок устройства в левой верхней части. В некоторых случаях вам может потребоваться обновить программное обеспечение iTunes (нажмите iTunes → Проверить наличие обновлений).
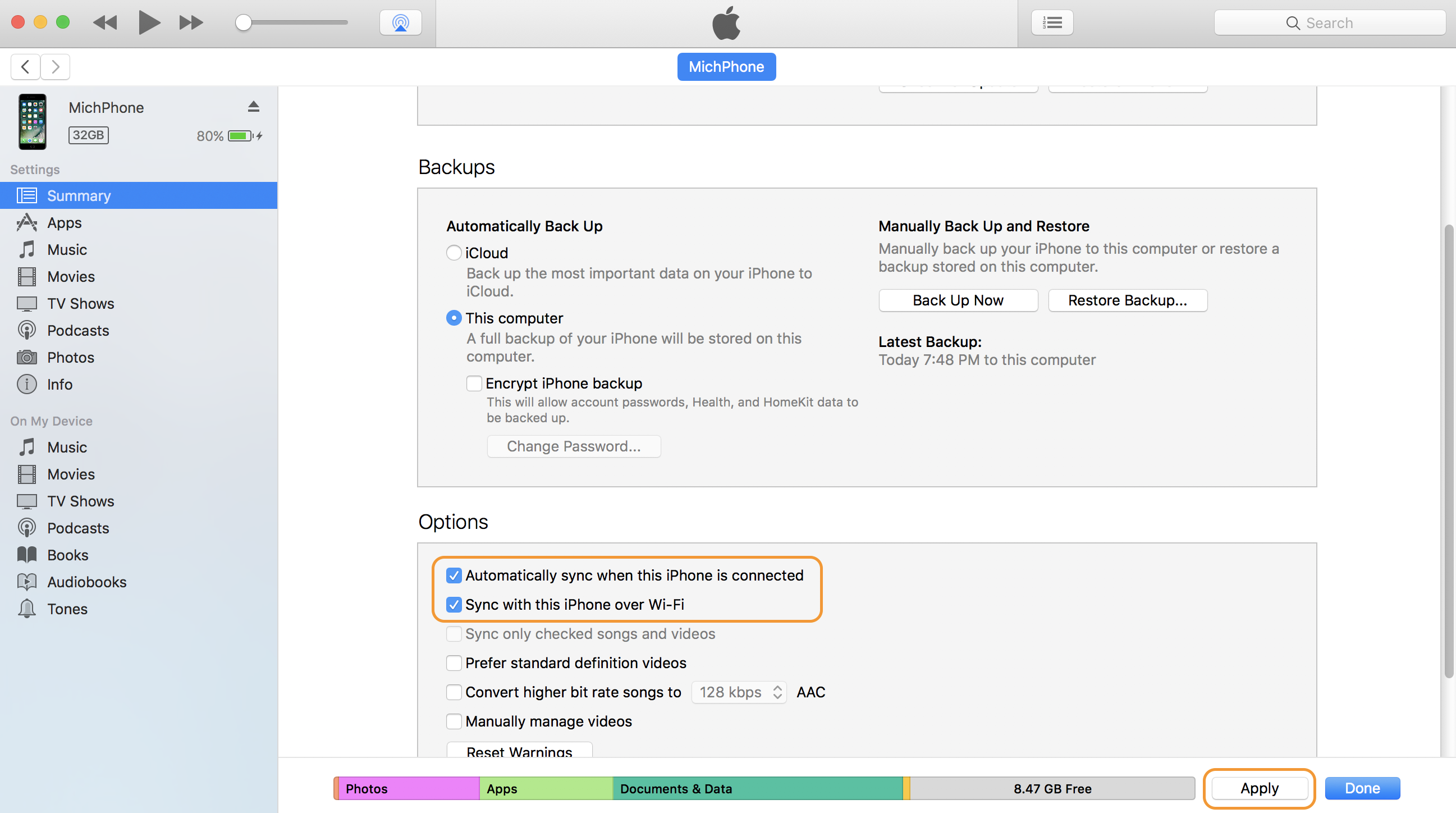
После того, как вы сделали это в окне «Сводка» своего устройства в iTunes, как на изображении выше, у вас есть возможность автоматически синхронизировать, когда этот iPhone подключен, и синхронизировать с этим iPhone через Wi-Fi. Чтобы сохранить, нажмите «Применить» в правом нижнем углу, чтобы сохранить любые изменения.
Если вы хотите запустить резервное копирование вручную, нажмите «Создать резервную копию сейчас». Если вы выбрали этот компьютер для автоматического резервного копирования вашего устройства каждый раз, когда вы подключаете его к компьютеру. В качестве альтернативы, вы можете оставить iCloud в качестве основного варианта резервного копирования и использовать iTunes вручную при необходимости / желании. Когда резервное копирование в iTunes будет завершено, вы увидите метку времени в средней правой части iTunes.
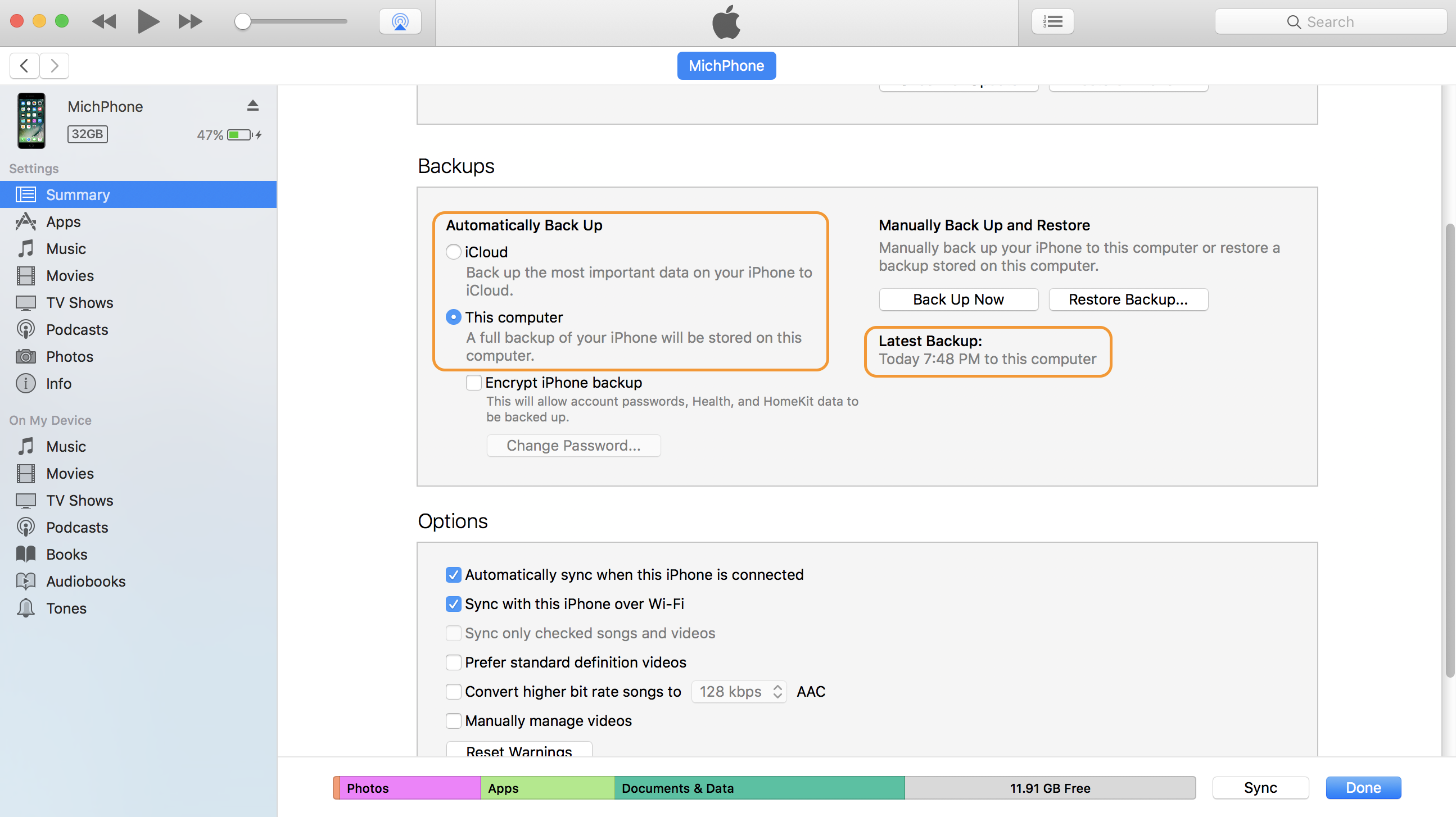
Поиск проблемы
- Я купил больше места для хранения, и мне все еще не хватает места. Возможность купить больше хранилища предназначена только для хранилища iCloud, которое будет отражать (резервировать) ваше устройство. Если вы продолжаете видеть хранилище почти заполненным, вы израсходовали хранилище самого устройства. Перейдите в Настройки → Общие → Хранение Использование iCloud → Хранилище → Управление хранилищем, чтобы узнать, что занимает больше места. Удалите то, что вы можете, если важно, сначала сохранить контент с телефона на компьютер, а затем удалить. Читайте здесь для получения дополнительной помощи по освобождению памяти на вашем устройстве.
- У меня нет хранилища iCloud. Существует пошаговое руководство о том, как купить больше места для хранения выше. Вы также можете удалить старые резервные копии (со старых устройств, которых у вас больше нет), выбрав «Настройки» → «Основные» → «Хранилище». Использование iCloud → ICLOUD → Управление хранилищем → РЕЗЕРВНЫЕ КОПИИ → Выберите устройство, которое не отображается как «Этот iPhone» или «Этот iPad». Проверьте дату, чтобы убедиться, что вы хотите удалить ее. Нажмите «Удалить резервную копию».
- У меня достаточно памяти на телефоне и в iCloud, но он все равно не будет сохранен. В некоторых случаях в iCloud могут возникнуть проблемы, и выход из iCloud и повторный вход решат проблему. Перейдите в «Настройки» → «iCloud» → «Выйти» (в самом низу) → «Выйти» → «Все заметки iCloud будут удалены из вашего телефона», нажмите «Удалить с моего iPhone» → «Сохранить на моем iPhone». Выполнение этих действий не приведет к удалению какой-либо информации из вашей учетной записи iCloud, а скорее к удалению (удалению) ее с этого конкретного устройства до тех пор, пока вы не войдете в систему. После того, как вы выйдете, войдите в систему и запустите резервное копирование iCloud. Смотрите прохождение выше, если это необходимо.






