У вас есть проблема с диском или pendrive? Не удается сохранить данные на нем, отобразить ошибку защиты записи или система, похоже, не обнаруживает ее? Или, может быть, он даже не может быть отформатирован? Мы показываем, что в конечном итоге можно сделать в таком случае.

Одним из окончательных способов восстановления поврежденного или сломанного диска или pendrive является выполнение так называемого. низкоуровневый формат (низкоуровневое форматирование). Это особый способ форматирования диска или палки памяти, который в дополнение к постоянному удалению данных также удаляет все разделы и данные из записи MBR. Это позволяет вам восстановить всю структуру диска и устранить ошибки.
Мы делаем низкоуровневое форматирование диска
Прежде всего, вы должны знать, что мы удалим абсолютно все данные с диска и не сможем их восстановить, даже с помощью специальных программ. Этот процесс может занять много времени (форматирование с максимальной скоростью 180 ГБ в час), и нет никакой гарантии, что мы вернем старое или поврежденное оборудование в жизнь таким образом. Вы делаете все на свой страх и риск.
Загрузите инструмент низкоуровневого формата HDD
Мы загружаем программу из приведенной выше ссылки, а затем устанавливаем ее. Мы гарантируем, что диск или флэш-диск, который мы хотим отформатировать, подключены к компьютеру, и мы запускаем программу.
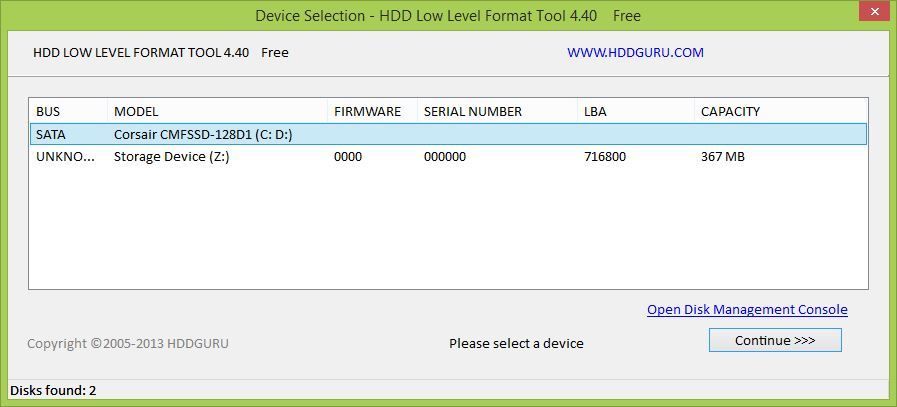
Отобразится главное окно, в котором вы найдете список подключенных дисков и переносной памяти. Имя диска, метод подключения и его размер отображаются для каждого элемента.
Отметьте выбранный диск форматирования в списке и нажмите «Продолжить». Затем в следующем окне перейдите на вкладку «Низкоуровневое форматирование».
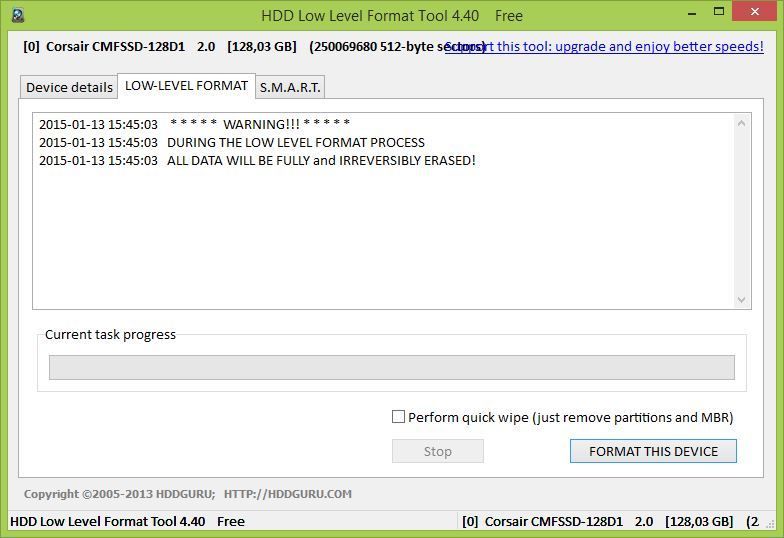
Мы убедились, что в последний раз, посмотрев имя и размер диска, мы выбрали соответствующее устройство из списка и нажмите кнопку формата в правом нижнем углу. Теперь, будьте терпеливы и дождитесь окончания процесса.
Повторное создание раздела
После завершения низкоуровневого форматирования мы должны теперь создать некоторые разделы, чтобы иметь возможность записывать данные на наш диск. В нынешнем состоянии он лишен какой-либо структуры.
Мы можем сделать это несколькими способами. Windows имеет встроенный менеджер разделов — все, что вам нужно сделать, это нажать комбинацию клавиш Windows + R и вызвать команду «diskmgt.msc» в окне запуска.
Появится окно управления дисками — мы должны заметить наш диск или флешку с черным нераспределенным пространством на графике. Щелкните правой кнопкой мыши по месту и выберите вариант создания нового раздела.
В случае обычного жесткого диска мы создаем раздел NTFS, в то время как для pendrive мы выбираем файловую систему FAT32 и размер распределения по умолчанию.






