Нежелательное программное обеспечение, которое производители ноутбуков устанавливают в систему, называется Crapware и Bloatware. Он часто замедляет запуск компьютера и загружает систему. Как быстро избавиться от него, чтобы иметь чистую и свежую систему?

Вы покупаете новый ноутбук, приходите к себе домой, включаетесь, и вдруг оказывается, что система работает очень долго, и в вашем запуске много нежелательных программ. Когда мы покупаем ноутбук с уже установленной Windows, мы также получаем предустановленное программное обеспечение. Производители добавляют множество приложений, которые обычно не нужны. Это, например, программы для просмотра фильмов DVD или дополнительных приложений для мониторинга батареи и управления системой. Иногда мы также можем найти 30-дневные приложения для компьютерной безопасности. Такое программное обеспечение называется «Bloatware» или «Crapware».
Удаление всего в свою очередь отнимает много времени, а иногда даже невозможно. Более того, когда мы переустанавливаем систему из режима восстановления, все эти приложения снова возвращаются. К сожалению, Crapware интегрирован с разделом восстановления системы и переустановка Windows с уровня раздела восстановления ничего не сделает. Программное обеспечение будет переустановлено, когда система будет восстановлена из раздела восстановления. Microsoft, однако, решила что-то сделать, и если у вас есть Windows 10 после обновления Anniversary Update, вы можете использовать специальный инструмент, который будет переустанавливать систему, сохранять ваши личные файлы (фотографии, документы, музыку, фильмы), но в то же время избавляться от нежелательных программ, добавленных из производитель. Как его использовать?
Прежде чем начать …
Помните, что при использовании следующего метода будет установлена чистая система без предустановленного программного обеспечения. Конечно, ваши личные файлы будут сохранены, но остальная часть программного обеспечения, которая не входит в стандартные компоненты Windows, будет удалена. После выполнения описанных ниже шагов вы просто получите Windows 10 в своей чистой форме — как если бы вы загружали ISO-образ с веб-сайта Microsoft и самостоятельно устанавливали Windows. Подробнее об этом можно прочитать в статье «Начать снова с чистой установки Windows 10» на веб-сайте Microsoft.
Мы удаляем предварительно установленное программное обеспечение из Windows 10
Прежде всего, вы должны обновить Windows 10 до последней версии и особенно убедитесь, что в вашей системе установлен Anniversary Update. После этого, следующий шаг — загрузить специальный инструмент с веб-сайта Microsoft, который позволяет выполнять чистую установку без вирусов.
Загрузите инструмент для восстановления чистой установки Windows 10
После запуска инструмента появится окно с условиями лицензии. Нажмите кнопку «Принять».
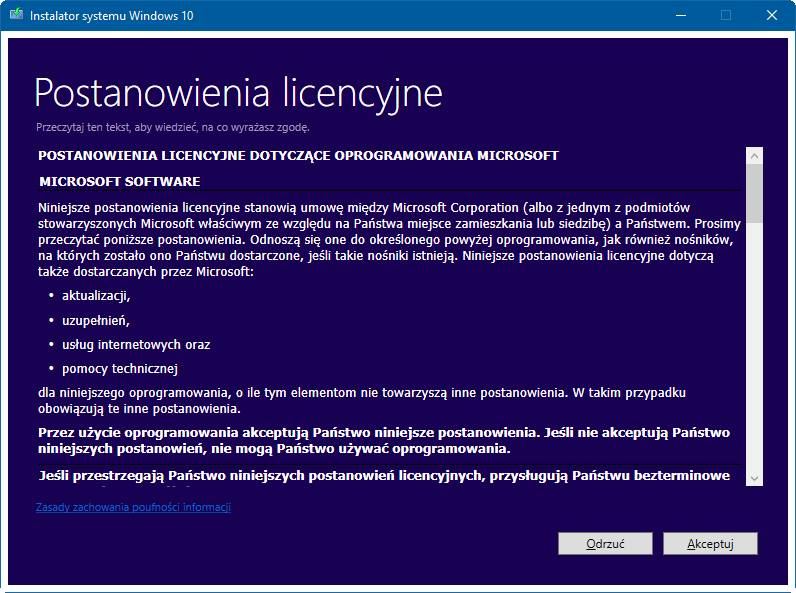
Затем на следующем шаге вы должны выбрать, как вы хотите очистить свой компьютер. Инструмент по существу переустанавливает Windows 10 с самого начала, но вы можете сделать это, сохранив ваши личные файлы или удалив все на диске.
Если вы хотите сохранить свои документы, музыку, изображения и видеоролики, выберите вариант сохранения ваших личных файлов и нажмите «Запустить». Однако, если вам не нужны ваши файлы, выберите «Nothing». В обоих случаях все приложения, которые производитель выбрал для вас, будут удалены.
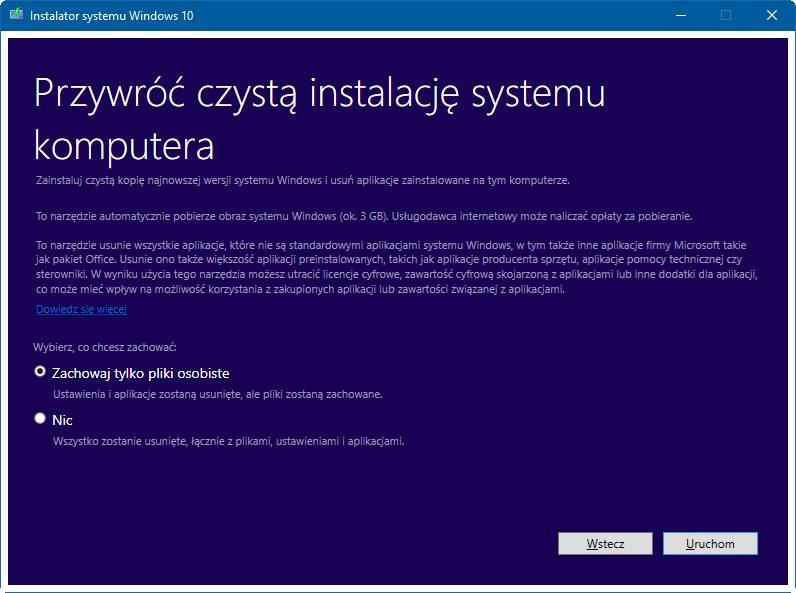
После нажатия «Выполнить» начнется загрузка образа установки Windows 10. Когда эта операция будет завершена, инструмент перейдет к процессу установки системы. Все делается автоматически, и нам не нужно ничего делать или вводить. После переустановки система будет активирована — этот инструмент не влияет на процесс лицензирования, и мы продолжим использовать законную, полностью активированную систему.
Некоторые люди, которые уже знают некоторые Windows 10, вероятно, задаются вопросом, чем отличается использование вышеупомянутого инструмента от функции восстановления заводских настроек, которая доступна в настройках Windows 10. Дело прост: вышеупомянутый инструмент загружает изображение Windows 10 с серверов Microsoft и устанавливает его чистая, при восстановлении заводских настроек используется раздел восстановления на ноутбуке, и, таким образом, вместе с системой также восстанавливается предустановленное программное обеспечение.
Только повторная установка с использованием вышеуказанного инструмента гарантирует вам систему, которая одновременно активируется и не содержит никакого нежелательного программного обеспечения. Кроме того, вы также можете загрузить образ ISO самостоятельно, создать загрузочный pendrive и установить Windows 10 вручную, но затем вы потеряете личные файлы (если вы не скопируете их самостоятельно на другой диск). Использование инструментария Microsoft — один из самых простых и эффективных методов борьбы с нежелательным программным обеспечением. Это стоит использовать сразу после покупки нового ноутбука.






