Скачали ли вы фотографии с цифровой камеры, но даты съемки неверны? На некоторых камерах установлены неверно установленные дата и время, что означает, что наши праздничные фотографии могут быть установлены, например, в 1980 году. Это вызывает проблемы в программах каталогизации фотографий. Как это исправить?

Если у нас есть большая коллекция фотографий на компьютере, мы, безусловно, хотели бы просматривать и каталогизировать ее удобно. Программы для каталогизации фотографий часто используют данные EXIF с фотографий, то есть информацию о том, когда была сделана фотография, какая камера и т. Д. К сожалению, часто цифровые камеры вводят неправильную дату для фотографий, так что после праздников может получиться, что наши фотографии были предположительно, сделано 20 или 30 лет назад.
Конечно, это не влияет на сами фотографии, но если мы хотим каталогизировать фотографии в программе Picasa (или «Фотографии» в OS X) и использовать просмотрщик временной шкалы, фотографии будут отсортированы после даты. То же самое произойдет, когда мы отправляем фотографии на телефон (например, с Android), и мы используем фотоприложение, которое сортирует фотографии в зависимости от даты, когда они были сделаны. Как это исправить? Как вы устанавливаете другую дату для одной или всех ваших фотографий?
Изменение даты стрельбы
Если мы используем программу для каталогизации фотографий на компьютере (например, из программы Picasa), просто выберите фотографию и перейдите на вкладку «Инструменты> Изменить дату». Тем не менее, у нас не всегда есть такая программа на диске, и нам не обязательно устанавливать ее только для изменения даты. Мы покажем вам, как изменить дату снимков без использования каких-либо программ.
Windows имеет встроенную функцию для редактирования данных изображения EXIF. Все, что нам нужно сделать, — открыть File Explorer и перейти в папку с сохраненными фотографиями. Если мы хотим быстро проверить, какие изображения имеют неправильную дату, мы можем установить соответствующее представление в Проводнике, которое рядом с именами изображений немедленно отобразит их дату выполнения. Для этого щелкните правой кнопкой мыши в папке с фотографиями и выберите «Вид> Подробности».
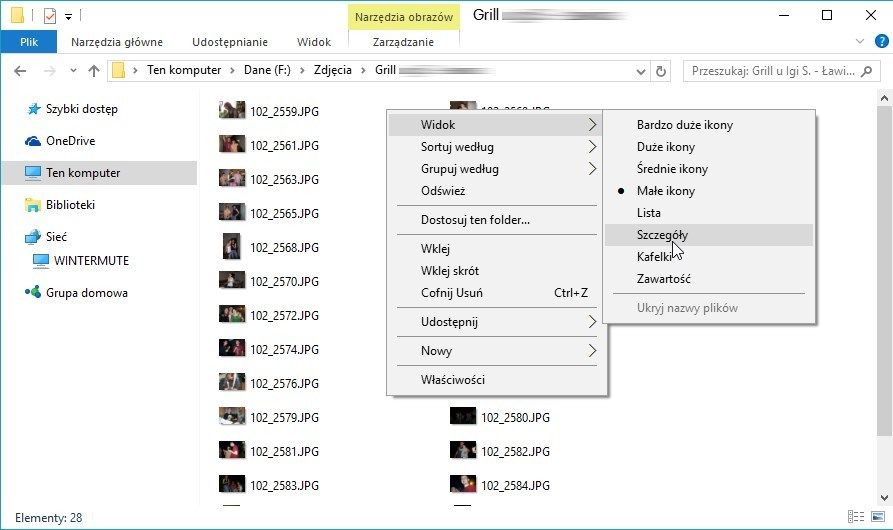
Кроме того, мы можем щелкнуть правой кнопкой мыши заголовок столбца «Имя», «Дата», «Тип» или «Размер» и выбрать «Дата выполнения» в раскрывающемся списке.
Чтобы изменить дату съемки, выберите ее и щелкните ее правой кнопкой мыши, затем выберите «Свойства». Если мы хотим изменить дату нескольких или дюжины фотографий одновременно, мы помечаем все фотографии, дата которых мы будем редактировать, а затем щелкните правой кнопкой мыши и выберите «Свойства».
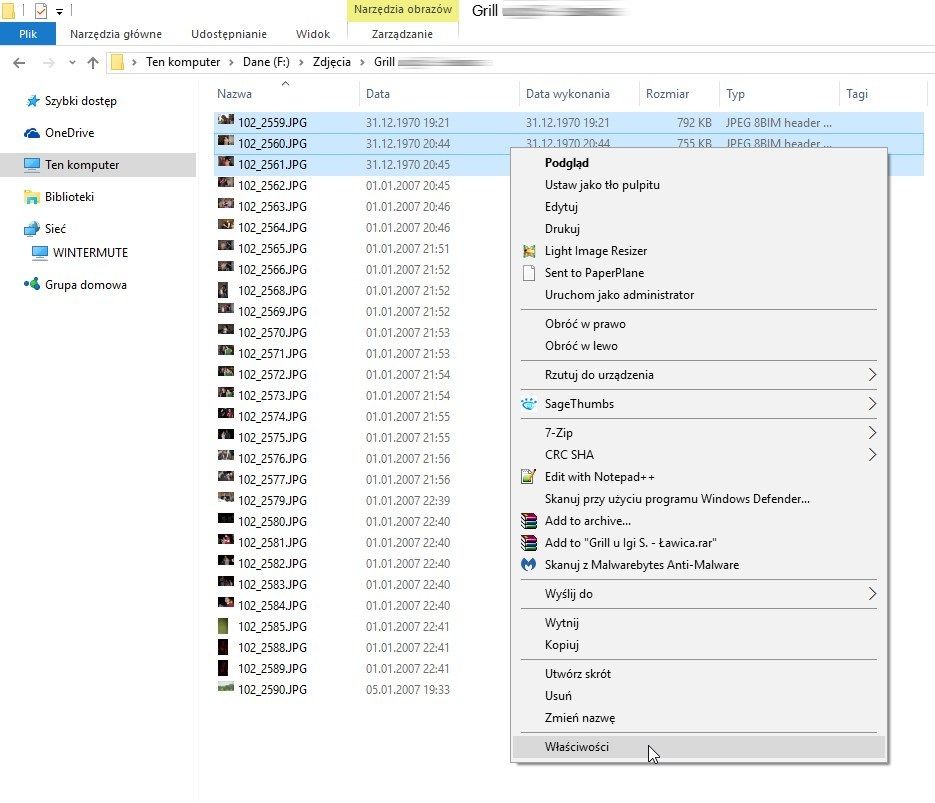
В новом окне перейдите на вкладку «Подробности». Мы находим здесь набор различных данных EXIF относительно нашей фотографии — модели камеры, фотографии, географических координат, а также даты выполнения.
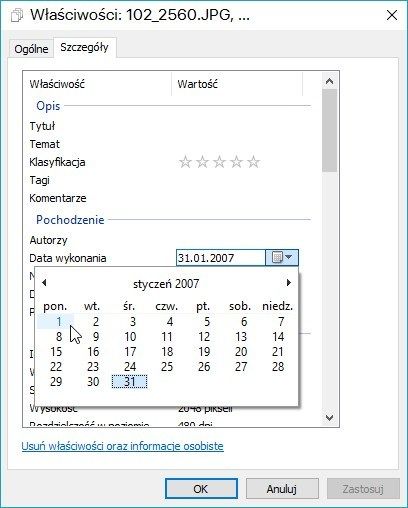
Чтобы изменить его, просто нажмите поле с датой, а затем нажмите значок календаря. Появится миниатюрный календарь, в котором вы можете указать другую дату простым и разборчивым способом. В конце концов, нажмите «Применить» и закройте окно кнопкой «ОК». Дата фото будет изменена.






