Использование ОЗУ является ключевой проблемой в работе любой операционной системы. Понимание этого процесса является ключом к решению простых проблем с Windows. К сожалению, это не всегда так просто, и основные системные инструменты с диспетчером задач у руля не предоставляют достаточной информации. Мы советуем вам справиться с более серьезными проблемами с оперативной памятью.

Многие люди, желающие проверить использование ОЗУ, используют диспетчер системных задач (Ctrl + Shift + Esc), затем перейдите на вкладку «Процессы» или проверьте общее использование ОЗУ на вкладке «Производительность». Мы также можем перейти в «Монитор ресурсов» со вкладки «Производительность» и проверить подробные данные для каждой программы на вкладке «Память». К сожалению, этого все еще недостаточно, если мы хотим подробно проверить оперативную память программ, драйверов или самой системы.
Если мы хотим иметь полный контроль над ОЗУ в системе, стоит использовать программу RAMMap. Используя это интересное приложение, мы будем проверять, насколько точно занята память Windows и других программ, мы увидим, сколько файлов буферизуется оперативной памятью и сколько памяти используют отдельные драйверы и ядро. Программа работает в Windows Vista и более новых системах, представляющих информацию о различных элементах основной памяти в специальных карточках. Пользовательский интерфейс очень дружелюбный и современный, в то время как на отдельных вкладках мы находим информацию, такую как использование общей памяти программами, потребление памяти отдельными процессами, настройки приоритетов программы и т. Д. Давайте посмотрим, как это работает.
Мониторинг RAM-памяти с помощью программы RAMMap
1. После загрузки программы RAMMap (852 КБ) мы можем запускать ее непосредственно с рабочего стола без необходимости установки, благодаря чему мы можем использовать ее, например, с уровня флэш-памяти или с диска в облаке. Чтобы запустить программу, дважды щелкните файл RAMMap.exe.
2. В главном окне программы есть 7 вкладок. В первом «Use Counts» вы найдете подробные данные об общем потреблении ОЗУ различными функциями и компонентами системы. Мы можем проверить общий объем оперативной памяти, установленной в системе, используемое в данный момент пространство, свободные ресурсы, использование файла подкачки и т. Д.
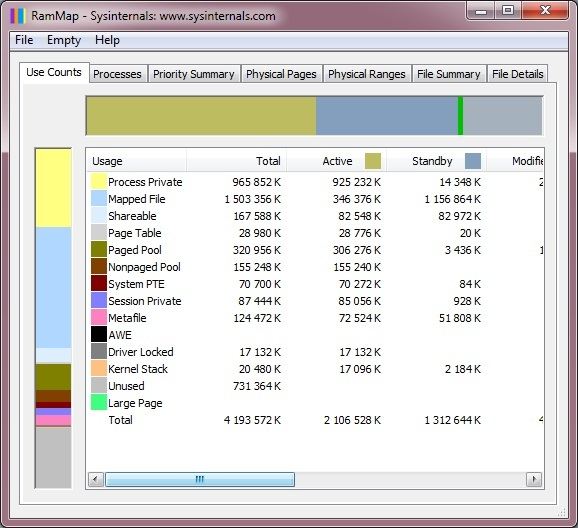
3. На следующей вкладке «Процессы» мы обнаруживаем все активные процессы, запущенные в Windows. Мы можем проверить, насколько данный процесс или программа потребляет память в данный момент, каков максимальный и минимальный расход и степень использования памяти в состоянии покоя.
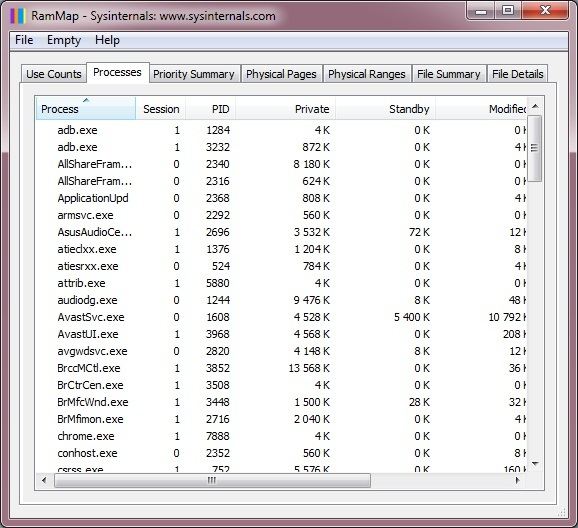
4. На следующих вкладках — Приоритетное резюме, Физические страницы и физические диапазоны — вы найдете подробную информацию о приоритетах, физической памяти и т. Д. Эти вкладки, безусловно, будут полезны для продвинутых пользователей.
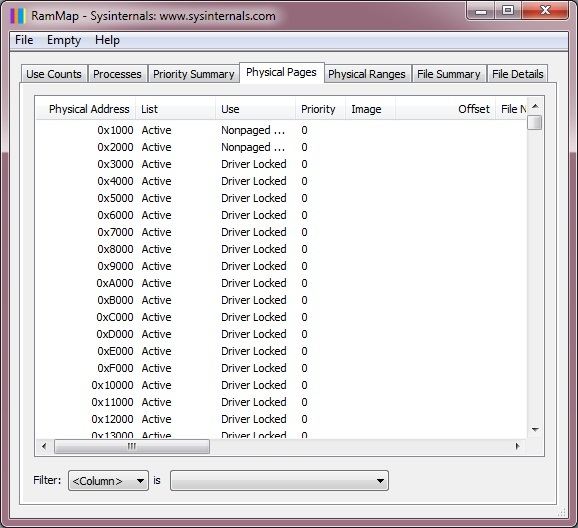
5. На вкладке «Сводка файлов» программа отображает подробное использование памяти всех открытых файлов. RAMMap отображает информацию о среднем и максимальном объеме использования ОЗУ для отдельных файлов.
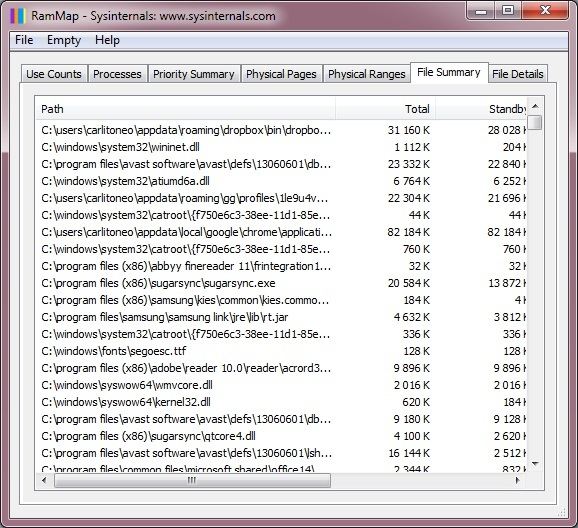
6. На последней вкладке «Сведения о файле» мы найдем подробную информацию обо всех предыдущих файлах.
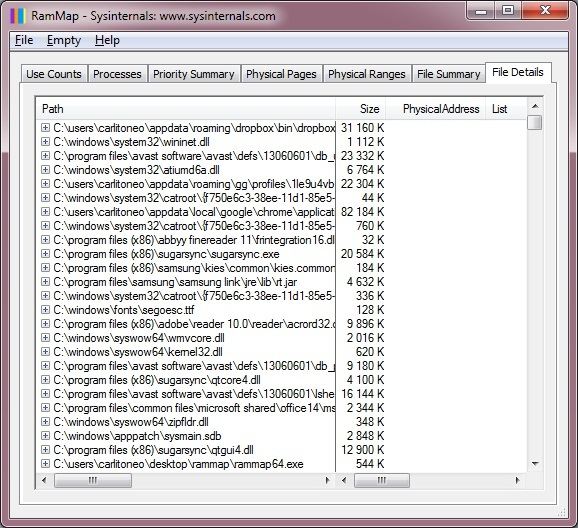
Мы можем начать работу с программой RAMMap со вкладки «Использовать счетчики», а затем обратить внимание на столбец «Active», который отвечает за используемую в настоящее время оперативную память RAM отдельными процессами. Таким образом, вы можете видеть, какой процесс потребляет большую часть ОЗУ. Если позиция «Процесс приватная» находится в верхней части списка, это означает, что большая часть оперативной памяти потребляется отдельными программами. Чтобы найти их, перейдите на вкладку «Процесс», а затем щелкните столбец «Частный», чтобы разделить программы на использование ОЗУ. После сегрегации мы можем проверить, какая программа потребляет большинство ресурсов ОЗУ, а затем отключить или удалить ненужное приложение.






