У вас есть проблема с драйвером Nvlddmkm.sys с видеокарты NVIDIA? Время от времени отображается сообщение о том, что драйвер перестает отвечать или появляется синий экран с ошибкой, указывающей файл Nvlddmkm.sys? Посмотрите, как его решить.
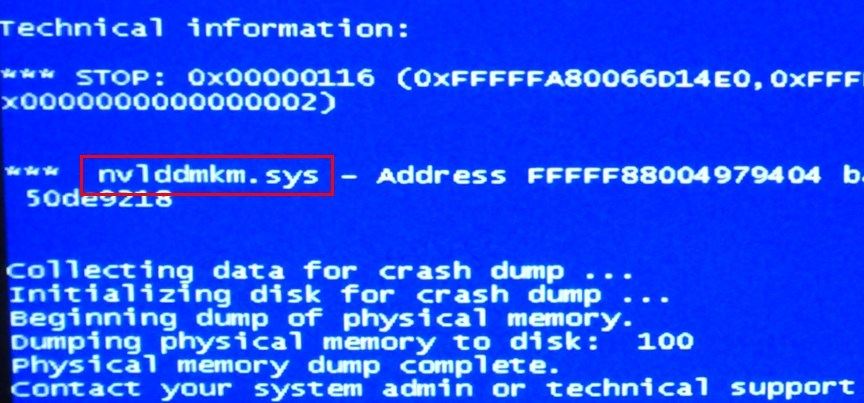
Проблема с файлом Nvlddmkm.sys нелегко решить — как правило, это указывает на широкую проблему с драйвером с видеокарты NVIDIA, но источником сообщений об ошибках или синими экранами смерти могут быть, к сожалению, разные вещи. Мы собрали информацию в Интернете, которая поможет вам устранить эту ошибку или хотя бы указать причину ее возникновения.
Эта ошибка может возникать в сочетании с другими файлами драйверов, например, теми, которые отвечают за звуковую карту. В действительности, однако, обычно бывает, что драйвер для графической карты или самой видеокарты является проблемой. Вот что мы можем попытаться сделать, чтобы улучшить ситуацию.
1. Отрегулируйте параметры питания слота PCI Express (видеокарты)
Иногда источником проблем являются плохие настройки мощности — компьютер пытается переключить графическую карту в энергосберегающий режим, что приводит к ошибке. Мы можем сделать две вещи.
Прежде всего, убедитесь, что у вас установлен общий режим питания с высокой производительностью. Для этого перейдите на панель управления и перейдите к разделу «Оборудование и звук> Параметры электропитания».
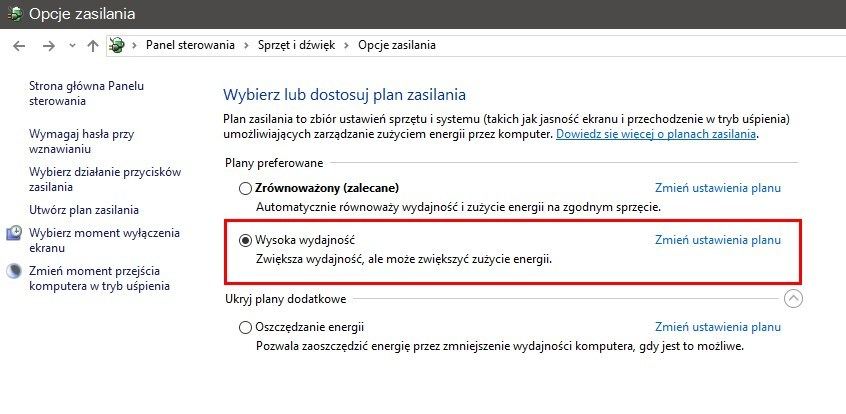
Появится список доступных планов питания — выберите «Высокая производительность». Если вы не видите такой режим, вы должны расширить поле «Показать дополнительные планы».
Затем, рядом с планом «Высокая производительность», нажмите ссылку «Изменить параметры плана». На следующем экране выберите «Изменить дополнительные параметры питания». Появится новое окно с настройками.
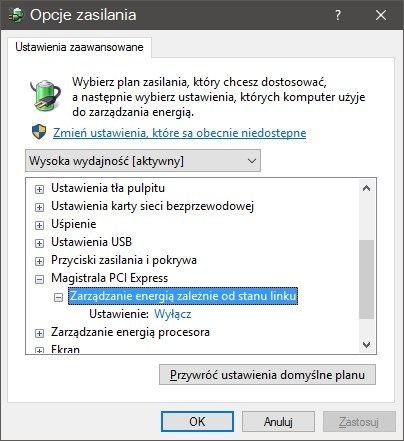
Мы разрабатываем раздел «Шина PCI Express> Управление питанием в зависимости от состояния ссылки», и мы убеждаемся, что эта настройка отключена.
2. Полностью удалить существующие драйверы и установить новую (или более старую) версию драйверов NVIDIA
Другим решением является тщательная переустановка драйверов. Во-первых, мы должны полностью удалить все следы драйверов NVIDIA, чтобы система восстановила исходный графический драйвер. Для этого мы будем использовать программу Uninstaller Display Driver.
Загрузить драйвер для удаления драйверов
Из программы используйте уровень аварийного режима. Мы перезагружаем компьютер в безопасном режиме, а затем включаем средство удаления драйверов. В окне программы мы используем опцию «Удалить текущие и предыдущие драйверы и перезагрузите компьютер (рекомендуется). Драйверы будут удалены, все следы очищены от них, и компьютер перезагрузится в обычном режиме.
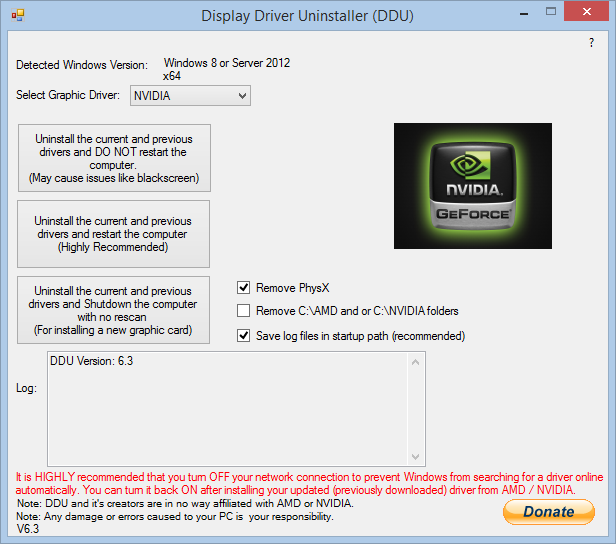
Затем нам нужно загрузить новые драйверы Драйверы GeForce Gameready. Если до сих пор у нас был установлен последний драйвер, то для теста мы можем установить несколько более старую версию. В свою очередь, если до сих пор у нас была более старая версия драйверов, то вам обязательно нужно скачать последнюю версию драйвера от NVIDIA.
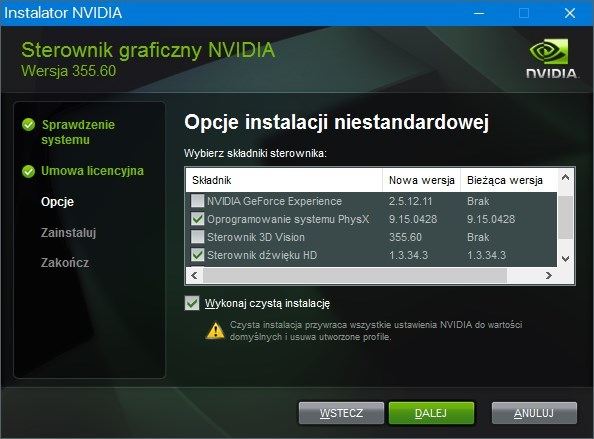
Во время установки вы должны выбрать вариант установки драйверов по-своему и выбрать в установщике поле «Выполнение чистой установки». Также стоит отбросить менее важные вещи из списка (например, звуковой драйвер NVIDIA, приложение GeForce Experience) в пользовательских вариантах установки и установить только графический драйвер и драйвер PhysX.
3. Полностью выключите драйвер NVIDIA High Definition Audio
Выход HDMI доступен на вашей видеокарте, которая передает не только изображение, но и звук (например, при подключении компьютера к телевизору с помощью кабеля HDMI). Это означает, что в системе установлен не только графический драйвер NVIDIA, но и драйвер звука от NVIDIA. Он используется только тогда, когда звук передается через HDMI на телевизор или монитор со встроенными динамиками.
В большинстве случаев он полностью не используется — в итоге у нас есть стандартная музыкальная карта в компьютере (встроена ли она в материнскую плату или выделена, например, ASUS Xonar или Creative Sound Blaster). Если у нас есть наушники с игровым микрофоном, они скорее всего подключены через USB, и у них также есть собственная звуковая карта. Это означает, что мы можем отключить звук NVIDIA, поскольку он часто конфликтует с другими звуковыми картами на компьютере и вызывает описанную ошибку с файлом Nvlddmkm.sys.
Чтобы отключить драйвер NVIDIA HD Audio, перейдите на панель управления, затем перейдите в раздел «Оборудование и звук> Устройства и принтеры> Диспетчер устройств».
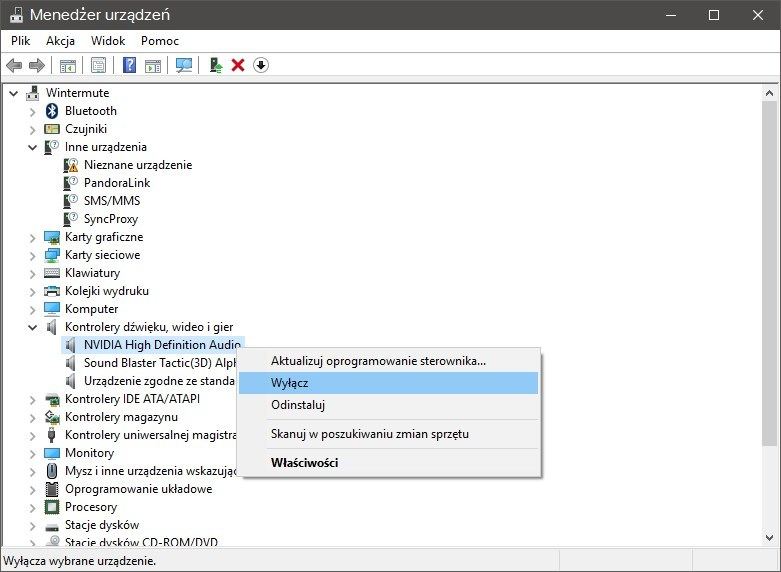
В менеджере мы создаем вкладку «Звук, видео и игровые контроллеры», а затем ищем в списке устройство под названием «NVIDIA High Definition Audio». Нажмите на нее правой кнопкой мыши и выберите «Отключить». Мы перезагружаем компьютер и проверяем, произошла ли ошибка.
4. Используете ли вы программу MSI Afterburner / Riva Tuner Statistics Server? Удалить его
В сети мы можем найти информацию о том, что ошибка драйвера Nvlddmkm.sys часто появляется у людей, которые используют MSI Afterburner и Riva Tuner Statistics Server. MSI Afterburner служит, в частности для разгона видеокарты, в то время как сервер статистики Riva Tuner отображает пользовательскую информацию о видеокарте (и другие статистические данные, например количество кадров в секунду) во время игры.
Попробуйте удалить обе программы, поскольку они могут в редких случаях вызывать конфликты и способствовать ошибкам водителя или синему экрану смерти.
5. Ваша карта может перегреться — попытайтесь снизить тактовую частоту ядра и памяти
Многие люди открывают свои видеокарты или покупают модели, которые уже разгоняются на заводе. Однако иногда возникают проблемы с охлаждением или стабильностью видеокарты. Он может перегреться или просто не работать стабильно с керлинг-часами. В дополнение к разгону, есть также процесс, называемый опусканием часов (разгон). Мы можем попытаться немного снизить часы на ядре и в памяти, чтобы увидеть, имеет ли он эффект.
Скачать NVIDIA Inspector
Для этой цели мы можем использовать различные инструменты. Вышеупомянутая программа MSI Afterburner имеет функцию изменения часов, но ее рекомендуется удалить. Мы можем использовать программу NVIDIA Inspector, которая используется для управления игровыми профилями и позволяет изменять частоту часов.
Все, что вам нужно сделать, — это щелкнуть NVIDIA Inspector в нижнем правом углу ссылки «Показать разгон», чтобы отобразить опции «разгона». Мы заинтересованы в двух вариантах: Base Clock Offst и Clock Clock Offset.
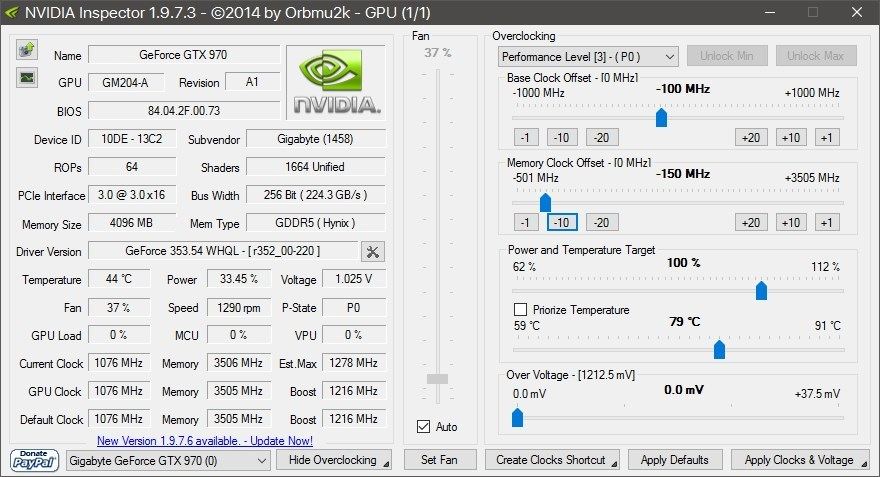
Используйте ползунки, чтобы установить первые два параметра в отрицательные значения. Первое значение может быть уменьшено на 100 МГц, а второе — на 150 МГц, как на снимке экрана. Подтвердите настройки с помощью «Применить часы». напряжение «в нижнем правом углу.
Если это помогает, это означает, что ваша видеокарта либо перегревается, либо не может справиться со значениями по умолчанию. Вы можете попытаться слегка поднять часы, пока не найдете «золотую середину». Несколько десятков МГц «в красном» не будут сильно влиять на производительность видеокарты, и это, безусловно, обеспечит ее более стабильную работу.






