AirDrop — это полезная функция, встроенная в iOS и macOS для беспрепятственного обмена контентом непосредственно на другом устройстве Apple. Независимо от того, использовали ли вы AirDrop вообще или хотите просто освежиться, узнайте, как использовать AirDrop для iPhone, iPad и Mac.
AirDrop — это действительно эффективный способ обмена файлами. Это не всегда первый вариант, который приходит на ум, когда вы делитесь контентом с другими (или между вашими собственными устройствами), но использование привычки может сэкономить много времени.
Прежде всего, давайте удостоверимся, что AirDrop включен (и также совместим с вашим Mac). Пропустите ниже, если вы хотите начать читать, как использовать AirDrop.
Как убедиться, что AirDrop включен для iPhone и iPad
- Проведите пальцем вверх от нижней части экрана, чтобы запустить Центр управления.
- Нажмите на AirDrop
- Выбрать только контакты или все
- Убедитесь, что Wi-Fi и Bluetooth включены
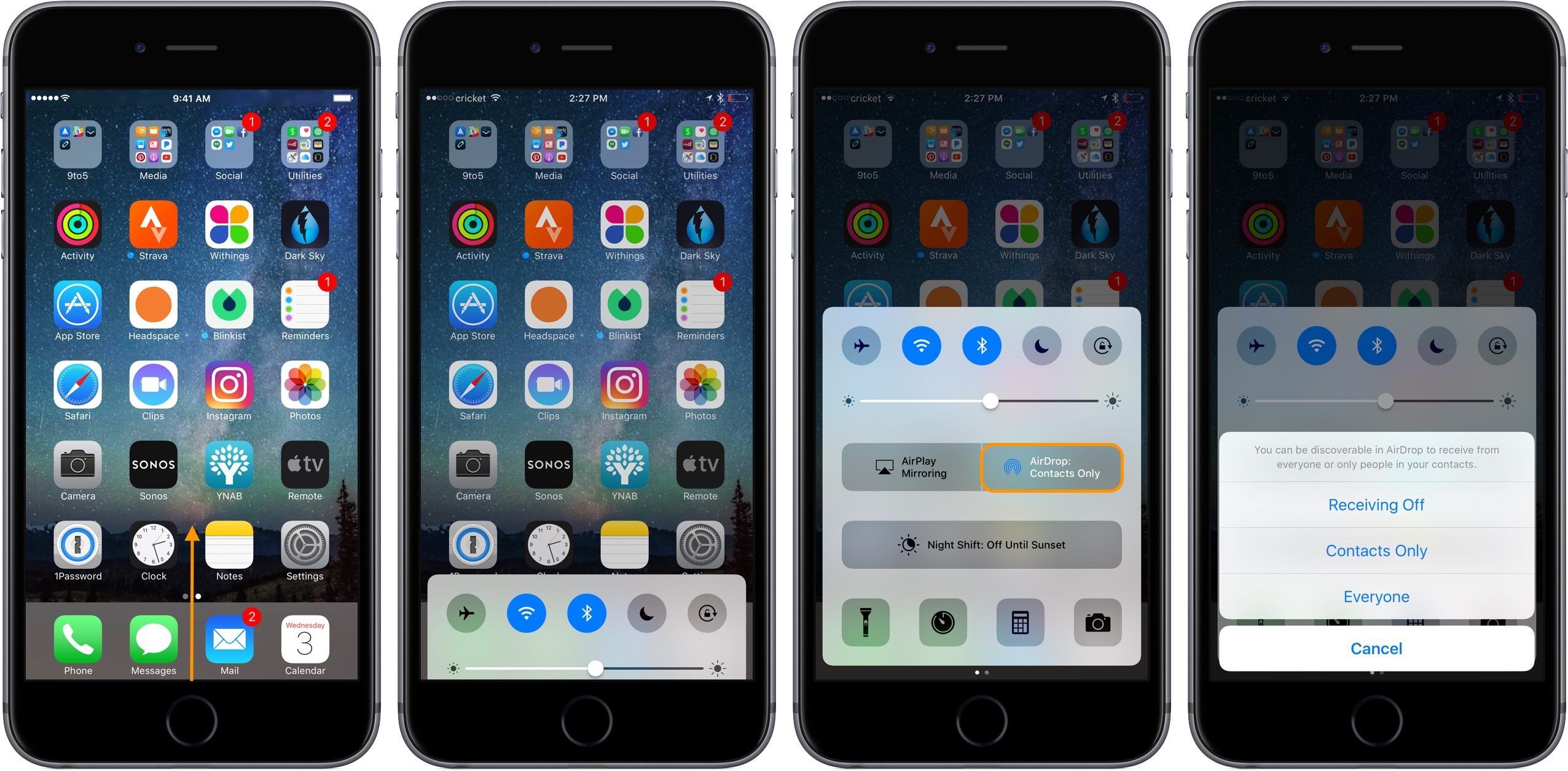
Выбор «Только контакты» обеспечит максимальную конфиденциальность, а выбор «Все» может предоставить вам больше удобства, если вы регулярно делитесь информацией с людьми, которых у вас нет в контактах.
На своем веб-сайте Apple отмечает, что «Если получатель [устройство] вошел в вашу учетную запись iCloud, отправляемый вами элемент автоматически принимается и сохраняется. В противном случае получателя просят принять элемент, прежде чем он будет сохранен на устройстве ».
AirDrop требует, чтобы Wi-Fi и Bluetooth были включены, а Личная точка доступа была отключена.
Как убедиться, что AirDrop включен для Mac
- Запустить Finder
- Нажмите Go в строке меню, а затем нажмите AirDrop.
- Убедитесь, что в нижней части окна Finder ваш статус «Разрешить мне обнаруживать:» Только контакты или Все (нажмите, чтобы изменить)
- Убедитесь, что Wi-Fi и Bluetooth включены
Для полной функциональности AirDrop вам понадобится Mac 2012 года (за исключением Mac Pro 2012 года) или более поздней. Однако, если вы нажмете «Не видите, кого ищете»? на Mac вы можете искать старые Mac.
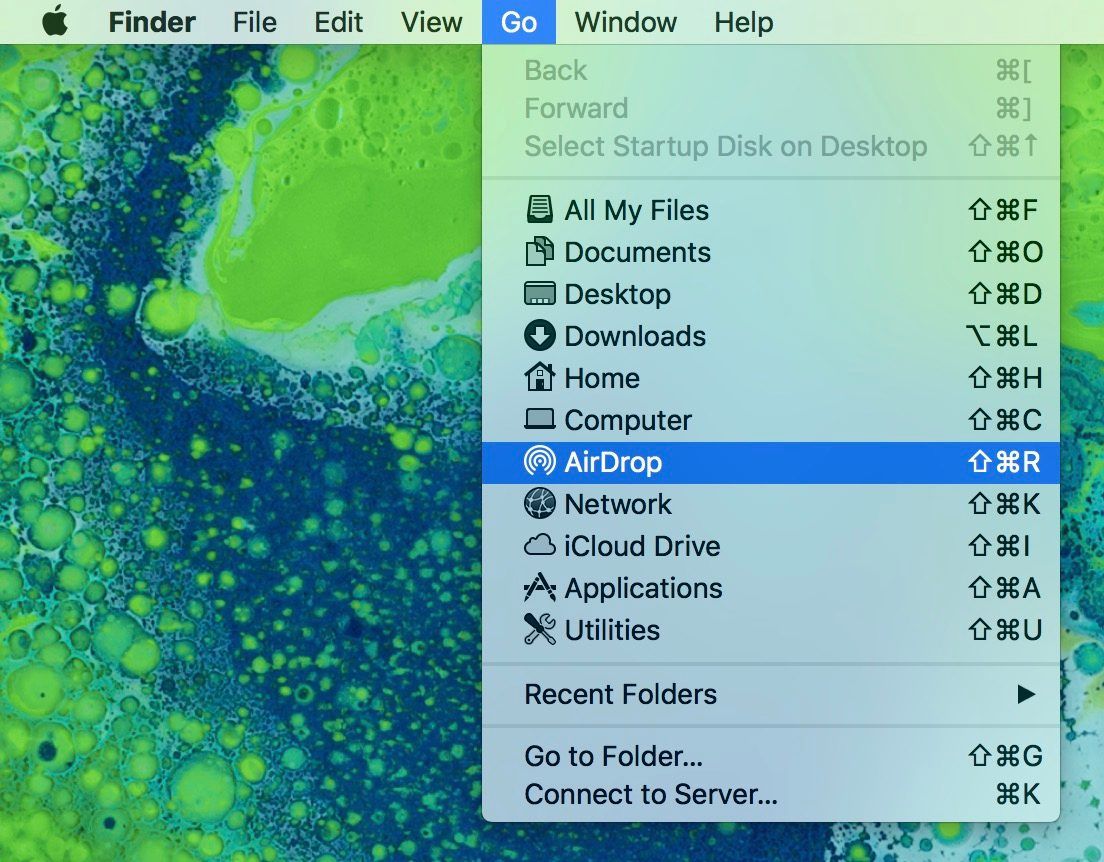
Если вы не видите AirDrop в Go, как на изображении выше, ваш Mac не соответствует системным требованиям Apple для этой функции.
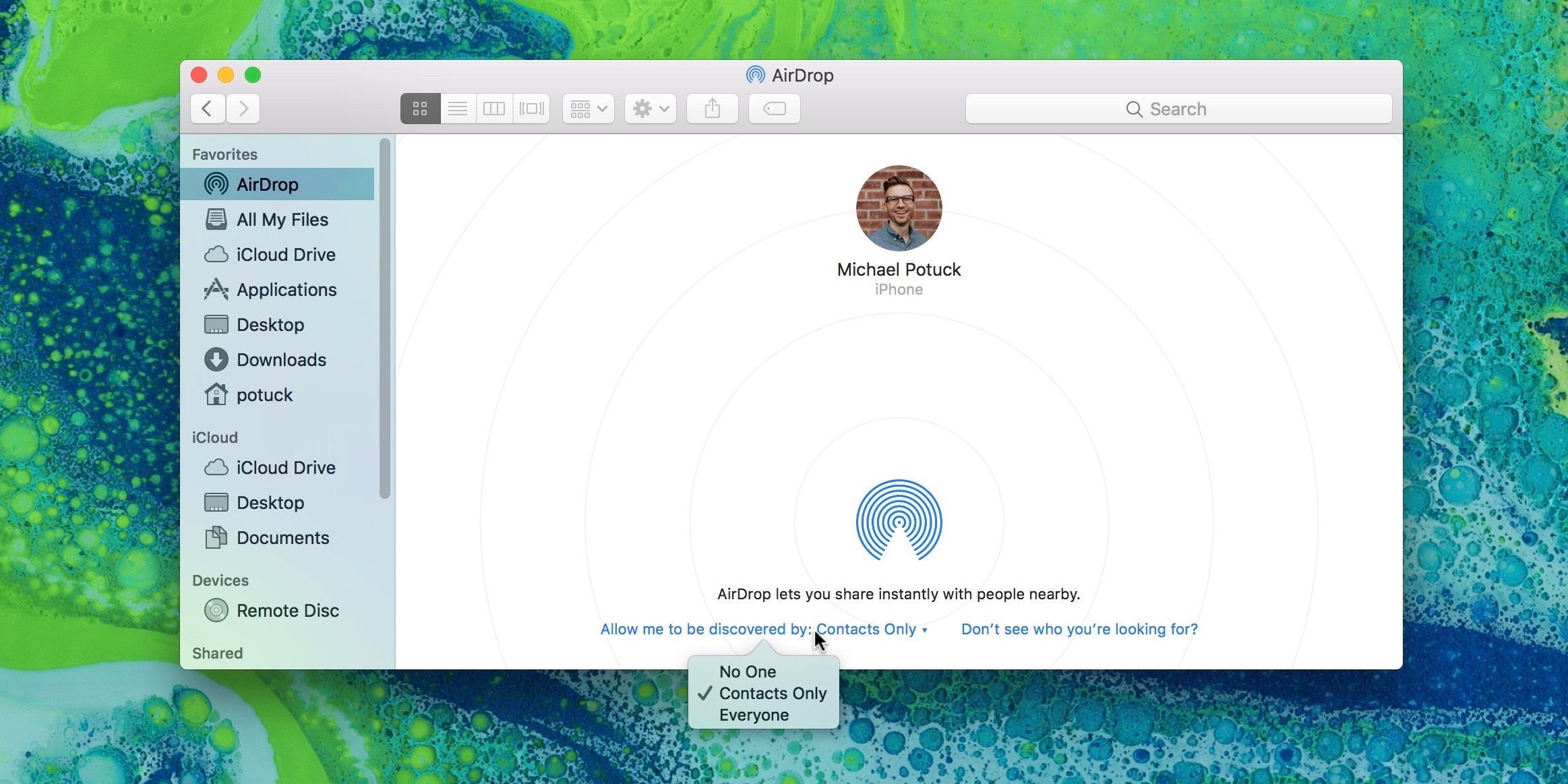
Теперь, когда AirDrop включен на ваших устройствах, давайте посмотрим, как его использовать.
Как использовать AirDrop с Mac, iPhone и iPad
Существует несколько способов обмена файлами с Mac с помощью AirDrop. Сначала мы рассмотрим использование этой функции, перетащив файлы на ярлык AirDrop Favorites на боковой панели Finder.
Если вы хотите узнать, как использовать AirDrop с iPhone и iPad, пропустите ниже.
Найдите файл или контент, которым вы хотите поделиться с другим устройством Apple, в Finder и перетащите его поверх AirDrop на боковой панели Finder в разделе «Избранное».
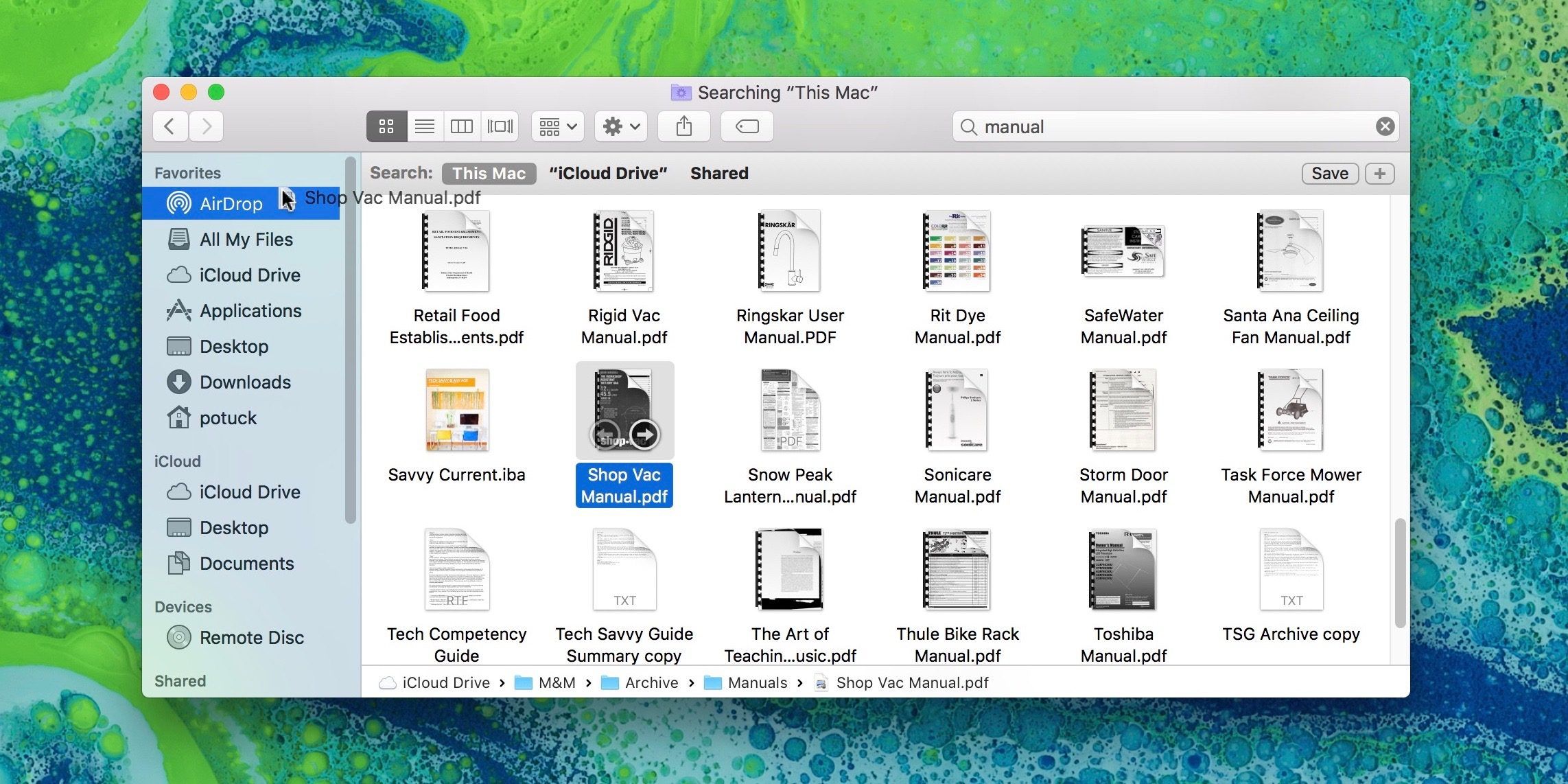
Удерживайте до тех пор, пока Finder не откроет AirDrop, а затем перетащите файл поверх человека / устройства, которым вы хотите поделиться своими файлами.
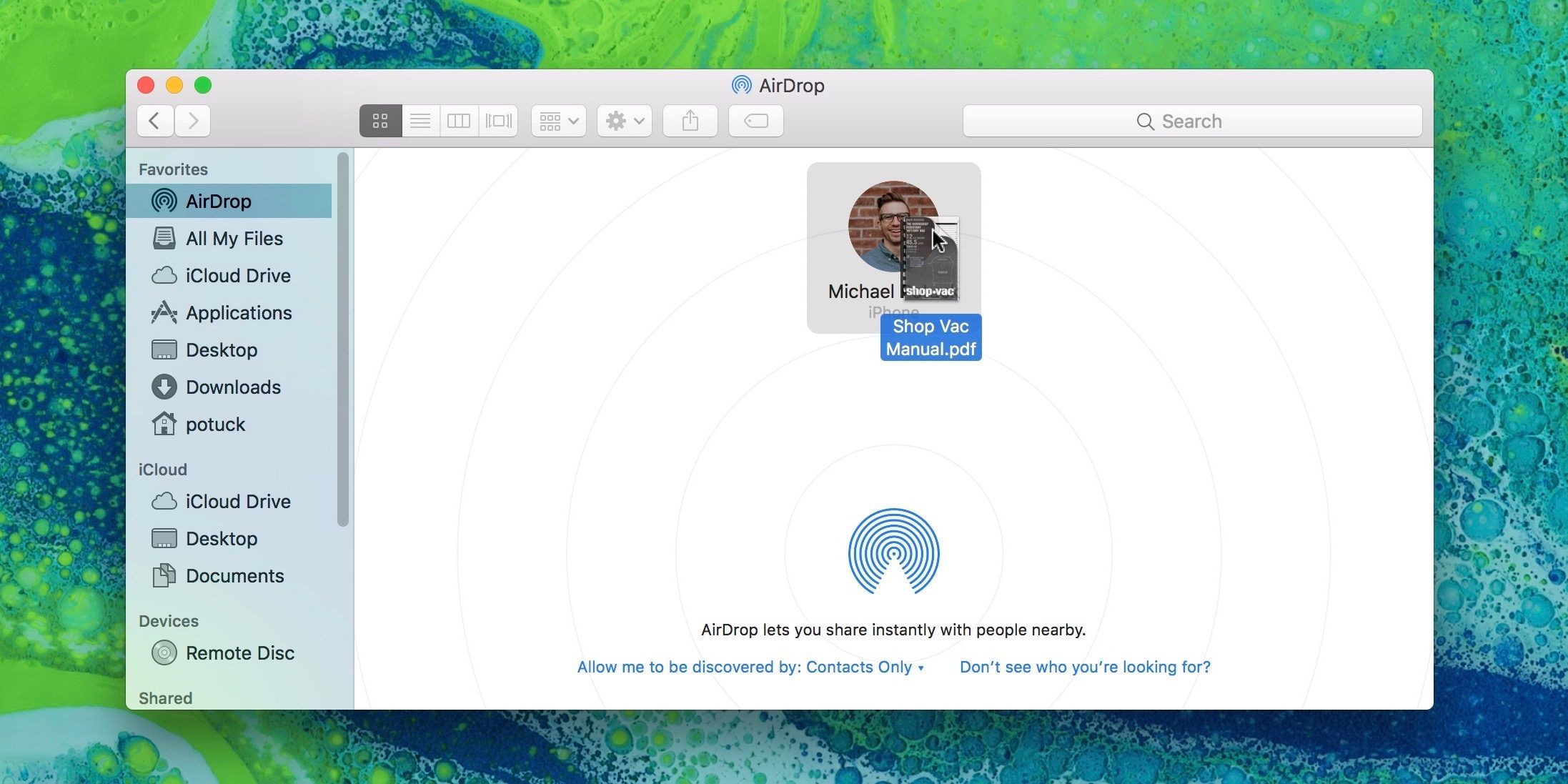
В этом примере я поделился PDF на свой iPhone. В зависимости от того, какой тип файла отправляется, iOS может спросить, какое приложение вы хотите использовать, чтобы открыть и / или сохранить файл.
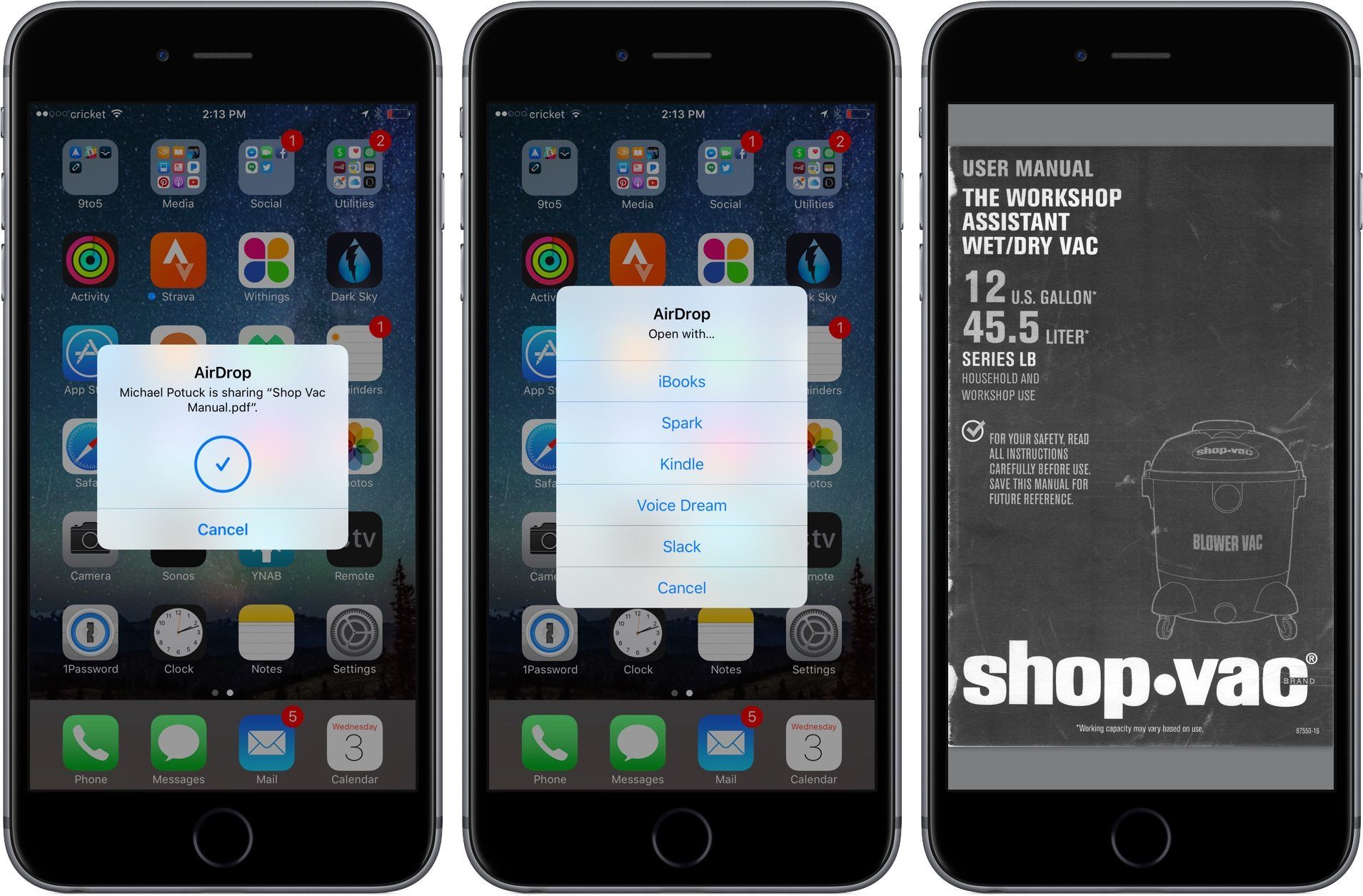
При получении через AirDrop на Mac вы обнаружите, что содержимое автоматически сохраняется в папке «Загрузки».
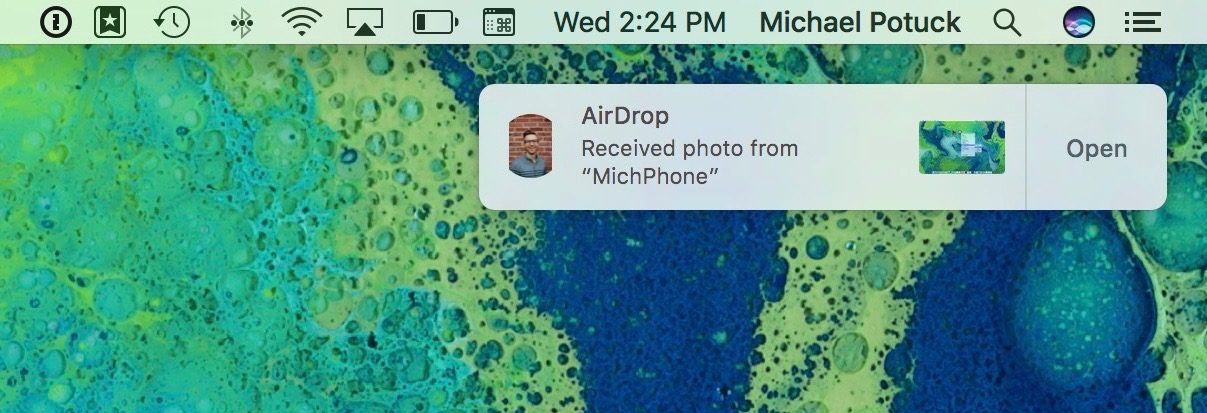
Вы можете нажать «Открыть» в уведомлении в верхнем правом углу вашего Mac или перейти к Finder → «Загрузки».
Другой способ отправки контента через AirDrop с Mac — выделить нужные файлы и щелкнуть правой кнопкой мыши один из элементов.
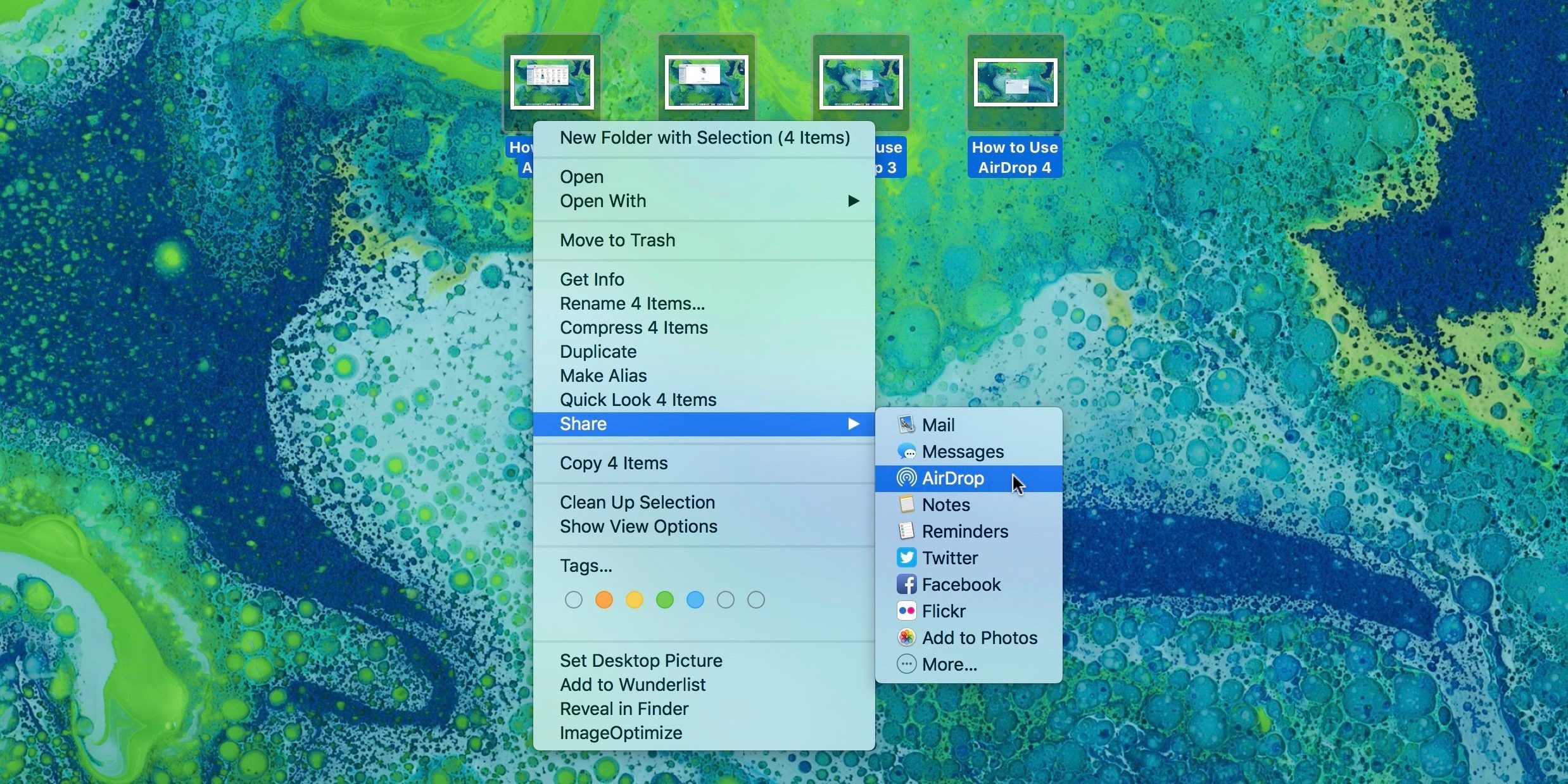
Нажмите на Share, а затем AirDrop.
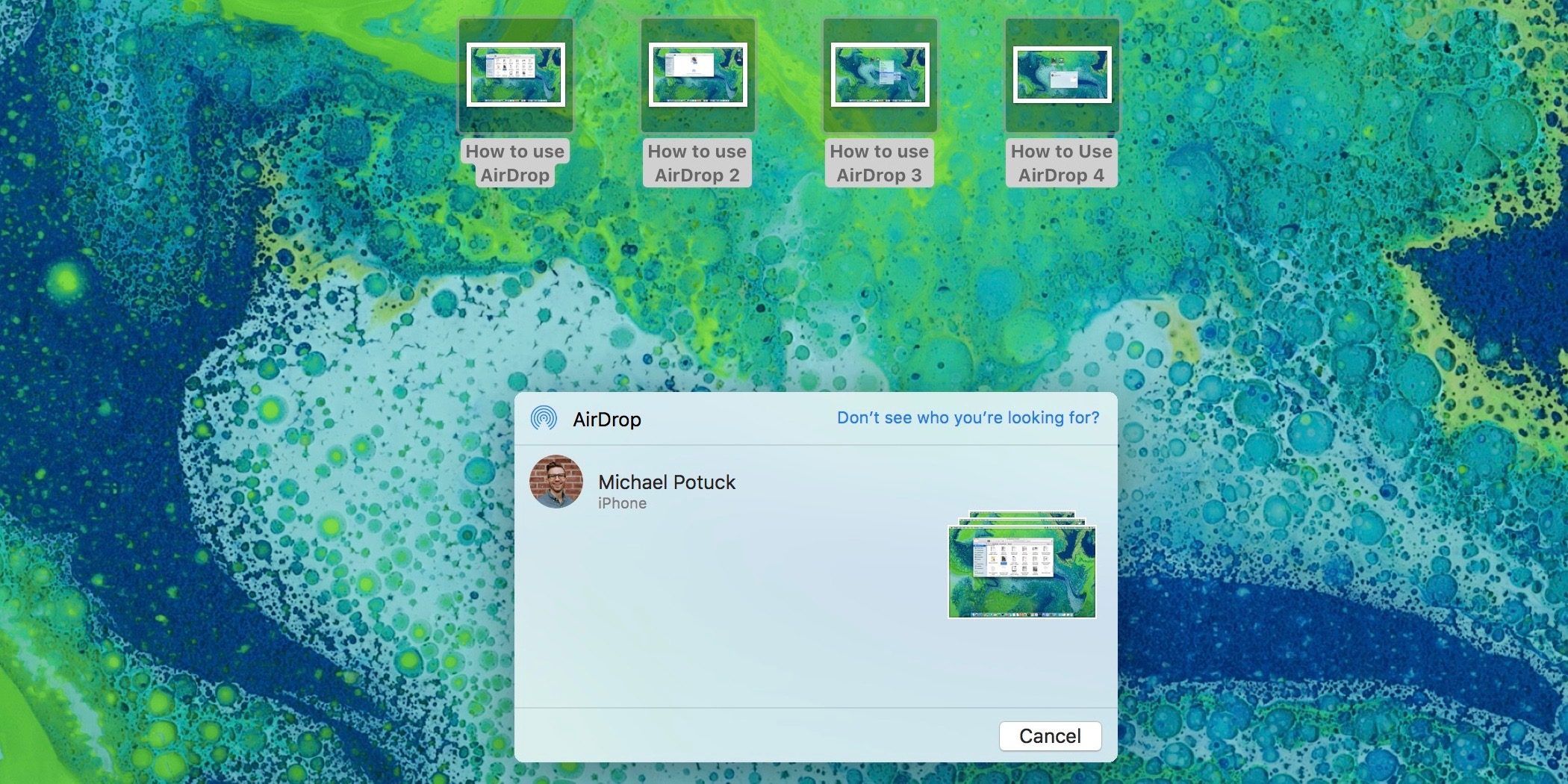
Затем выберите человека / устройство, которым вы хотите поделиться.
При получении фотографий через AirDrop на iPhone или iPad изображения будут сохранены непосредственно в приложении «Фотографии».
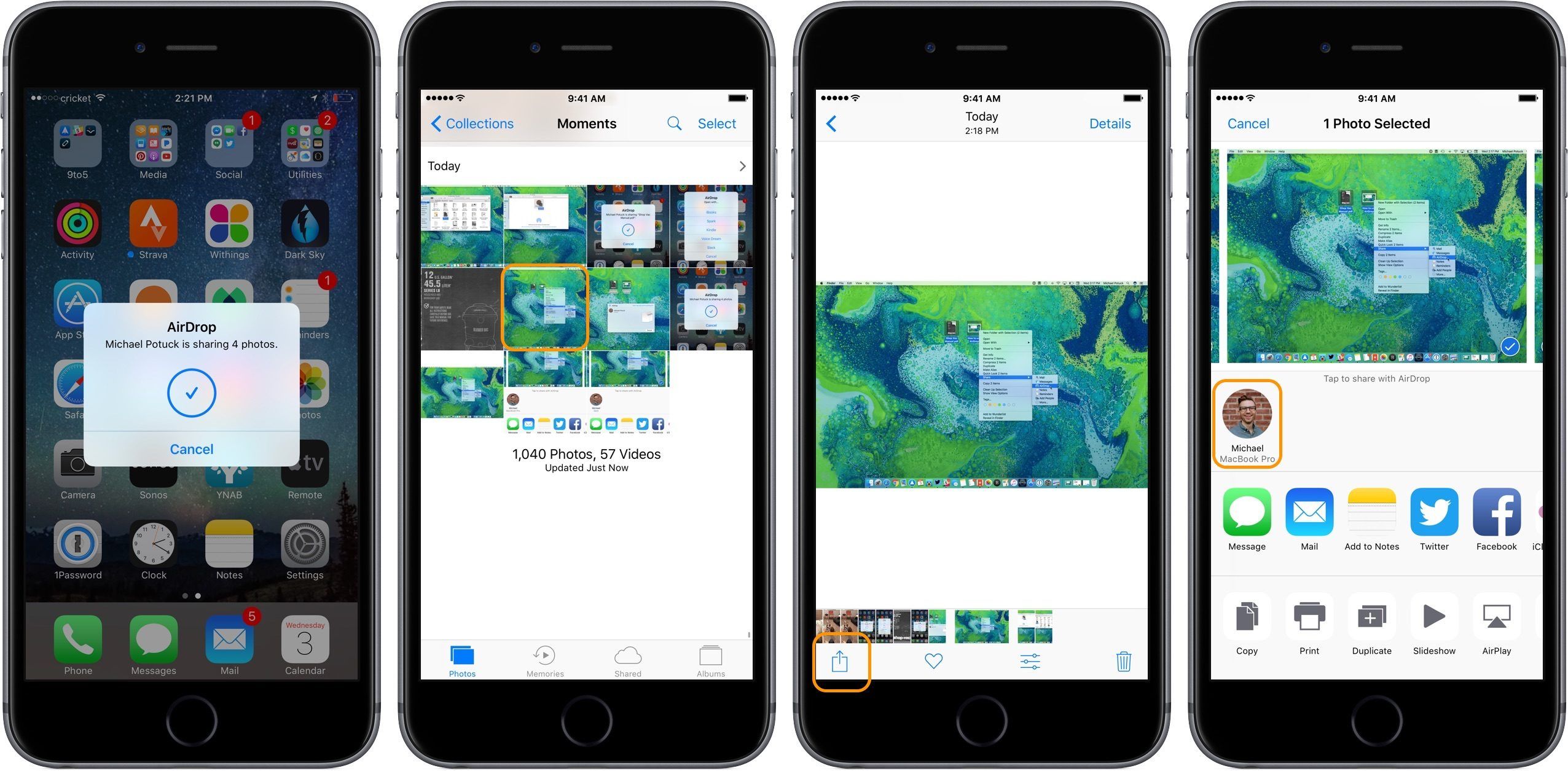
На изображениях выше также показано, как поделиться через AirDrop с iPhone и iPad, выбрав фотографию и нажав кнопку «Поделиться». ![]() в левом нижнем углу и нажмите, с кем вы хотели бы поделиться через AirDrop.
в левом нижнем углу и нажмите, с кем вы хотели бы поделиться через AirDrop.
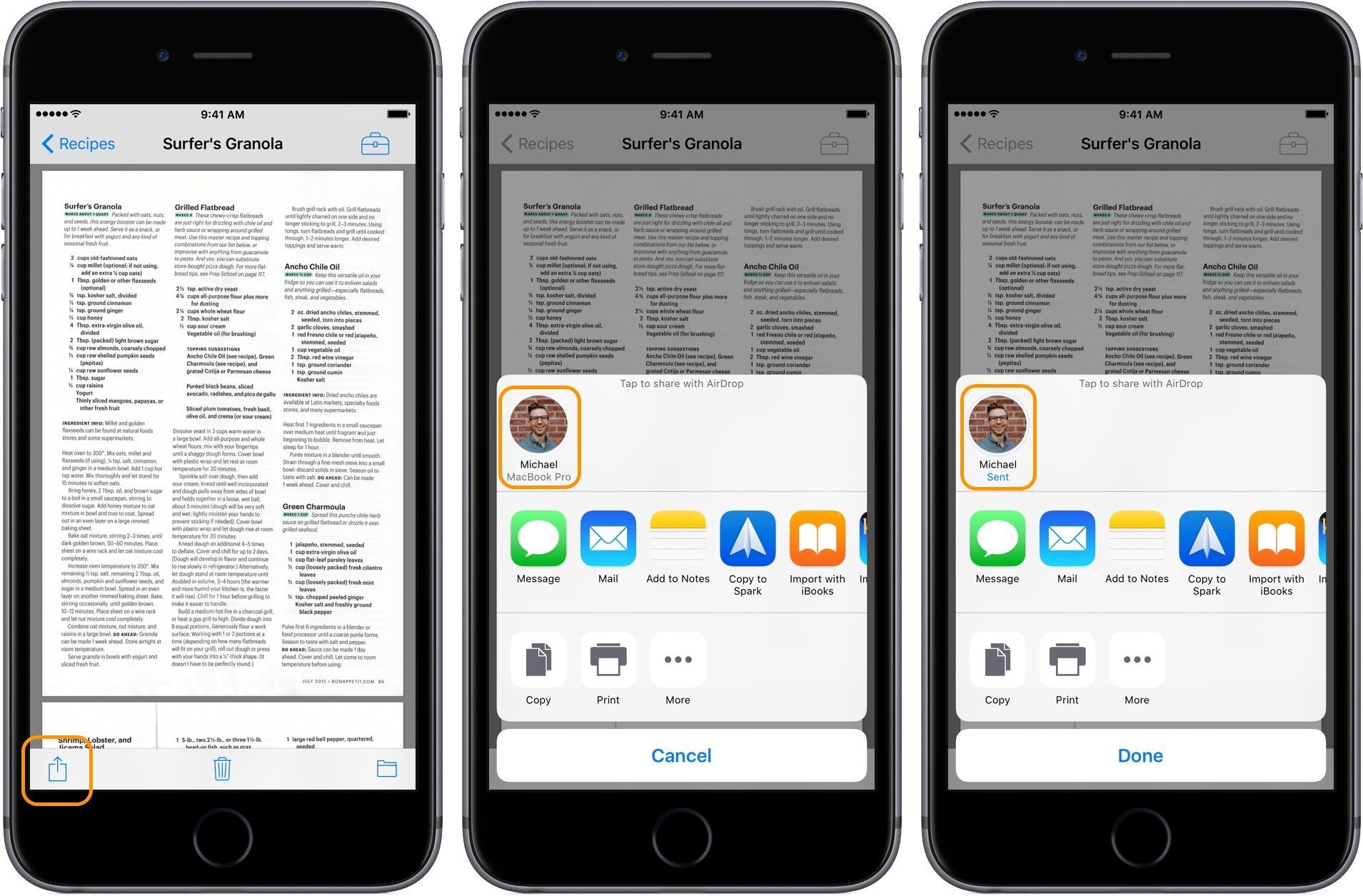
Как показано на изображениях выше, вы можете AirDrop многих типов файлов из большинства приложений в iOS, просто посмотрите на значок кнопки «Поделиться»![]() .
.
Если вы сделали это далеко, вы, вероятно, используете AirDrop как профессионал. Чтобы узнать больше о том, как максимально эффективно использовать устройства Apple, ознакомьтесь с нашими инструкциями.






