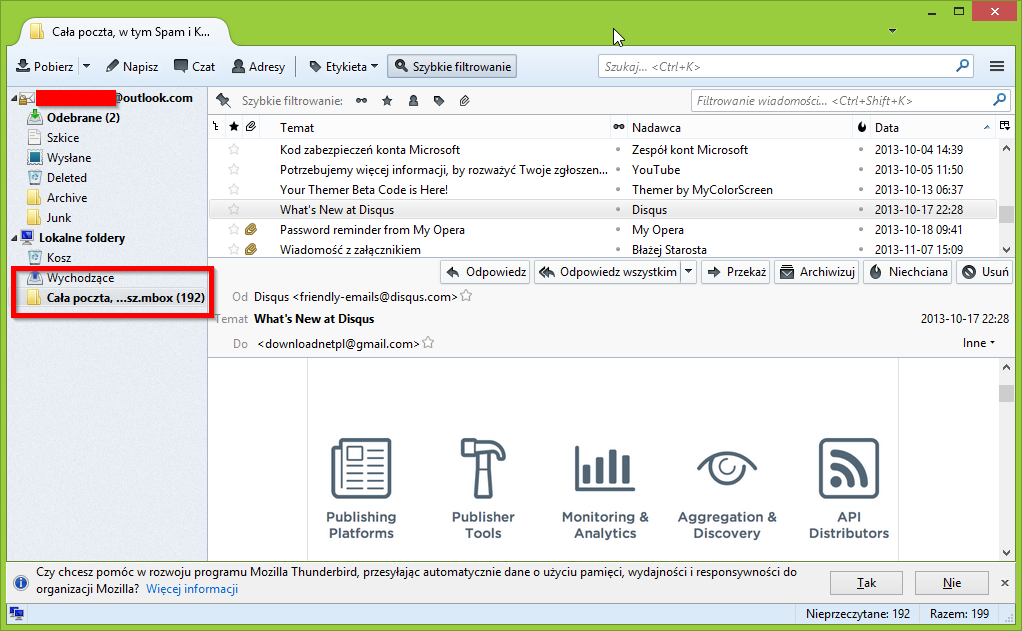До сих пор, если мы хотели загружать сообщения Gmail на диск, нам приходилось подключаться к почте с помощью клиента Thunderbird, а затем загружать сообщения через соединение IMAP. Google облегчает этот процесс службой Takeout, которая позволяет загружать весь архив сообщений на диск одним щелчком мыши.
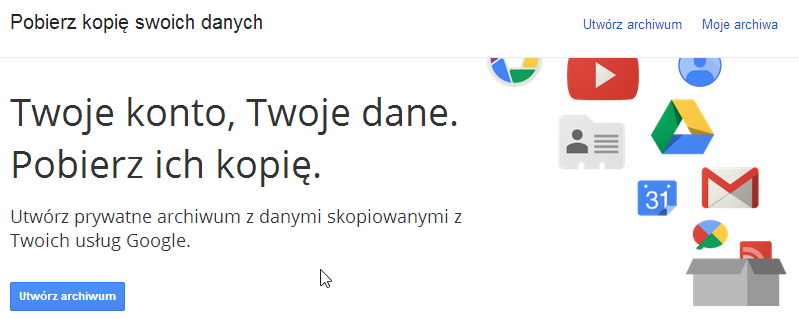
Отключение Google это инструмент, с помощью которого мы можем архивировать ваши данные из большинства сервисов Google. Мы уже показывали, как использовать его для переноса вашей учетной записи Google другим пользователям. Однако до сих пор мы не смогли найти самый важный из списка поддерживаемых сервисов — Gmail. К счастью, Google наконец отправил почту в инструмент Takeout, и мы можем использовать его для создания автономного архива для всех Gmail.
Мы сохраняем содержимое Gmail в файле MBOX
Перейдите на страницу Google Takeout и нажмите «Создать архив». Мы проверяем список Gmail и подтверждаем резервную копию. Создание может занять некоторое время в зависимости от размера нашего почтового ящика.
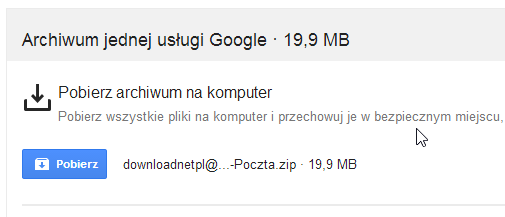
Gmail сообщит нам о создании архива с сообщением, где мы найдем ссылку для загрузки резервной копии.
Чтение копий из файла MBOX
Мы заметим, что после распаковки файла с страницы Google Takeout копия всего нашего электронного письма была создана как один файл с расширением MBOX. В него включены все наши сообщения, включая корзину и коробку SPAM. Его содержимое можно просмотреть, например, с помощью клиента Thunderbird.
Для этого загрузите почтовый клиент Mozilla Thunderbird, а затем установите его. После запуска нам нужно настроить его для любой учетной записи электронной почты — он не обязательно должен быть связан с нашей учетной записью Gmail, это все о предварительной настройке для запуска программы.
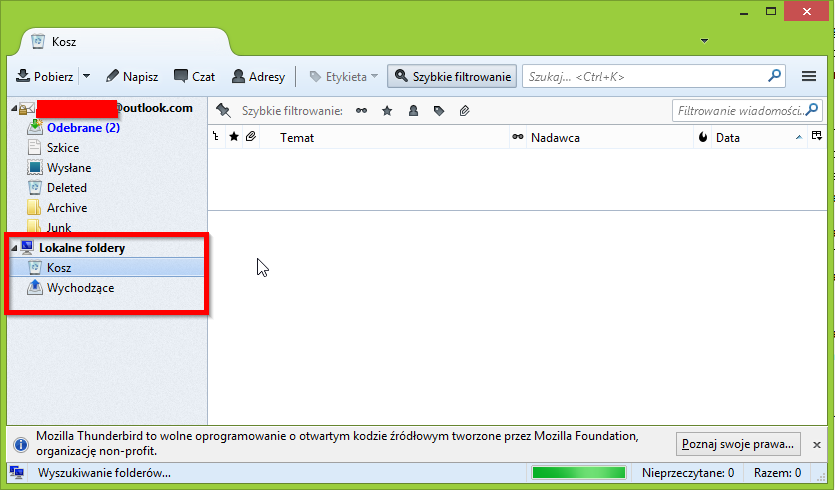
Обратите внимание, что в самом верхнем углу нашей учетной записи электронной почты (в нашем случае несущественной), которую мы добавили в Thunderbird, пока отображается раздел «Локальные папки» (здесь мы добавим нашу резервную копию).
Чтобы резервная копия отображалась на вкладке с локальными папками, пользователь должен поместить загруженный файл MBOX в соответствующее место. Путь к размещению файла:
C: \ Users \ UserName \ AppData \ Roaming \ Thunderbird \ Profiles \ 12345678.default \ Mail \ Local Folders \
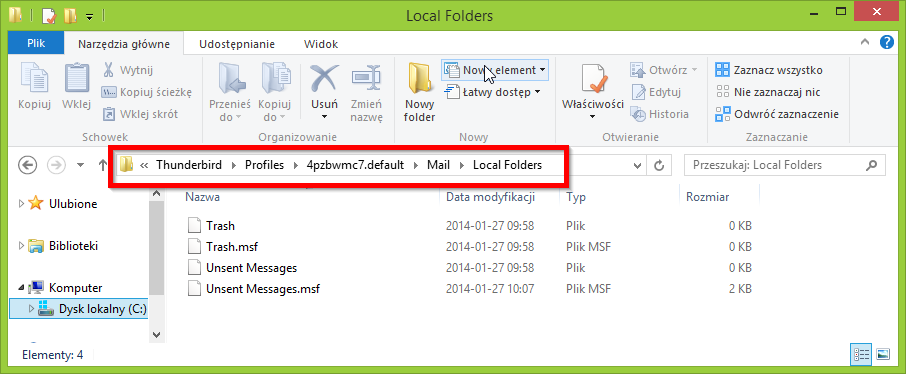
«Username_name», как следует из названия, является именем нашей учетной записи, в которой мы вошли в Windows. В свою очередь, в папке с профилями вместо «12345678.default» мы находим другую папку со случайным числом. Вставьте загруженный файл с расширением MBOX в папку «Локальные папки».
Просмотр загруженной почты в Thundermail
Теперь мы можем перезапустить Thunderbird и заметить, что на вкладке с локальными папками будет отображаться дополнительный каталог со всем загруженным контентом. Мы можем просмотреть все сообщения, заархивированные Google.