У вас возникли проблемы с поиском Internet Explorer Internet Explorer в Windows 10? Считаете ли вы, что программа внезапно исчезла или была удалена? Вот простой способ, который позволит вам восстановить Internet Explorer на компьютере под управлением Microsoft.
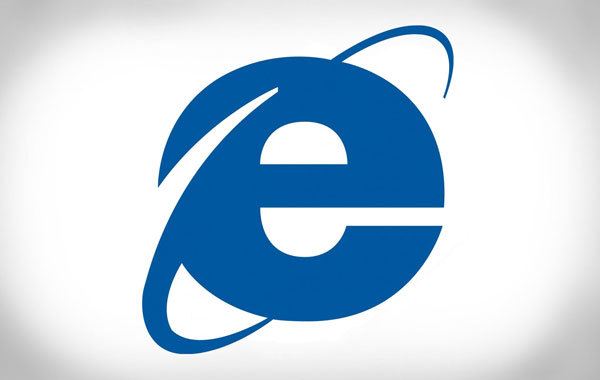
Наиболее распространенная ошибка, которая появляется в Windows 10, заключается в том, что программа внезапно исчезает из поисковой системы Windows, из меню «Пуск» и, например, на панели задач, а также в папке «Системные аксессуары». Поэтому вы не можете найти веб-браузер, используя стандартные команды. Что делать? Ниже приведены некоторые примеры того, как вы можете восстановить доступ к Internet Explorer из Windows 10.
Мы начнем с самых простых методов, предполагая, что браузер Microsoft на самом деле находится на нашем компьютере, но по какой-то причине был скрыт. Затем мы перейдем к более продвинутым методам, пока мы не восстановим интернет-браузер на нашем компьютере. Давайте начнем.
Поиск пути доступа Internet Explorer
Для начала давайте посмотрим, действительно ли Internet Explorer находится на нашем компьютере. Если мы не сможем найти его в меню «Пуск» или в папке «Системные аксессуары», мы будем использовать Проводник Windows 10. Для этого запустите это средство и перейдите к следующему пути в файловом менеджере:
C: \ Program Files (x86) \ Internet Explorer
— если мы используем 64-битную Windows 10
C: \ Program Files \ Internet Explorer
— если мы используем 32-разрядную Windows 10
В папке с именем «Internet Explorer» должен быть файл с именем «iexplore.exe». Это правильная программа нашего веб-браузера. Щелкните файл правой кнопкой мыши, а затем выберите команду «Отправить на> Рабочий стол (создать ярлык» в контекстном меню.) Мы также можем использовать опцию «Pin to start screen» и «Pin to taskbar», но мы не будем они были уверены, что после перезагрузки компьютера значки программ не исчезнут снова.
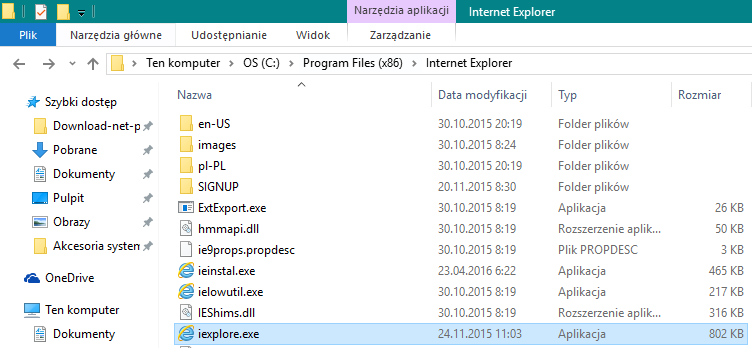
Теперь мы переместим ярлык Internet Explorer в папку «Системные аксессуары». Для этого из Проводника Windows 10 перейдите к следующему пути:
% ProgramData% \ Microsoft \ Windows \ Start Menu \ Programs \ Accessories
Скопируйте ярлык Internet Explorer с рабочего стола и вставьте его в папку «Аксессуар». Теперь перейдите на рабочий стол и щелкните правой кнопкой мыши по значку веб-браузера и прикрепите его к меню «Пуск» в виде плитки и панели задач — в зависимости от того, где, по нашему мнению, должен быть ярлык.
Обновление, удаление
Если у нас все еще есть проблемы с Internet Explorer, и программа не хочет появляться в списке, мы все равно можем ее обновить или удалить и переустановить. Начнем с первого пути.
Для этого запустите средство Windows Update. Он доступен в разделе «Настройки»> «Обновление и безопасность»> «Центр обновления Windows». Мы также можем просто ввести имя «Центр обновления Windows» в системном браузере и таким образом запустить этот инструмент. После обновления Windows 10 перезагрузите компьютер.
Вы также можете удалить Internet Explorer, если у него проблемы. С этой целью я рекомендую прочитать наше отдельное руководство — Как удалить Internet Explorer из Windows 10. Пошаговое объяснение того, как избавиться от браузера Microsoft от вашего компьютера.
Затем нам нужно снова установить Internet Explorer. Лучше всего сделать это с помощью бесплатного официального инструмента Microsoft Media Creation Tool. При загрузке мы устанавливаем обновление системы. Еще лучшее решение — записать Windows 10 на DVD и после этого загрузить систему с диска. Затем мы восстанавливаем выбранные элементы Windows 10 и таким образом восстанавливаем Internet Explorer на нашем компьютере.
Однако, если приведенные выше советы окажутся неэффективными или у вас появятся дополнительные вопросы об использовании браузера Microsoft в Windows 10, прокомментируйте этот текст. Мы постараемся ответить на любые запросы и предложить наилучшие решения.






