Чтобы облегчить будущую активацию Windows после новой установки, мы можем связать вашу лицензию с учетной записью Microsoft. Затем вы можете установить систему без ввода ключа, и после входа в учетную запись Microsoft она будет немедленно активирована. Как это сделать?

При установке Windows 10 вы всегда должны указывать ключ продукта. Если у нас есть ноутбук и ключ OEM, он назначается нашей материнской плате. После активации система всегда будет активирована на основе нашей материнской платы, и в этом случае вы можете переустановить ее без ввода ключа. В этой ситуации необходимость ввода ключа исчезает, однако …
Не у всех есть ноутбук и OEM-ключ, назначенные на материнскую плату — есть пользователи, у которых есть «традиционные» лицензии, которые никак не связаны с конкретными компьютерными компонентами. Если вы хотите использовать эту лицензию при новой установке, вы должны предоставить ключ продукта. Тем не менее, это не очень удобно, и набирать ключ можно каждый раз. Однако есть простое решение этой проблемы.
Мы назначаем лицензию для Windows 10 на учетную запись Microsoft
Мы можем связать наш ключ продукта (лицензия на Windows 10) с учетной записью Microsoft. В этом случае вам не нужно будет предоставлять ключ при установке. Система может быть установлена без ввода ключа продукта, а при настройке учетной записи пользователя просто войдите в свою учетную запись Microsoft. Лицензия будет проверена на основе учетной записи, и система будет активирована. Быстро, легко и приятно, без необходимости вводить ключ. Лицензия на систему будет назначена на нашу учетную запись так же, как, например, лицензии на компьютерную игру зачисляются на счета Steam или Origin.
Чтобы назначить лицензию вашей учетной записи Microsoft, в активированной системе Windows 10 перейдите в меню «Пуск» и используйте значок шестеренки, чтобы запустить приложение «Настройка». Затем перейдите к «Обновление и безопасность» и выберите вкладку из бокового меню «Активация».
Справа появится информация о статусе активации вашей системы. Если лицензия еще не назначена вашей учетной записи Microsoft, появится опция o «Добавить учетную запись Microsoft». Нажмите на нее, а затем введите данные для своей учетной записи Microsoft, которую вы хотите связать с ключом продукта для Windows 10.
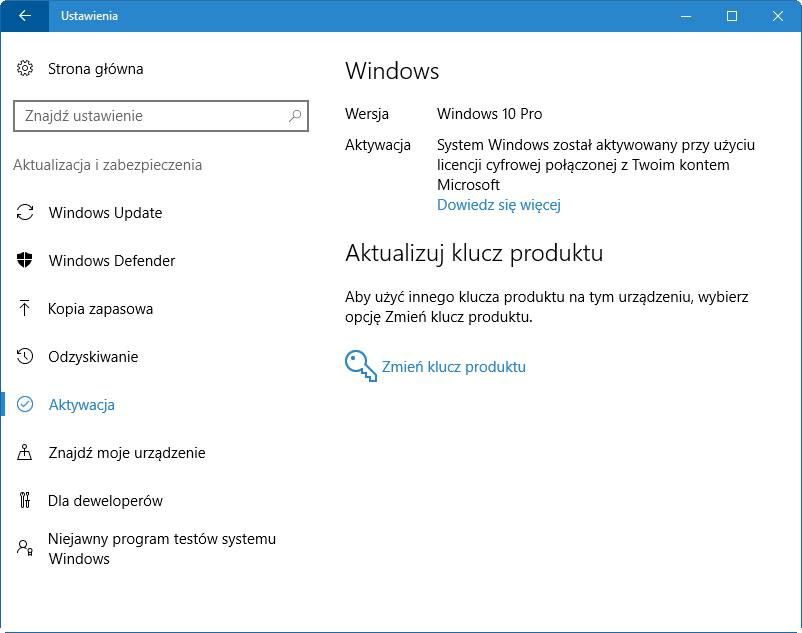
После завершения операции статус активации будет изменен. Теперь должно появиться сообщение о том, что «Windows 10 активирована с использованием цифровой лицензии, подключенной к вашей учетной записи Microsoft». Это означает, что система правильно связала ключ продукта с нашей учетной записью Microsoft, и теперь учетной записи назначено так называемое цифровая лицензия. Благодаря этому можно установить систему без ввода ключа — Windows 10 будет автоматически активирована при входе в учетную запись Microsoft.






