Как восстановить старую версию драйвера в Windows 10? Последняя версия системы Microsoft — это много несовместимости с драйверами и ошибками. Иногда вместо обновления драйверов для последней версии лучше вернуться к предыдущей версии. Мы показываем, как это сделать.
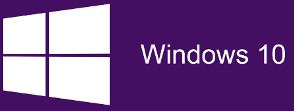
Windows 10, так как мы убеждены в растущем числе пользовательских запросов и потоков с проблемами, возникающими на разных форумах, не является хорошо развитой системой. Разумеется, Microsoft многое сделает, чтобы изменить это положение дел, но сейчас многое не хватает Windows 10, чтобы быть хорошей системой.
Здесь стоит упомянуть, что Windows 10 автоматически загружает новейшие драйверы для оборудования на нашем компьютере с помощью инструмента «Центр обновления Windows». Конечно, эту функцию можно отключить, но прежде чем мы доберемся до нее, можно сделать много изменений в компьютере. Конечно, последние версии драйверов, как правило, являются хорошим решением. К сожалению, иногда могут возникать ошибки и проблемы с совместимостью драйверов.
В этом случае может потребоваться вернуться к предыдущей версии драйвера, если мы хотим, чтобы конкретное оборудование на нашем ПК работало правильно. К счастью, мы можем решить это довольно простым способом. Ниже приведены два метода, которые вы можете использовать.
Восстановление старой версии драйвера — первый метод
Чтобы восстановить предыдущую версию данного драйвера в Windows 10, нам нужно сначала запустить диспетчер устройств. Мы можем сделать это с панели управления — Панель управления \ Оборудование и звук \ Диспетчер устройств.
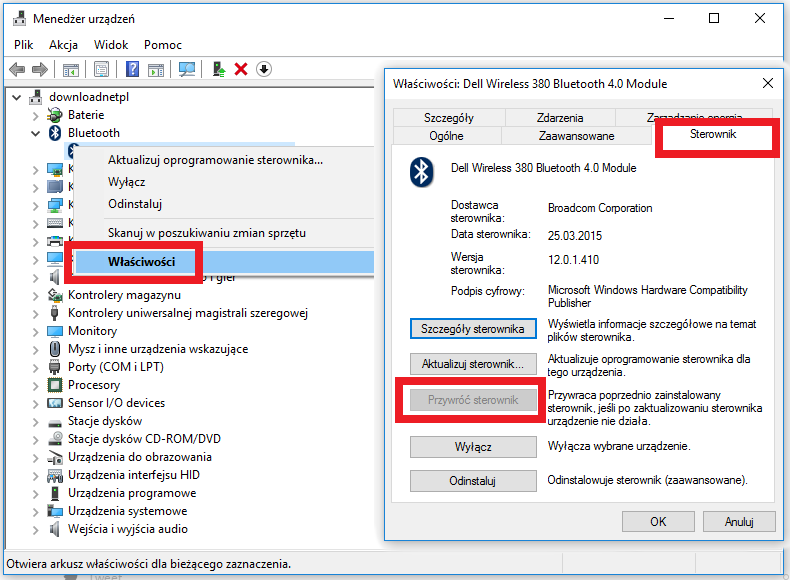
После запуска этого инструмента в основной части окна вы найдете список устройств, доступных на уровне нашего компьютера. Теперь вам нужно только найти оборудование, которое вас интересует. Затем щелкните по нему правой кнопкой мыши и выберите «Свойства» в раскрывающемся меню. После открытия окна с параметрами драйвера перейдите на вкладку «Драйвер» и нажмите кнопку «Восстановить драйвер». Эта функция позволит вам вернуться к более ранней версии выбранного драйвером для Windows 10.
Затем нам нужно будет только подтвердить готовность внести изменения и перезагрузить компьютер после изъятия версии драйвера.
Восстановление старой версии драйвера — второй метод
Перейдем ко второму методу, с помощью которого мы сначала удалим драйвер, а затем установим его старую версию на наш компьютер. Это немного более длинный и сложный метод. Мы сделаем это также с помощью диспетчера устройств, доступного с уровня панели управления в Windows 10.
После запуска диспетчера устройств также щелкните правой кнопкой мыши значок интересующего оборудования и выберите «Свойства». После ввода настроек мы найдем номер версии контроллера — на вкладке «Драйвер». Скопируем номер версии драйвера и сохраним его в безопасном месте.
Затем мы закрываем окно свойств драйвера и переходим на сайт производителя нашего ноутбука или в раздел «Драйверы» на нашем веб-сайте, а затем загружаем старую версию драйвера на наш компьютер. После его загрузки мы снова перейдем к диспетчеру устройств в Windows 10.
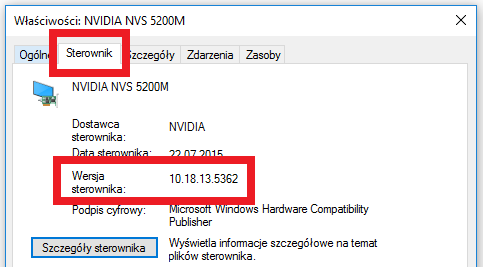
Нажмите еще раз драйвер в списке Диспетчер устройств, щелкните правой кнопкой мыши и выберите опцию «Удалить». Мы подтверждаем готовность внести изменения, а затем удалим драйвер с нашего компьютера. После удаления драйвера мы устанавливаем более старую версию, загруженную с веб-сайта производителя, и мы перезагружаем компьютер.






