Как подключить телефон к Xbox One
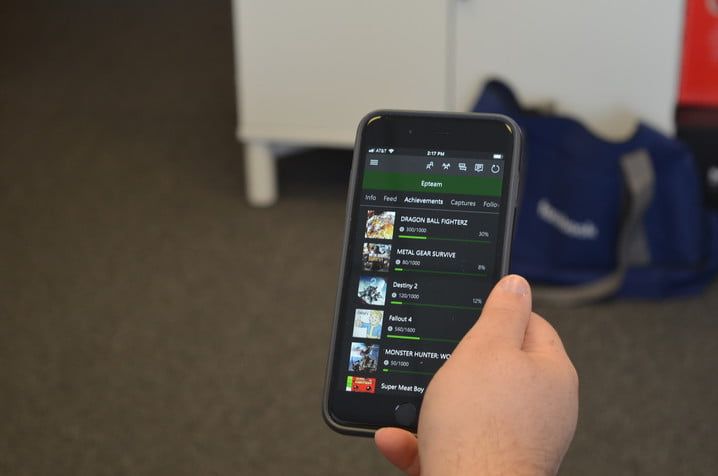
Специальное приложение Microsoft для смартфонов Xbox — это отличный способ для игроков оставаться на связи со своими друзьями-игроками, находясь в пути. Как и приложение Sony PlayStation, приложение Xbox позволяет пользователям приобретать игры, обмениваться контентом, просматривать свои достижения и отправлять обновления своим подписчикам в Xbox Live. Он также предоставляет дополнительные инструменты для просмотра достижений, управления воспроизведением фильмов и доступа к социальным элементам, таким как профили и обмен сообщениями, и все это гораздо удобнее, чем войти на консоль или ПК, чтобы сделать то же самое.
Все, что нужно, чтобы получить полный контроль над вашими впечатлениями от Xbox, — это немного терпения. Процесс сопряжения ваших устройств теперь стал проще, чем когда-либо, поэтому прочитайте наше краткое руководство о том, как подключить смартфон к Xbox One на Android и iOS.
Шаг 1. Загрузите приложение Xbox
Перед загрузкой приложения Xbox для iOS или Android вы должны обновить свой смартфон или планшет до последней версии соответствующей операционной системы. Пользователям iOS требуется версия 9.0 или выше для запуска приложения. Microsoft рекомендует пользователям Android версии 4.1 или выше. После обновления перейдите в iTunes или Google Play Store и введите «Xbox» в поле поиска, чтобы найти приложение.
Нажмите кнопку «Установить», чтобы начать загрузку приложения на смартфон или планшет и запустить его после его установки. Затем войдите в свою учетную запись Xbox, когда будет предложено.
iOS Android
Шаг 2: подключитесь к вашей сети
Для синхронизации вашего Xbox One и вашего телефона оба устройства должны быть подключены к сети. Чтобы проверить свою сеть на Xbox One, перейдите в меню «Настройки», затем выберите «Сеть» и, наконец, «Настройки сети».
На смартфоне перейдите в меню «Сеть / Wi-Fi» в системных настройках или настройках устройства. Если ваш Xbox One не подключен, выберите «Настроить беспроводную сеть», выберите нужную сеть и введите соответствующий пароль, если будет предложено. Оба устройства должны находиться в зоне действия вашей сети для подключения.
Некоторые функции, такие как использование телефона в качестве пульта дистанционного управления для Xbox One, требуют, чтобы и Xbox One, и телефон были подключены к одной сети Wi-Fi. Другие, такие как проверка ваших достижений и активности, работают, пока оба устройства подключены к Интернету.
Шаг 3. Синхронизируйте ваш смартфон с консолью
При использовании приложения Xbox коснитесь трех горизонтальных полос в верхнем левом углу, чтобы открыть главное меню. Отсюда вы можете получить доступ к большинству функций, но сейчас просто нажмите Консоль. Через секунду параметр «Подключиться к Xbox One» должен появиться в верхней части экрана.
Нажатие, которое должно вызвать список доступных консолей Xbox, к которым вы можете подключиться. Предполагая, что ваш — единственный в списке, нажмите на значок — помеченный Xbox-SystemOS, если вы его не переименовали, — и затем включите.
Вуаля! Ваш смартфон и ваш Xbox теперь родственные души. Теперь вы сможете использовать свой смартфон в качестве контроллера и клавиатуры, хотя эта функциональность ограничена ОС Xbox. В настоящее время в игре нет интеграции со вторым экраном.
Шаг 4: Используйте приложение
Подключение легко, но изучение того, как использовать приложение Xbox, занимает немного времени и понимания. Опять же, прикосновение к трем горизонтальным полосам в верхнем левом углу приложения вызовет меню, которое позволяет вам просматривать свой профиль и достижения, а также записанные клипы и скриншоты, а также получить доступ к магазину Xbox, среди прочего , Если коснуться значка аватара, откроется список друзей, а рядом с ним значки, соответственно, будут управлять сообщениями и уведомлениями. Новая иконка, представленная тремя аватарами, позволяет даже начать вечеринку в чате, находясь в пути.
Шаг 5: Управляйте своим Xbox One с помощью приложения
Мы не совсем уверены, почему вы решили управлять своим Xbox One с помощью телефона вместо контроллера, но приложение Xbox делает это возможным. После того, как вы подключите Xbox One к телефону, в правом нижнем углу экрана приложения вы увидите небольшой значок пульта дистанционного управления. Выберите его, и вы попадете на в основном черный экран со всеми четырьмя кнопками лица, а также с кнопкой «Домой», кнопкой просмотра и кнопкой меню.
Теперь вы можете управлять своим Xbox One, проводя пальцем по экрану, чтобы выбрать плитку, затем нажимая «A» в центре экрана, чтобы подтвердить это. Будете ли вы когда-нибудь использовать это? Вероятно, нет, но это вариант!





