Если у вас есть второй диск на вашем компьютере, он стоит часть игр от Steam, чтобы перенести его, чтобы освободить ваш основной диск. Steam позволяет вам выбрать любое место для загрузки новых игр, но как перенести те, которые уже загружены на наш диск? Что делать, чтобы не загружать их с нуля? Есть способ.

Steam предлагает функцию многих библиотек, а это значит, что если у нас есть несколько жестких дисков, по каждому из них мы можем создать папку с Steam-играми и выбрать, где установить игру, прежде чем загружать ее. Но что делать с теми играми, которые уже загружены? Предположим, что мы хотели бы перенести две или три тяжелые игры на другой диск — как это сделать, не удаляя и не загружая десятки или несколько десятков гигабайт?
Метод №1 — Быстрая передача игр на другой диск с помощью опций Steam
Метод, описанный в методе № 2 до недавнего времени, был единственным решением для движущихся игр. Однако создатели Steam, наконец, заметили проблему и решили ввести новый вариант, который позволяет быстро и безболезненно перемещать игру в другую папку одним щелчком мыши. Этот вариант был добавлен в обновлении 19 января 2017 года. Это намного проще и быстрее, чем второй метод, поэтому мы рекомендуем использовать это решение.
Чтобы использовать его, сначала необходимо создать новую папку для библиотеки Steam на втором диске. Для этого перейдите в верхний левый угол меню Steam и выберите «Настройка». Затем перейдите на вкладку «Загрузка».
Здесь вы найдете раздел «Библиотеки контента». Нажмите кнопку «Паровые библиотеки папок», для отображения списка библиотек. По умолчанию в папке Steam будет одна библиотека, к которой игры будут отправлены по умолчанию после установки. Теперь вы должны создать новую библиотеку на втором диске.
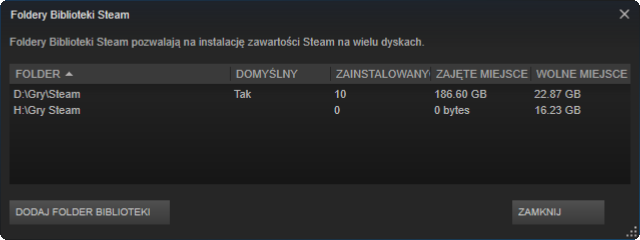
Нажмите здесь «Добавить папку библиотеки» и в новом окне перейдите на жесткий диск, на котором вы хотите сохранить игры и создать новую папку (например, «Паровые игры»). Выберите его и подтвердите свой выбор — вы создали новую библиотеку Steam, в которой вы можете размещать игры из Steam. Таким образом, вы можете создавать любое количество библиотек, например, на каждом жестком диске, чтобы легко переносить игры из одной папки в другую.
Чтобы переместить игру в новую папку, в Steam, щелкните правой кнопкой мыши на выбранной игре и введите ее свойства. В свойствах перейдите на вкладку «Локальные файлы». Здесь вы найдете кнопку «Переместить папку установки» (Переместите папку установки).
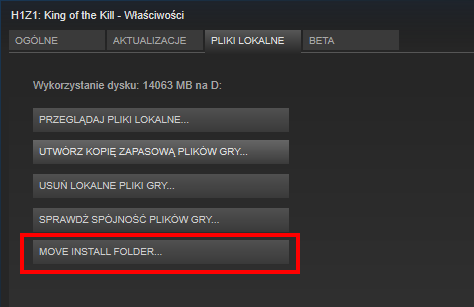
В новом окне отобразится список ваших других библиотек (папок для Steam игр). Выберите папку библиотеки, которую вы создали ранее, и подтвердите передачу игры с помощью кнопки «Переместить».
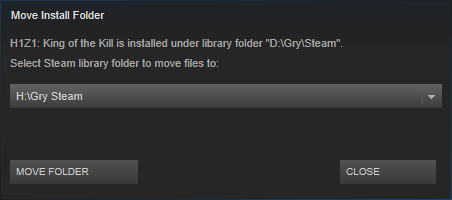
Теперь игра будет скопирована в новое место и удалена из старой.
Способ №2 — Ручная передача отдельных игр Steam на другой диск
Для целей руководства предположим, что мы хотим переместить игру Dark Souls, которая находится в папке Steam на диске D. В конечном итоге мы хотим, чтобы она была в новой библиотеке игр на диске E. Остальные игры должны оставаться на старом месте.
Во-первых, нам нужно создать новую папку библиотеки Steam на целевом диске (в данном случае «E»). Для этого запустите Steam, а затем в верхнем левом углу мы вызываем меню «Steam> Настройки».
В новом окне настроек перейдите на вкладку «Загрузка» и нажмите на кнопку «Папки библиотеки папок».
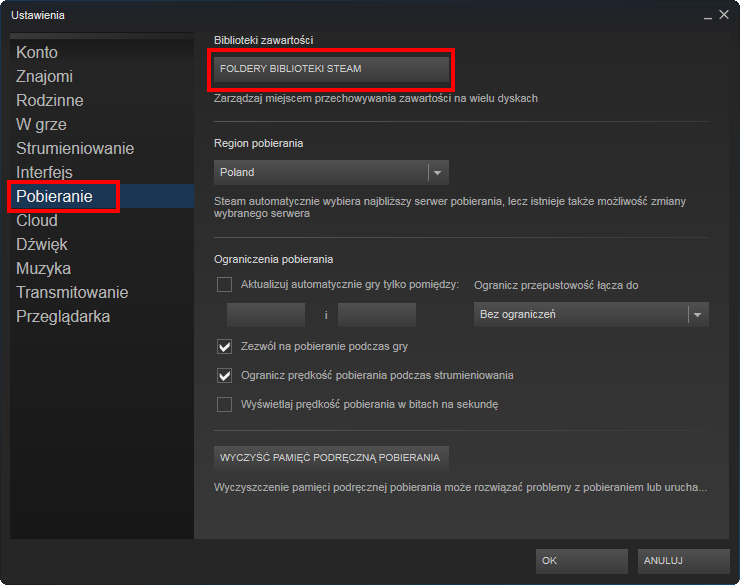
Появится список папок, хранящихся в настоящее время в Steam. Чтобы создать новую папку для проведения игр, нажмите кнопку Msgstr «Добавить папку библиотеки».
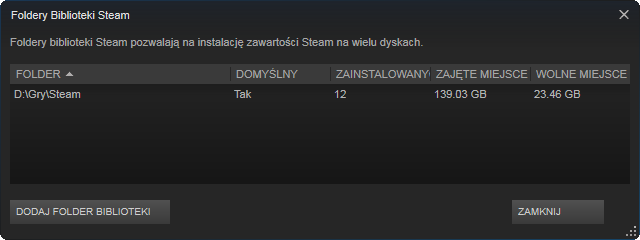
В новом окне перейдите на диск, где вы хотите создать дополнительную библиотечную папку, выберите каталог или создайте новый с помощью кнопки «Новая папка» и нажмите «ОК».
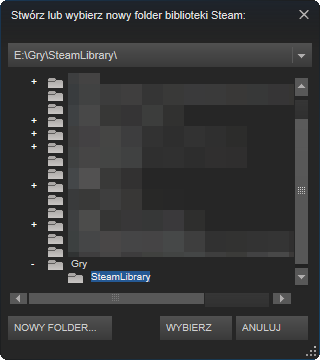
Новая папка библиотеки будет создана на втором диске и добавлена в список доступных библиотек. Как мы видим, мы создали папку «SteamLibrary» на диске «E» в подкаталоге «Игры» потому что мы хотим переместить игру там. Нажмите здесь «OK» закрыть это окно.
Затем откройте окно «Мой компьютер» и перейдите в папку новой библиотеки, которую вы только что создали. В нашем случае это будет следующий путь:
E: \ Games \ SteamLibrary
Внутри вы должны найти подпапку «SteamApps», и в нем подкаталог «Общие». Если у вас есть только «SteamApps «, но нет внутри «общий «, эту папку следует создать вручную. Если их нет, то вы должны создать их самостоятельно. В конечном счете, ваша новая библиотека должна иметь следующую структуру папок:
{путь к новой библиотеке} \ steamapps \ common
Теперь мы должны перенести выбранную нами игру (темные души в нашем случае) в эту папку и заставить Steam обнаружить ее на новом месте.
Чтобы переместить игру, перейдите в папку, в которую должна быть перемещена текущая установленная игра. В нашем случае это папка с Steam, которая находится на диске D, а именно:
D: \ Games \ Steam \ SteamApps \ Common \
Это может быть другое место для вас — если вы установили Steam на диск C, то, скорее всего, это будет:
C: \ Program Files \ Steam \ steamapps \ common \
Щелкните правой кнопкой мыши папку с игрой, которую нужно перенести, и выберите «Копировать». Затем перейдите в папку «Общий» в новой папке библиотеки и вставьте туда игру. Подождите, пока файлы будут полностью проколоты.
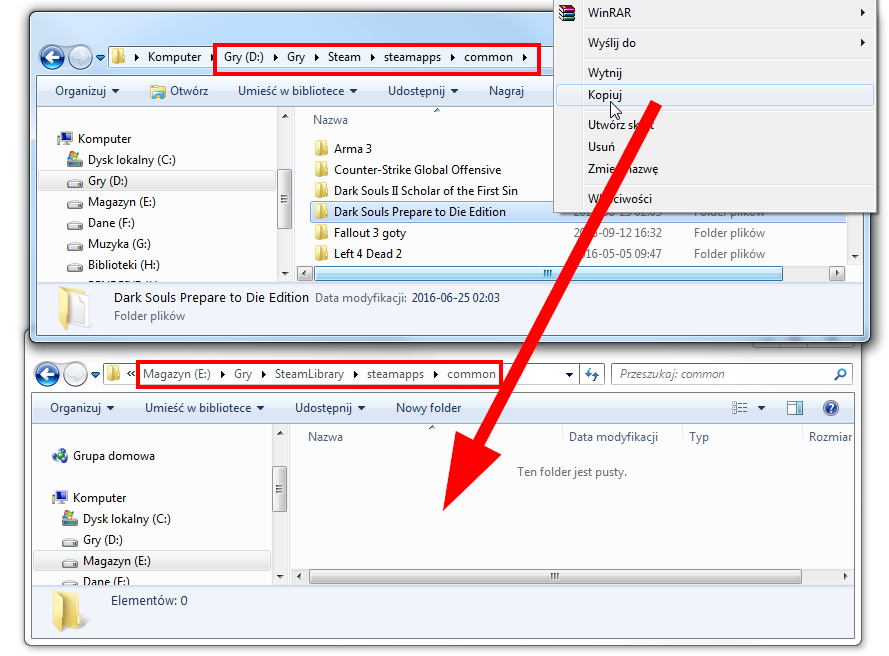
После копирования файлов откройте окно Steam. Теперь вы должны удалить игру со старого места и указать копию на втором диске. Чтобы удалить игру из старого места, щелкните правой кнопкой мыши по скопированной игре и выберите «Удалить местный контент».
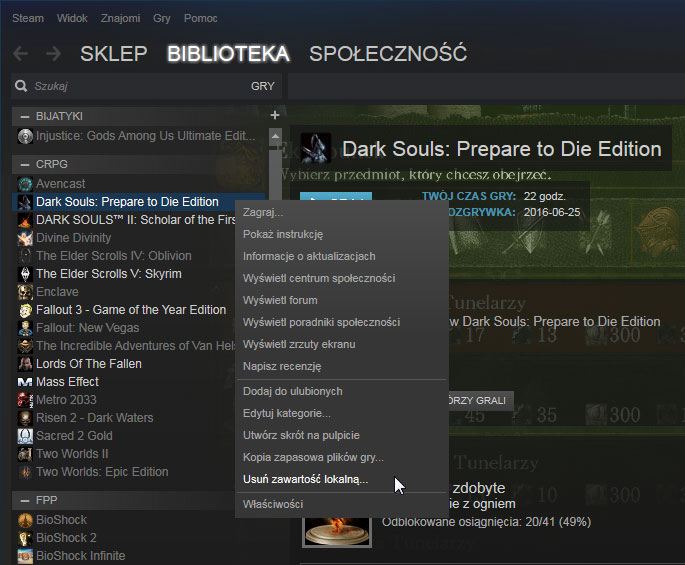
После удаления игры со старого места она появится как не установленная. Дважды щелкните по нему, чтобы открыть окно загрузки игры (спокойно, мы не загрузим его снова).
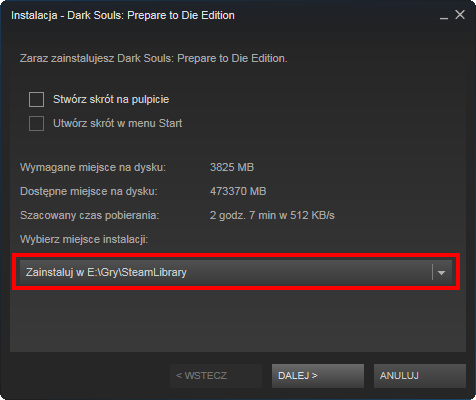
На экране выбора библиотеки Steam, чтобы установить игру, укажите свою новую библиотеку и продолжите. Steam обнаружит, что игра находится в новой библиотеке и не будет загружать ее заново — вместо этого она сканирует свои файлы в новом местоположении и проверяет данные. Если все будет хорошо, игра появится в списке, и вы сможете запустить ее из нового места без повторной загрузки.






