Вы пытаетесь запустить веб-программу или веб-игру, но соединение невозможно установить, потому что порт на маршрутизаторе заблокирован? Вам не нужно вводить настройки маршрутизатора — есть способ разблокировать порт без входа в маршрутизатор.

Обычно, когда нам нужно разблокировать порт, мы заходим в маршрутизатор и ищем опцию «Переадресация портов», где мы можем перенаправить выбранный порт на его внутренний IP-адрес. Однако это имеет несколько недостатков — в первую очередь вам нужно войти в маршрутизатор, и не все знают данные для входа в систему. Кроме того, порт перенаправляется на определенный IP-адрес в сети (на нашем компьютере), однако этот адрес может измениться при подключении большего количества устройств, поэтому необходимо будет перенаправить порт или изменить настройки.
Существует еще один, более простой способ перенаправления портов на вашем компьютере и не требует входа в маршрутизатор. Он основан на функции UPnP, то есть на возможности переадресации портов «по требованию» — большинство маршрутизаторов имеют эту опцию, и она включена по умолчанию. Когда UPnP включен на маршрутизаторе, программа, которая нуждается в доступе к порту, отправляет сообщение маршрутизатору, и это позволяет подключиться. Как его использовать?
Переадресация портов через функцию UPnP
Если вы используете сеть BitTorrent и используете популярную программу uTorrent, UPnP, безусловно, знает — uTorrent использует этот механизм для перенаправления портов по требованию, поэтому сегодня нет необходимости в специальной переадресации портов для использования торрентов. К сожалению, не каждая программа или компьютерная игра имеет такой механизм — в этом случае программа UPnP PortMapper поможет нам, что позволяет использовать технологию UPnP для перенаправления любого порта на наш компьютер.
Загрузить UPnP PortMapper
Программа была написана на Java, поэтому для ее запуска на вашем компьютере должен быть установлен пакет Java Runtime Environment. После установки пакета просто запустите программу UPnP PortMapper, используя загруженный файл «.jar».
Для целей руководства мы проверим и перенаправим порт 25565, который часто используется в Minecraft, например, для создания сервера для игры с друзьями.
Я разблокирую его сейчас, используя программу UPnP PortMapper, не входя в маршрутизатор. Прежде всего, в программе нажмите кнопку «Подключить», чтобы установить соответствующие подключения и узнать наш IP-адрес — внешний и внутренний маршрутизатор.
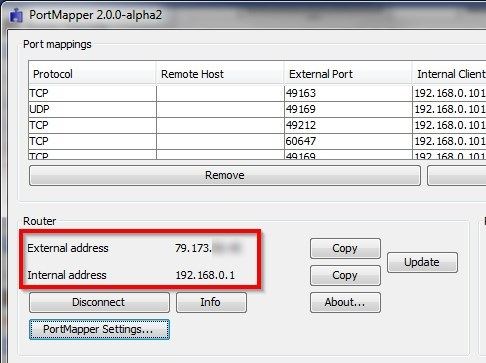
Если соединение с маршрутизатором установлено, но отображается только внешний адрес (внешний), а поле «Внутренний» пуст, вы должны нажать «Отключить» и попытаться подключиться снова. Мы также можем свободно настраивать параметр в разделе «Настройки PortMapper» и пытаться подключиться снова — в результате программа должна распознавать оба адреса и отображать их в списке.
После установления соединения мы посмотрим на правую часть окна программы, где мы найдем раздел «Настройки префикса порта». Мы нажимаем кнопку «Создать», чтобы создать новый набор переадресации портов.
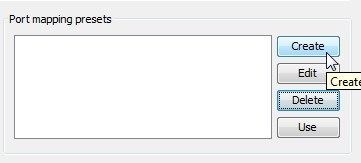
В новом окне в поле «Descritpion» мы даем имя для данного перенаправления. Например, я перенаправляю порт 25565, т. Е. Даю ему имя Minecraft, чтобы знать, для чего он предназначен.
Оставьте поле «Удаленный хост» пустым. Нажмите кнопку «Добавить», чтобы добавить разблокированный порт. Обычно нам нужно разблокировать порт TCP и UDP, поэтому мы дважды нажимаем кнопку «Добавить», чтобы добавить две позиции для разблокировки.
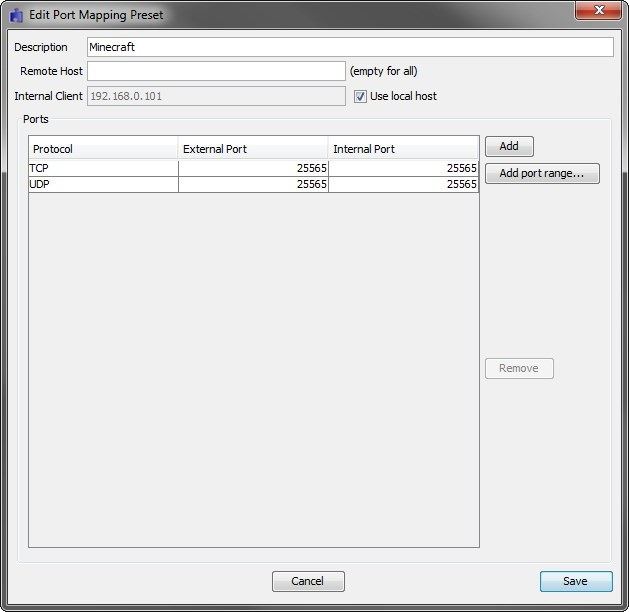
В таблице появятся две записи. В одном мы устанавливаем TCP-протокол, в другом — UDP. В полях «Внешний порт» и «Интернет-порт» введите номер порта, который вы хотите разблокировать, — в этом случае введите 25565. Нажмите кнопку «Сохранить», чтобы сохранить нашу схему портов.
Схема добавлена в список в разделе «Настройки сопоставления портов» и активирует ее, просто выберите ее и нажмите кнопку «Использовать». Будет выполнена переадресация портов, а в списке вверху (раздел «Сопоставление портов») мы заметим, что в самом конце есть две записи «Minecraft», перенаправленные на наш компьютер (порт TCP и порт UDP).
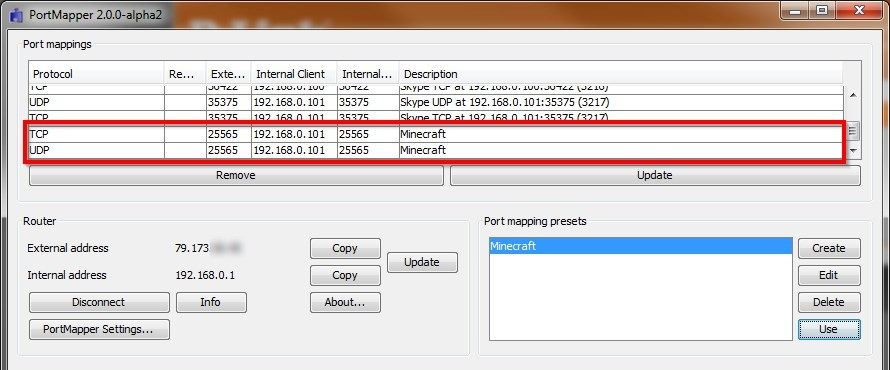
И все — порты перенаправлены, и мы можем, например, поставить сервер в Minecraft, а затем предоставить наш внешний IP-адрес друзьям из Интернета, чтобы они могли подключиться к нам. Если у нас была программа, которая не работала из-за заблокированных портов, то после перенаправления их на UPnP PortMapper приложение должно работать корректно. Порты будут перенаправлены до тех пор, пока они не будут удалены (мы можем пометить их вверху и нажать «Удалить») или до тех пор, пока мы не перезапустим маршрутизатор. Тогда вам может потребоваться повторное использование программы, выбрать нашу схему и нажать кнопку «Использовать» ,






