Независимо от того, получили ли вы свой первый iPhone или iPad или уже давно работали на устройствах с iOS и нуждаетесь в быстром обновлении, полезно знать, как печатать прямо с вашего устройства. Продолжайте читать о нескольких вариантах, чтобы легко печатать прямо с iPhone и iPad.
Самый простой способ печати с iPhone и iPad — это AirPrint, протокол Apple, встроенный в iOS, а также многие принтеры на рынке.
Если вы не уверены, что у вас есть AirPrint на вашем существующем принтере, продолжайте читать, и вы скоро узнаете. Если вы знаете, что у вас нет принтера с поддержкой AirPrint, возможно, существует дополнительная опция для печати с вашего iPhone или iPad, о которой мы расскажем чуть позже.
Если у вас уже был принтер, и у вас почти закончились чернила, возможно, имеет смысл купить новый. Вы можете приобрести новый принтер марки AirPrint примерно за ту же цену, что и заправка чернил. Великолепные варианты от Canon и HP начинаются примерно с 45 долларов, отправленных на Amazon.
И последнее, о чем следует помнить перед погружением, это то, что iPhone и iPad не поддерживают проводную печать, а только беспроводную.
Печать на принтере AirPrint
Если вы хотите печатать со своего iPhone или iPad, процесс практически идентичен. Единственная разница в том, где вы можете увидеть кнопку «Поделиться» (квадрат со стрелкой вверх). Эта кнопка также может перемещаться в зависимости от того, используете ли вы портретный или альбомный режим. Я использую iPhone 7 Plus для примеров ниже. Начнем с печати фотографий.
В приложении для фотографий я нашел фотографию, которую хотел бы напечатать.
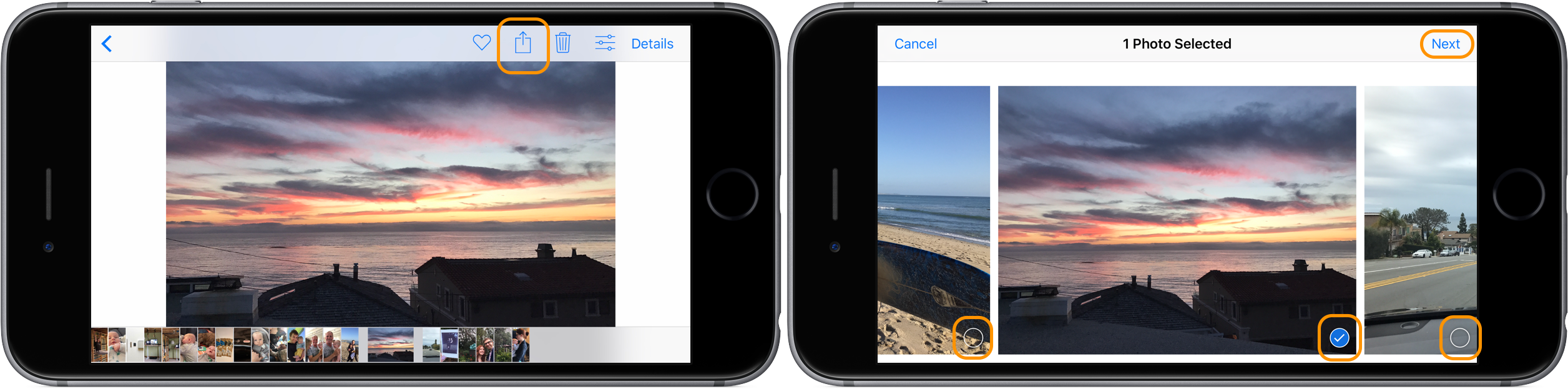
Начните с нажатия кнопки «Поделиться» (квадрат со стрелкой вверх в правом верхнем углу экрана, если вы держите телефон в портретном режиме, кнопка «Поделиться» находится в нижнем левом углу).
На следующем экране вы увидите галочку на выбранных фотографиях. Вы можете провести пальцем влево и вправо, чтобы выбрать больше или распечатать только первый выбранный. Когда будете готовы, нажмите Далее в правом верхнем углу.
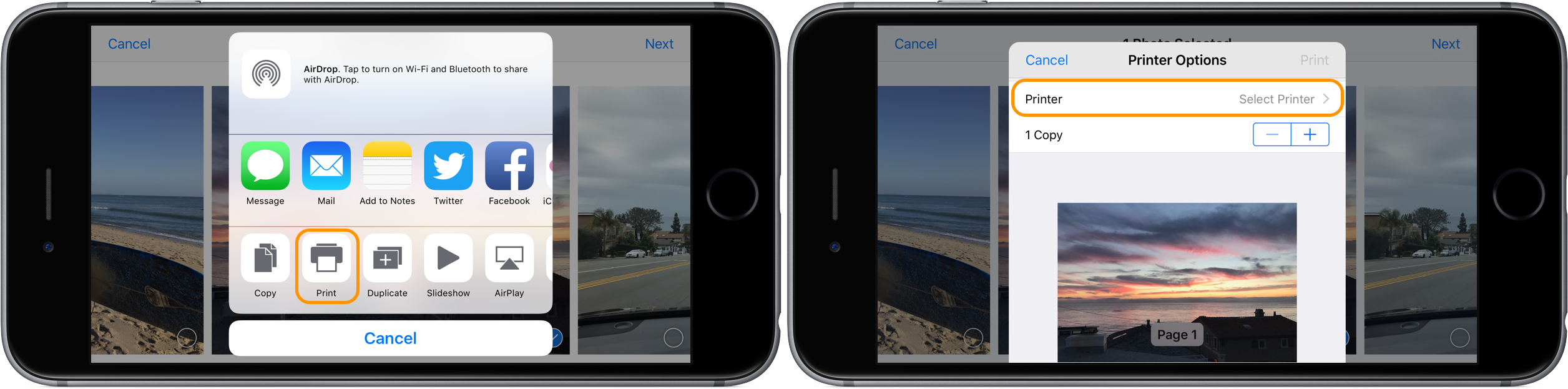
Теперь нажмите «Печать» (если вы не видите отпечаток в нижней строке параметров, чтобы увидеть больше). На следующем экране нажмите «Выбрать принтер».
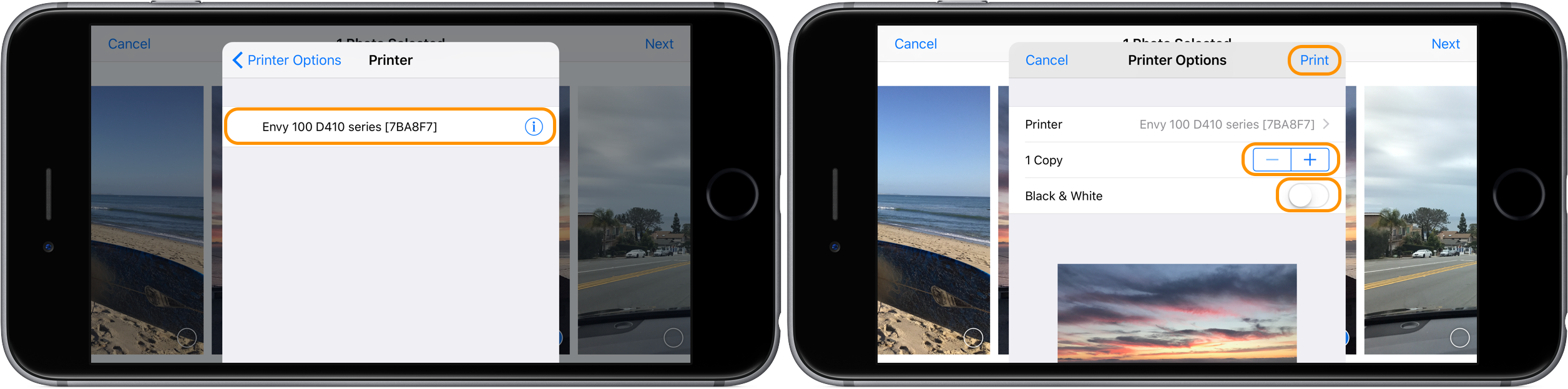
Если ваш принтер поддерживает AirPrint и подключен к той же сети Wi-Fi, что и ваш iPhone или iPad, ваш принтер появится автоматически. Нажмите на нее, и вы увидите возможность увеличить копии или переключиться на черный Белый.
Вот еще один способ печати статьи с веб-сайта в портретном режиме.
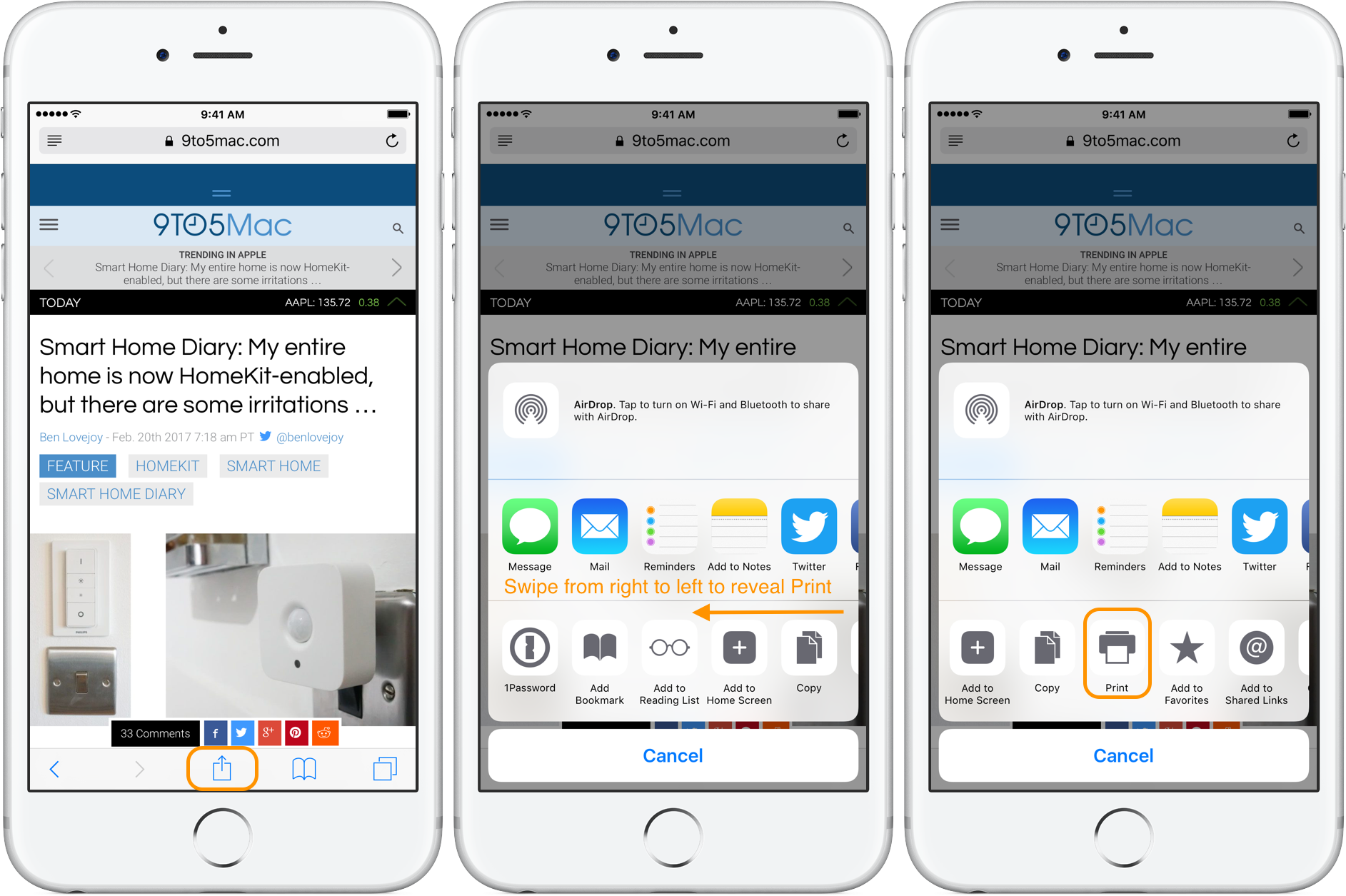
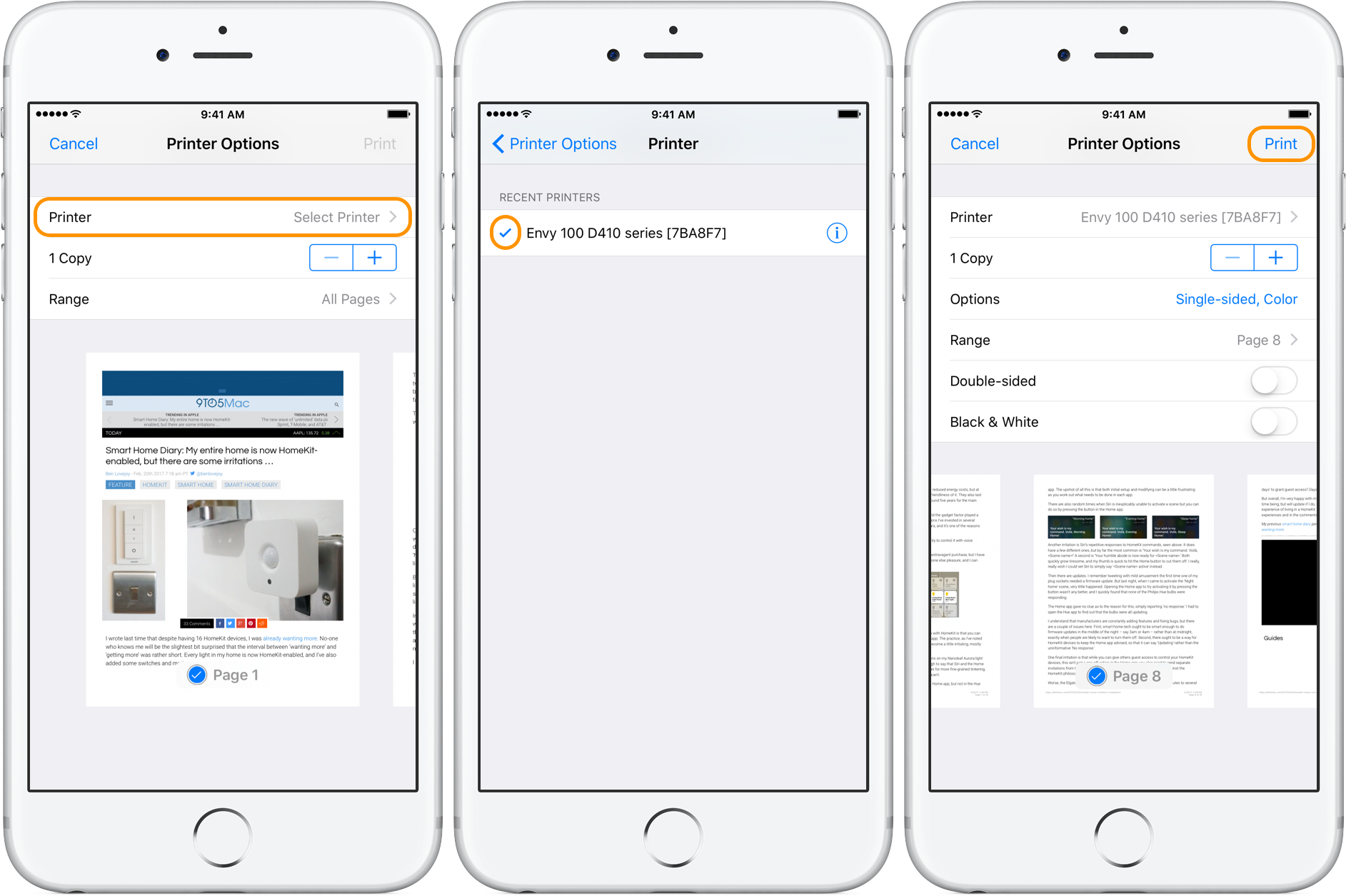
Если вы видите кнопку «Поделиться» на содержимом или файле, который вы просматриваете, вы можете печатать прямо со своего устройства.
Печать на принтере не AirPrint
Даже если ваш принтер не поддерживает AirPrint, вы все равно сможете печатать с iPhone и iPad. Наиболее распространенный способ — это приложение от производителя и точка беспроводного доступа, которую создает принтер.
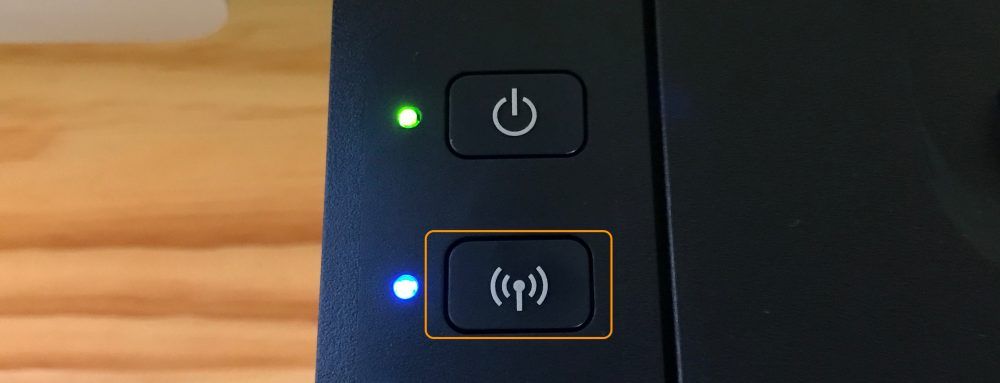
Ищите кнопку, похожую на ту, что показана выше. После того, как вы нажали его, перейдите в «Настройки» → «Wi-Fi» и найдите открытую сеть, в которой есть название вашего принтера или модель.
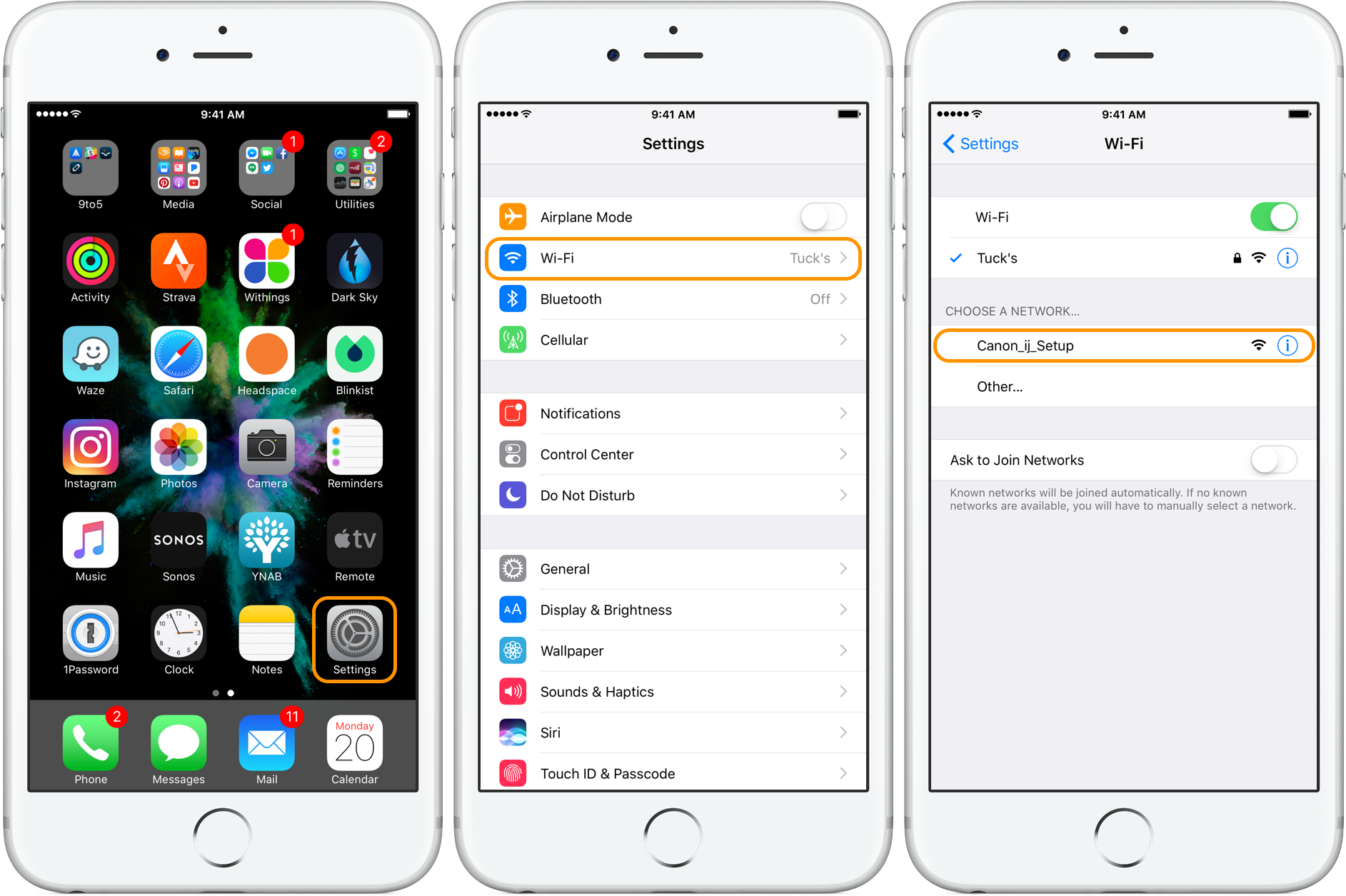
Мой принтер Canon позволяет печатать по беспроводной сети с помощью этой сети Canon_ij_Setup и приложения Canon iOS. У большинства крупных производителей есть приложение для печати с iPhone и iPad. Вот несколько примеров ниже.
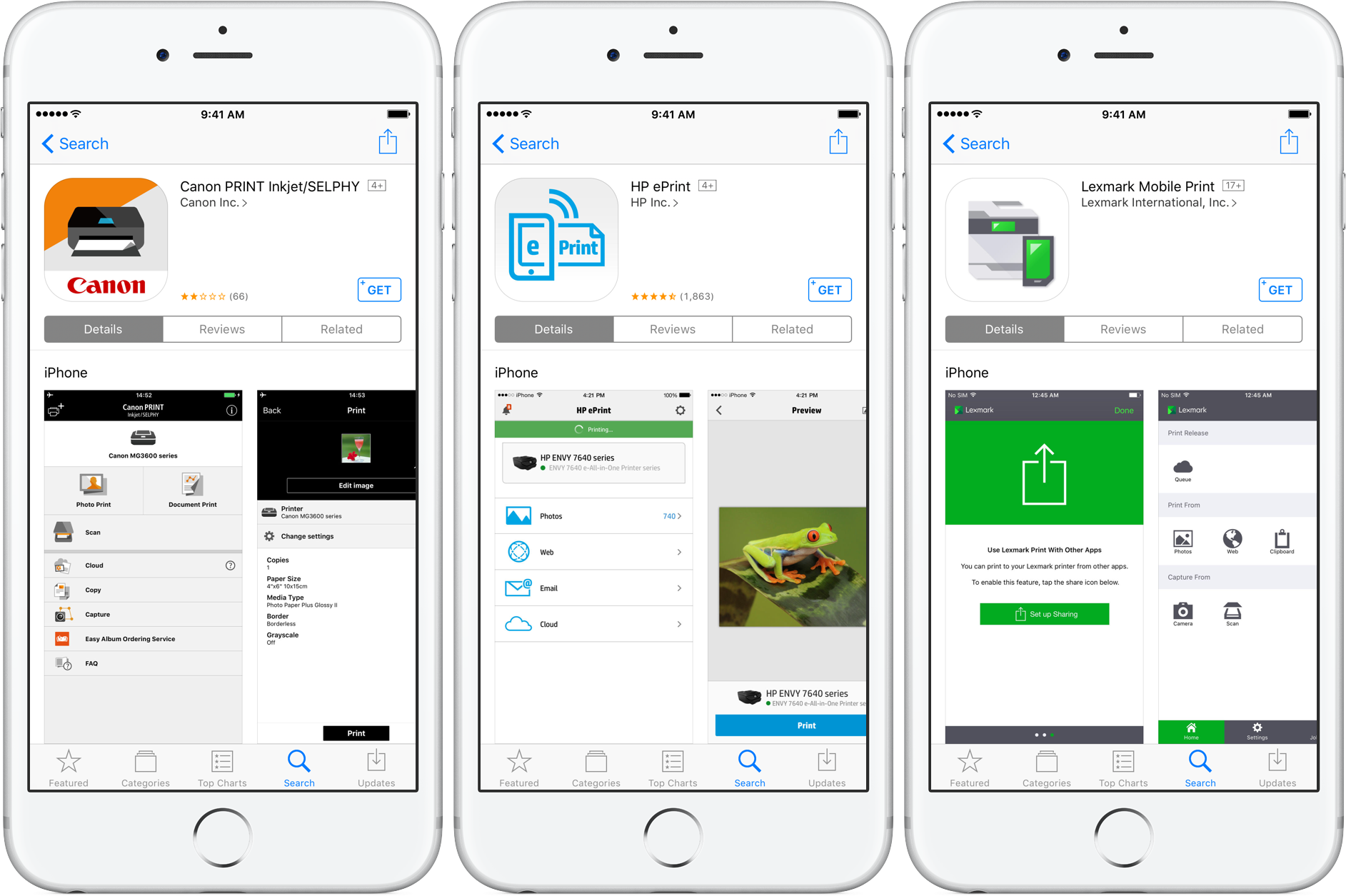
Больше вариантов
Несколько других способов легко печатать с iPhone и iPad с помощью стороннего программного обеспечения. Читателями были предоставлены некоторые надежные варианты в комментариях и через Twitter. Наиболее упоминаемый вариант — это Printopia, в то время как другие упоминают handyPrint и Printer Pro как достойные проверки. Спасибо, что поделились, все!
Большинство из этих приложений дают больше контроля над тем, как и что вы можете распечатать, и предоставляют вам функциональность, даже если у вас нет AirPrint.
Роберт заметил в комментариях еще один приятный вариант: ваш принтер может иметь свой собственный адрес электронной почты. Этот процесс обычно настраивается во время регистрации продукта, и после его завершения вы можете распечатать его по этому адресу электронной почты, даже если вы находитесь за пределами вашего принтера.
Последний, менее распространенный способ печати с устройства iOS — через Bluetooth. Это обычно относится к небольшой части мобильных принтеров, проверьте руководство вашего владельца, если это относится к вашему.
Поскольку каждый принтер немного отличается, не стесняйтесь задавать вопросы в комментариях ниже или искать модель вашего принтера на веб-сайте вашего производителя.





![Как использовать iPad в качестве внешнего дисплея и сенсорной панели для Mac [Видео]](http://master-gadgets.ru/wp-content/cache/thumb/b2a671cdb_150x95.jpg)
