В наших первых четырех выпусках Logic Pros 101 мы познакомили вас с интерфейсом Logic Pro X, создали некоторые прочные основы для основ записи и разбили некоторые из сложностей микшера. Мы также подробно описали интерфейсы подключаемых модулей и программного обеспечения, чтобы вы как можно быстрее начали создавать музыку.
Лучший способ научиться чему-либо — это реально использовать его и получать от этого удовольствие, поэтому сегодня мы делаем (очень короткий) перерыв в середине семестра, чтобы пройтись по некоторым советам, которые помогут вам расширить основы записи, редактирования и основ рабочего процесса, которые мы изучили до сих пор. Они варьируются от организационных предложений и менее известных функций до некоторых абсолютно обязательных методов навигации / редактирования для тех, кто хочет освоить способы LPX:

Роскошная книга iPhone 7 Plus чехол
Интерфейс:
Первая глава дала нам представление о главном интерфейсе Logic и была в значительной степени информационным введением. Но возможность легко перемещаться по области треков с легкостью является очень важной частью минимизации разочарований и ускорения основных задач:
Track Zoom:
Быть комфортным с треками Навигация по области — это, безусловно, очень важная часть плавного рабочего процесса в Logic Pro X. Возможность быстрого масштабирования просмотра всех ваших треков (или отдельных треков) — один из самых прямых путей к его освоению.
Option + мышь / трекпад (или Ctrl + стрелки на клавиатуре): увеличит изображение области треков и всего, что вам по вкусу. Это работает как по вертикали для высоты дорожек, так и по горизонтали с соответствующими жестами или нажатиями клавиш со стрелками.
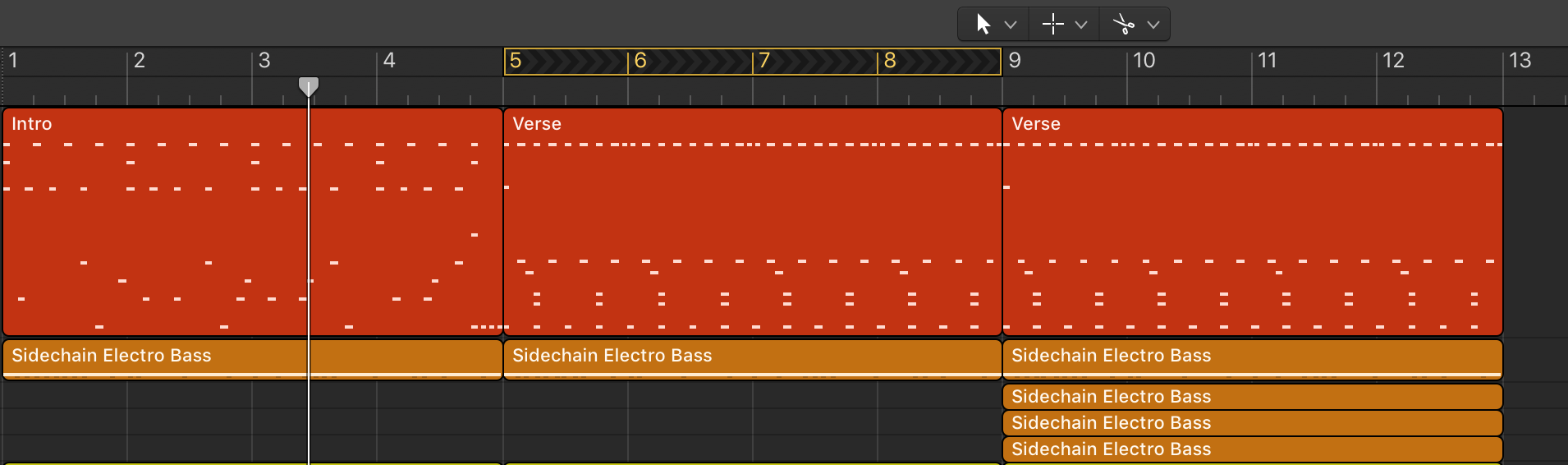
Ctrl + Option + Command + клавиши со стрелками: позволит вам увеличить отдельные треки. Выделите заголовок трека в области трека и нажмите этот действительно длинный (но чрезвычайно полезный) ярлык, чтобы ближе рассмотреть конкретный трек, над которым вы работаете / редактируете, и т. Д.
Control + Option + Command + Delete: быстро выдвинет отдельный трек, который вы только что увеличили, в исходное состояние.
Основы записи / редактирования:
Во второй главе мы обсудили создание треков, типы треков и даже основы аудио и MIDI Piano Roll Editors. Вот несколько дополнительных функций, уловок и советов, чтобы сделать вещи намного более упорядоченными:
Трюки с роялем
Я трачу много часов в день в редакторе Piano Roll в LogicPro X, и вот несколько ярлыков, без которых я буквально не смог бы обойтись:


Существует очень быстрый способ дублировать или расширять шаблоны MIDI-нот, которые вы уже создали. Хотя мы можем просто выделить серию нот в редакторе Piano Roll, а затем скопировать и вставить их, перетаскивая и удерживая их, удерживая Option, как подробно описано в наших предыдущих уроках, здесь есть очень быстрый (и удивительный) способ удвоения или повторения MIDI. обратите внимание на шаблоны. Просто выделите серию нот и нажмите Ctrl + R. Затем логика вставит выбранные ноты с тем же временем в следующий последовательный удар. Чтобы избежать излишней технической сложности, он достаточно интеллектуален в отношении всего процесса и обычно просто понимает, что вы ищете. Вы можете увидеть до и после примера выше.


Следующее — как их легко перемещать. Мне часто хочется услышать, как звучит определенная MIDI-запись вверх или вниз на октаву, будь то для лучшего подбора микса под рукой или для лучшего понимания того, как конкретный патч, который я использую, реагирует на различные частоты ( разные заметки). Просто дважды щелкните по области MIDI в области треков, чтобы открыть ее в Piano Roll. Затем выделите заметки, которые вы хотите отредактировать (нажмите Ctrl + A, если хотите выделить их все). Затем удерживайте клавиши «Option» и «Shift», а затем на клавиатуре стрелки вверх и вниз. Это быстро увеличит выбранные ноты вверх и вниз на октаву (Option + Shift + Стрелки вверх / вниз).
Если вы хотите переместить выбранные ноты полутоном (одной и той же клавишей вверх и вниз на клавиатуре), сделайте то же самое, что описано выше, но удерживайте только клавишу Option (Option + стрелки вверх / вниз).
Индивидуальные ноты
Control + M: Отключение выбранных нот MIDI в Piano Roll Editor.
Shift + M: выбирает все приглушенные ноты в редакторе Piano Roll.

Режим пропуска цикла:
Желтая область цикла, которую мы подробно описали в нашей главе «Основы записи», является очень удобным инструментом для фокусирования на определенных частях пьесы, будь то запись, прослушивание или даже редактирование. Но этот ярко-желтый инструмент для создания петли на временной шкале имеет еще больше хитростей в рукаве. Обычно мы просто проводим и проводим мышью по части линейки в области дорожек, чтобы создать цикличную область циклов. Но если мы удерживаем Command при этом, мы можем эффективно заставить Logic пропускать эту часть временной шкалы во время воспроизведения. Это известно как Область Пропуска Цикла (он же разрыв в континууме пространственно-временной деформации).
Это отлично подходит для быстрого прослушивания и прослушивания альтернативных аранжировок вашей песни и многого другого. Хотите услышать, как это звучит, переходя прямо из вступления во вторую половину стиха или, может быть, прямо в хор? Создайте область пропуска цикла над той областью треков, через которую вы хотите прыгнуть, а затем просто включите в нее логику, и она будет прыгать прямо за эту часть временной шкалы.
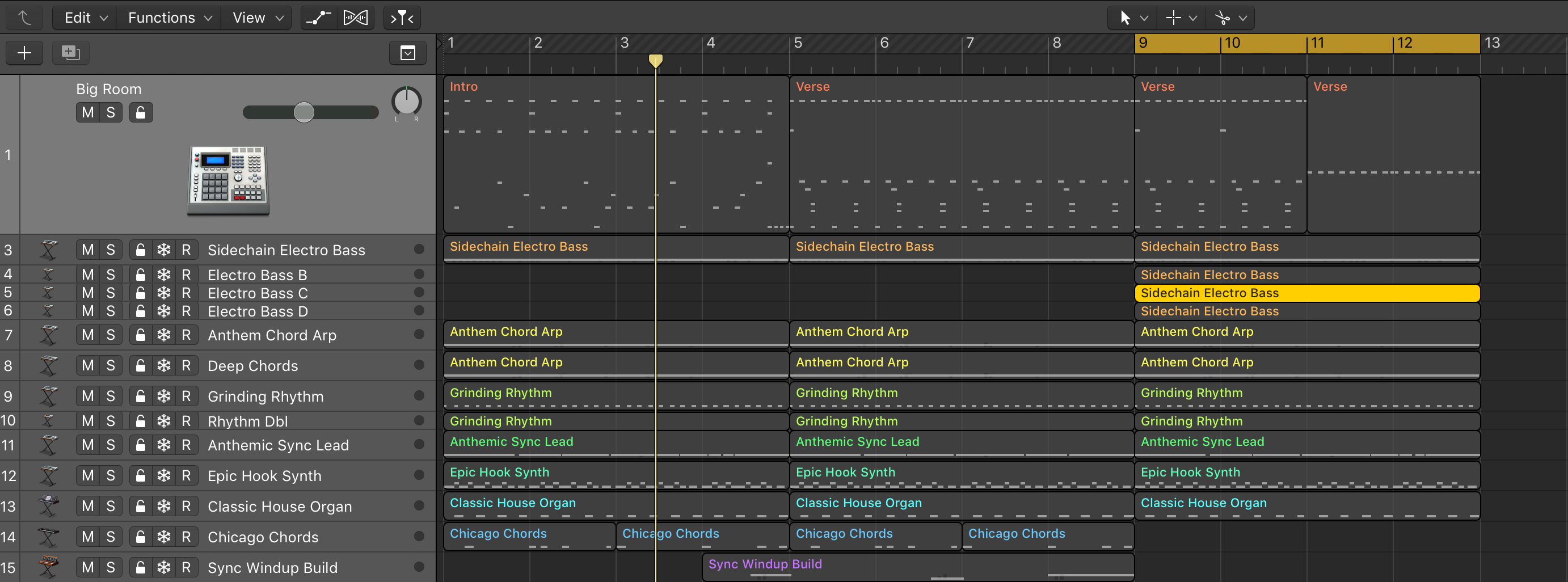
Индивидуальный регион Соло:
Треки Muting и Soloing являются неотъемлемой частью создания песен. Но иногда может быть удобно, особенно после того, как сессия перегружена треками и идеями, просто выделить только один регион в области треков. Просто выделите любой регион на временной шкале, а затем нажмите Control + S, чтобы перевести его в соло. Регион / Логика вернет его в исходное состояние при повторном нажатии ярлыка. Эта функция также доступна в настройках панели управления, подробно описанных в главе 1.
Полосы канала / Миксер:
В главе 3 подробно рассказывается о том, что представляют собой эти полоски каналов, и даже о том, как сохранить баланс на микшере. Сегодня мы собираемся найти способ убедиться, что все ваши треки организованы и как лучше управлять различными элементами в вашей песне.

Цвета:
Вариант + C: открывает окно цветов. Теперь просто выберите любую дорожку на микшере (или области дорожек), а затем цвет в окне «Цвета», чтобы сохранить порядок.
Shift + C: выделит все равные цветовые дорожки на микшере. Это может быть очень удобно для внесения изменений в большой выбор треков. Это может быть хорошей идеей, чтобы все ваши барабаны были одного цвета, басовые треки — другого, и так далее. По крайней мере, чтобы все было организовано, пока вы не выработаете свои собственные предпочтения.
Аудиоэффекты / плагины:
В прошлый раз на Logic Pros 101 мы подробно описали интерфейсы инструментов Plug-in и Software. Мы, конечно, будем вдаваться в подробности, такие как эквалайзер канала, компрессоры и многое другое, но сегодня у нас есть пара особенностей, которые можно выделить, которые могут помочь вашим записям и созданию песен на ранних этапах:


Тюнер:
В Logic Pro X встроен отличный маленький гитарный (или любой инструмент) тюнер. Это отлично подходит для быстрой демонстрации или проверки звучания ваших гитар и других инструментов прямо перед их отслеживанием. Просто перейдите к треку, к которому подключена ваша гитара / инструмент, а затем нажмите на слоты FX на его канальной полосе. В папке Metering вы найдете тюнер. Если вы когда-либо использовали гитарный тюнер на своем iPhone (или где-либо еще), он сразу станет вам знакомым. Это базовый, но вполне практический случай с большим показанием и только самым основным из элементов управления. У него есть типичные параметры, которые есть у всех / большинства плагинов в верхней части, но кроме этого в правом нижнем углу есть только кнопка отключения звука, если вы хотите настроиться на секретность. Он просто отключает звук на выходе, позволяя вам настраиваться с помощью только визуального пособия пользовательского интерфейса Tuner, пока ваш инструмент снова не будет звучать великолепно. Очень кстати.
На этом этапе рекомендуется установить плагин Tuner в самом первом слоте FX на любой дорожке, чтобы получить наиболее точные результаты. Иногда другой FX может затруднить работу тюнера.
Кроме того, в параметрах настройки панели управления логика ссылается на эту версию тюнера как на утилиту тюнера. Этот экземпляр тюнера будет прослушивать входной сигнал, который мы посылаем нашему интерфейсу, а не на самой дорожке. Еще один вариант настройки перед отслеживанием, но на данный момент, вероятно, проще придерживаться метода слота FX.
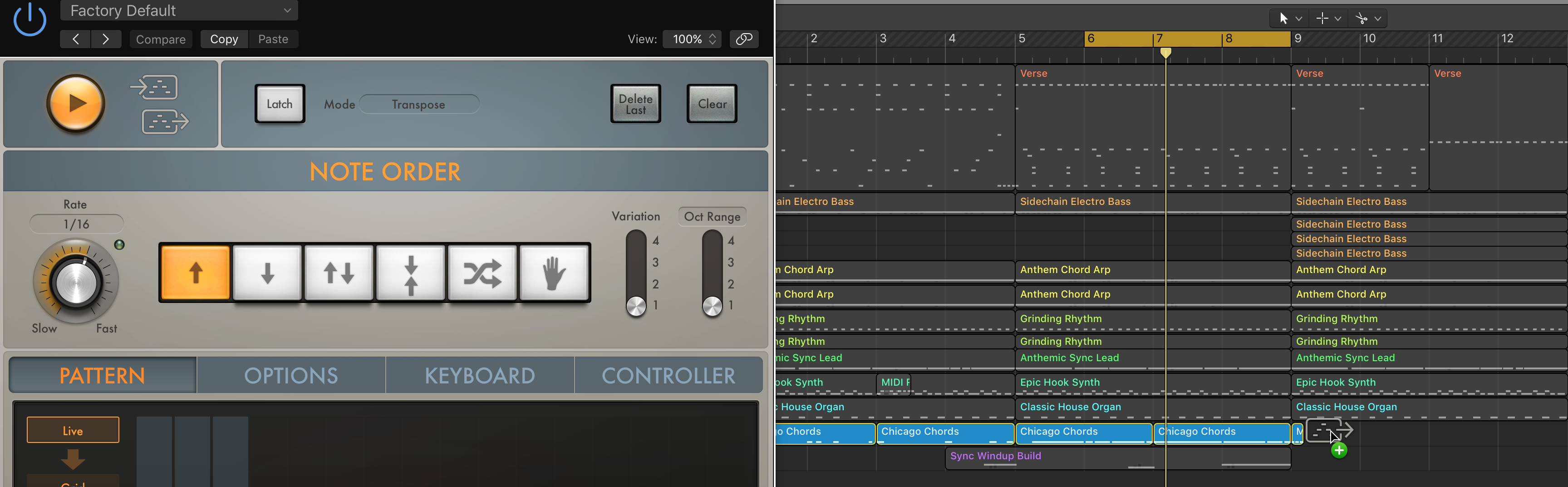
MIDI-эффекты — арпеджиатор Drag n ’Drop:
MIDI-эффекты Logic являются очень мощными и креативными инструментами для создателей музыки, как подробно описано в нашей главе «Плагины». Нет более полезного, чем Арпеджиатор, он может превратить основные скучные аккорды в поток ритмичных мелодий. Но иногда бывает полезно увидеть MIDI, который получается в результате использования этого эффекта. К счастью, мы можем просто перетащить значок в верхнем правом углу (маленький квадрат со стрелкой, указывающей вправо рядом с желтой кнопкой воспроизведения) прямо из интерфейса плагина арпеджиатора на любую дорожку MIDI в области дорожек. Значок станет активным только тогда, когда логика находится в игре.
Теперь мы можем вставить полученные результирующие арпеджированные MIDI-данные в другие дорожки программных инструментов или просто для более конкретного редактирования в Piano Roll Editor.
Всегда полезно ознакомиться с краткими советами, приведенными в конце каждой главы, в дополнение к некоторым из приведенных выше советов. Вот быстрое обновление некоторых из самых важных опций:
Play-Stop Logic: пробел
Создать новые треки: Shift + Command + N
Запись: R
Сохранение вашего проекта: Command + S
Регистрация / Клей Регионы: J
Ящик для инструментов: T
Mute Track: M
Mute Regions: Control + M
Сольный трек: S
Откройте Piano Roll Editor: выберите регион + P
Откройте редактор звуковых дорожек: выберите регион + P
Включить / выключить последнюю созданную область цикла: C
Закрыть / открыть все открытые в настоящее время плагины: V
Открытый миксер: M
Больше Логических Плюсов (101):
1. Начало работы с Logic Pro X — интерфейс
2. Запись основ, создание треков и начало редактирования
3. Понимание элементов управления Channel Strip и навигации в микшере Logic
4. Работа с аудиоэффектами и плагинами программного инструмента
Среди профессионалов Logic: Джастин Кан и Джордан Кан, которые также возглавляют основанную в Торонто электронную / хип-хоп группу Makamachine.
Хотите больше Logic Pros? Проверьте архивы здесь и следите за обновлениями каждую неделю в 2017 году.






