В Windows 10 было реализовано решение, помогающее справиться с популярной проблемой написания на ноутбуке — случайными касаниями сенсорной панели и перемещением текстового курсора. Это работает так, что когда вы печатаете, наш тачпад неактивен в течение некоторого времени (вы не можете «щелкнуть» что угодно). Посмотрите, как настроить или отключить этот параметр.

Решение в Windows 10 весьма полезно — в конце концов это случалось много раз, когда при вводе на ноутбук мы случайно коснулись поверхности сенсорной панели, поэтому мы нажали в другом месте документа и переместили курсор. В результате неожиданно оказалось, что мы полностью написали половину текста в другом месте.
В Windows 10 существует так называемая задержка нажатия. При вводе текста на клавиатуре сенсорная панель становится частично неактивной — мы можем перемещать курсор мыши, но кликов не происходит, поэтому нет случайных касаний, которые заставляют курсор двигаться. Когда мы перестанем писать, сенсорная панель будет разблокирована через некоторое время — однако мы можем настроить это время, особенно для так называемых powerusers могут быть слишком длинными и мешать использованию ноутбука.
Отрегулируйте параметры задержки кликов
В Windows 10 перейдите в меню «Пуск» и перейдите на вкладку «Устройства».
Слева мы находим разделы, посвященные различным устройствам в компьютере — нас интересует «Мышь и тачпад». Мы выбираем этот вариант, а затем обращаем внимание на правую сторону окна.
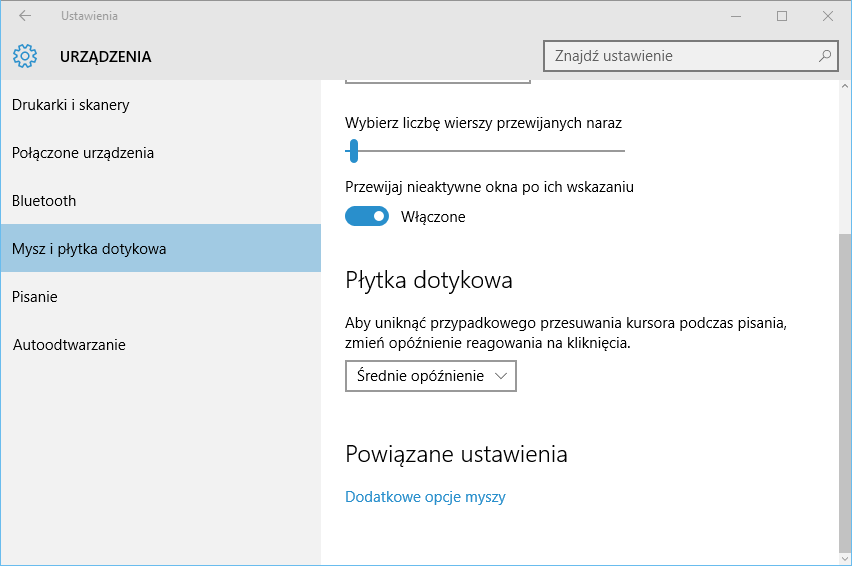
Здесь мы найдем опцию «Touchpad» и раскрывающееся поле, которое по умолчанию установлено на «Средняя задержка».
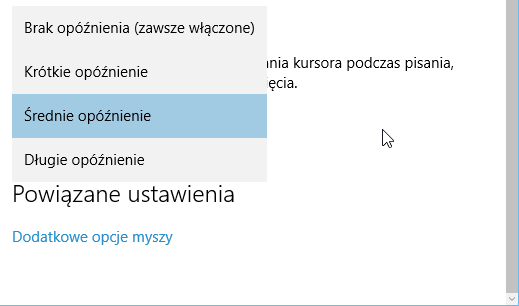
Этот параметр определяет, как долго функция трекпада должна быть ограничена во время и после записи. Если текущее время слишком велико, мы можем установить «Короткую задержку». В свою очередь, если вы случайно случайно нажмете на запись, установите «Длительная задержка».
Люди, которые хотят полностью отключить эту функцию, могут выбрать «Без задержки». Тогда трекпад всегда будет активен.






