Вы можете вызвать Центр действий через …
Action Center — это боковая панель, которая отображает уведомления в Windows 10. См., Как отключить Центр действий со всеми уведомлениями в Windows 10.
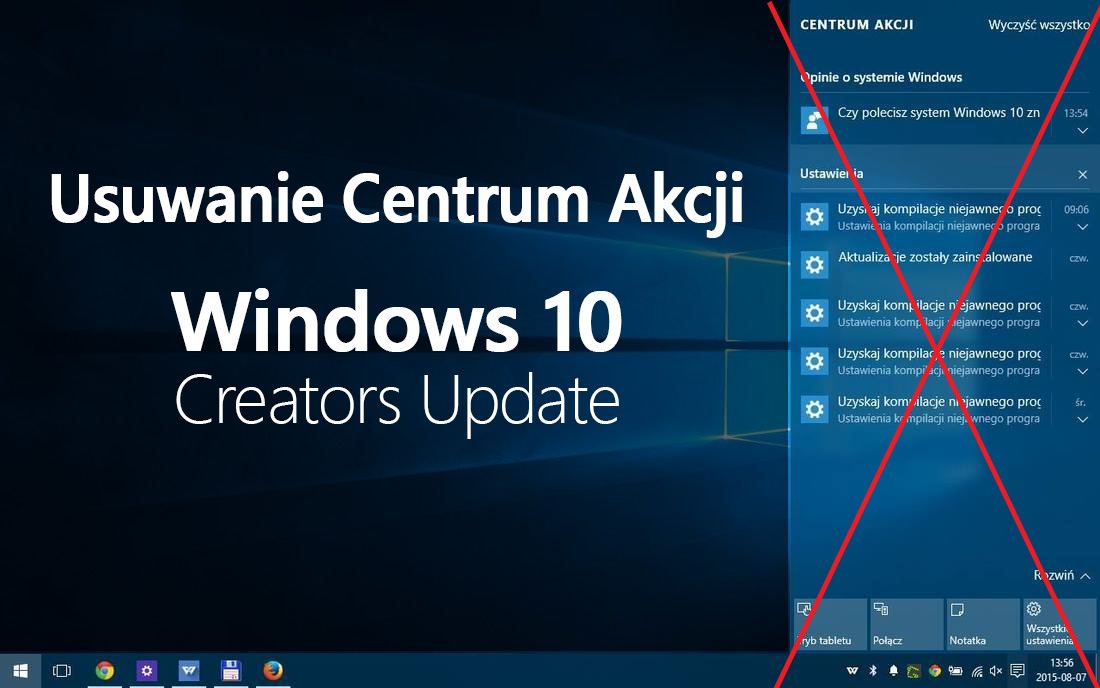
Вы можете вызвать Центр действий, щелкнув значок в правом нижнем углу экрана Windows 10. Боковая панель будет открыта для доступа к основным ярлыкам и переключателям (Wi-Fi, яркость, Bluetooth), а также отображению уведомлений из системы и приложения Windows 10.
Если вас беспокоят уведомления, отображаемые в Центре действий, их можно легко отключить. Более того, если вы полностью не заинтересованы в функции боковой панели, вы можете полностью удалить значок Центра действий на панели задач. Тогда Центр действий практически перестанет существовать в вашей системе.
Отключение уведомлений из Центра действий в Windows 10
Чтобы отключить уведомления из Центра действий, откройте меню «Пуск» и щелкните значок настроек (значок шестеренки). В настройках перейдите на вкладку «Система», и затем выберите раздел из левого меню «Уведомления и действия». Теперь все, что вам нужно сделать, — отключить все предлагаемые уведомления в окне основных настроек.
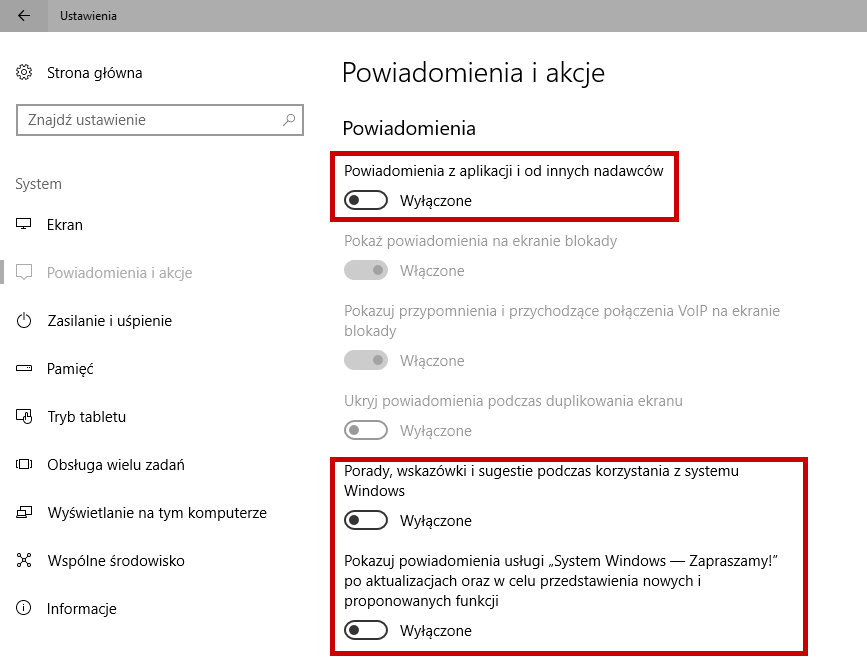
Чтобы полностью избавиться от всех уведомлений, которые в настоящее время отображаются в Центре действий, снимите следующие поля:
- Уведомления от приложения и от других поставщиков
- Советы, подсказки и рекомендации при использовании Windows
- Показывать оповещения об услуге «Windows — Добро пожаловать!»
После снятия этих трех параметров вы немедленно отключите уведомления из Центра действий (они все еще могут присутствовать, поэтому их следует очистить после этого из Центра действий с помощью кнопки «Очистить все»).
Отключение всего Центра действий в Windows 10
Таким образом, вы отключили уведомления из Центра действий. Кроме того, вы все равно можете полностью избавиться от Центра действий, скрыв значок этой функции на панели задач. Затем системные часы будут отображаться только в углу экрана.
Для этого просто скройте значок, отвечающий за выброс Центра действий. Благодаря этому вы случайно не выскочите это меню.
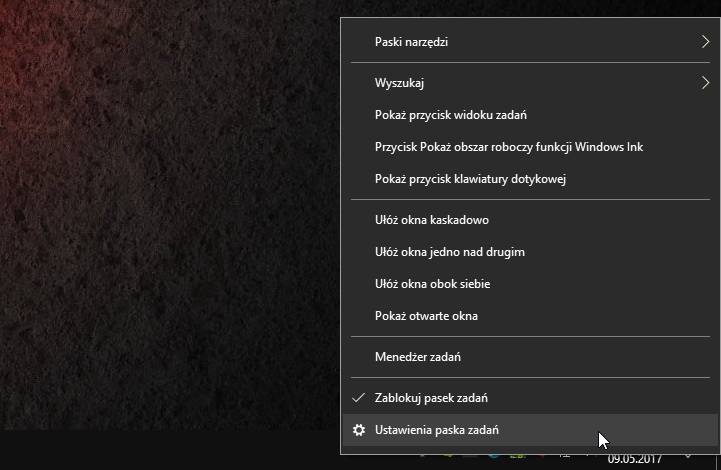
Чтобы сделать это, щелкните правой кнопкой мыши в любом месте нижней панели задач и выберите вариант «Настройки панели задач».
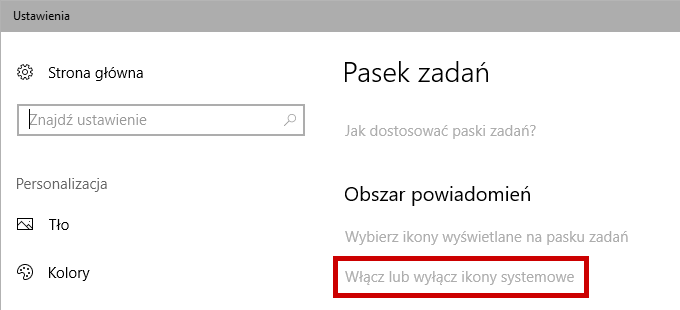
В новом окне обратите внимание на раздел «Область уведомлений». Здесь вы найдете ссылку на опцию с именем «Включение и выключение значков системы» — щелкните его.
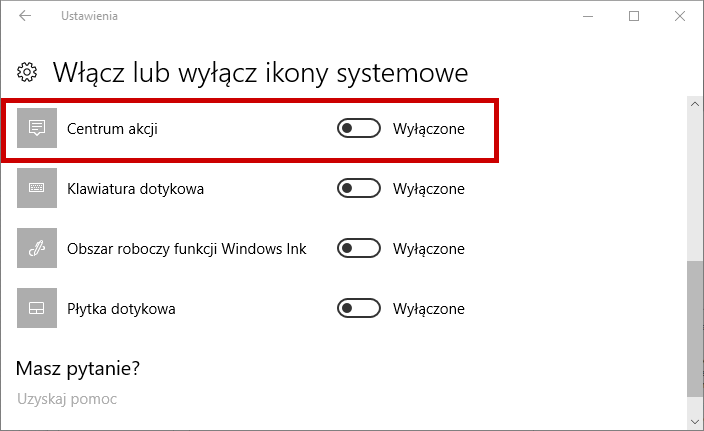
Теперь вы переходите к настройкам отображения каждого значка в нижнем правом углу экрана. Найдите поле в списке «Центр действий» и установить его значение для «Off». Кнопка «Центр действий» исчезнет с панели задач.






