На наших компьютерах имеется много личной информации не только в виде файлов с фотографиями и документами, но и в виде сохраненных паролей или сеансов в браузерах. И это всего лишь верхушка айсберга — примеры можно умножить. Как позаботиться о своей конфиденциальности и очистить личные данные из браузеров, систем, истории и других мест сразу?

Частные данные — это не только наши личные заметки или фотографии. При использовании веб-браузера наша деятельность и список посещенных страниц также сохраняются на диске в виде истории. Когда мы ищем файлы на диске с помощью поисковой системы, также создаются соответствующие записи о том, что искали. Этот шаблон повторяется на многих уровнях, так что наша конфиденциальность может пострадать, когда кто-то использует наш компьютер в наше отсутствие.
Конечно, все эти данные можно удалить вручную, но следует помнить, что это очень утомительная и трудоемкая задача. К счастью, есть приложения, которые помогают пользователю поддерживать конфиденциальность и удалять такие данные за один раз. Одним из таких инструментов является Непрерывный ластик.
Выбор данных для сканирования в режиме конфиденциальности
После запуска программы отобразится довольно элегантный программный интерфейс. Прежде чем приступать к сканированию и очистке, давайте рассмотрим параметры, которые позволят вам настроить параметры сканирования и выбрать, какие данные следует учитывать.
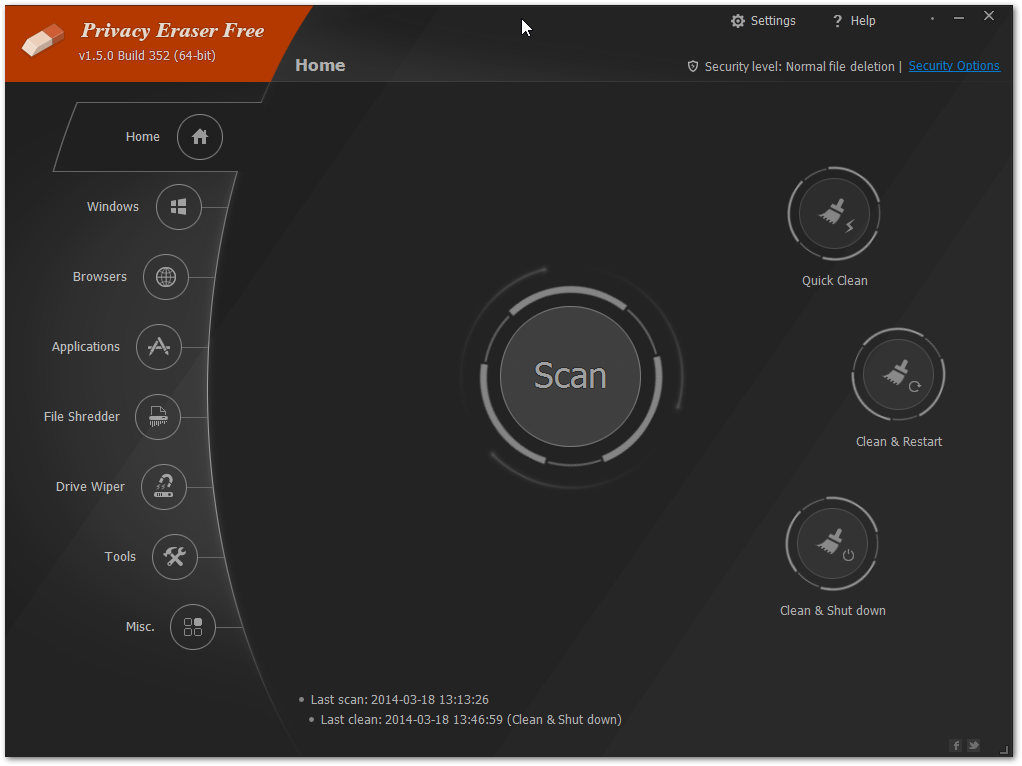
Сначала перейдите на вкладку «Windows», которая позволяет вам выбрать системные элементы, учитываемые при сканировании компьютера. На вкладке «Система Windows» мы обнаруживаем по умолчанию непроверенные элементы, такие как «Корзина» (Windows bin), «Отчеты об ошибках Windows», «Кэш-память DNS», «Шрифт-кэш» и неверные ярлыки и элементы меню «Пуск».
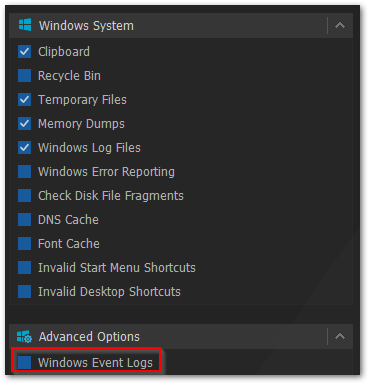
Также стоит обратить внимание на «Дополнительные параметры» и пункт «Журналы событий Windows», то есть журнал системных событий. Это один из наиболее интересных вариантов, поскольку журнал событий содержит информацию, такую как точные даты и время запуска или выключения компьютера, которые позволяют вам проверять, когда вы использовали машину. Если вы не хотите хранить такие данные в системе, просто проверьте «Журналы событий Windows».
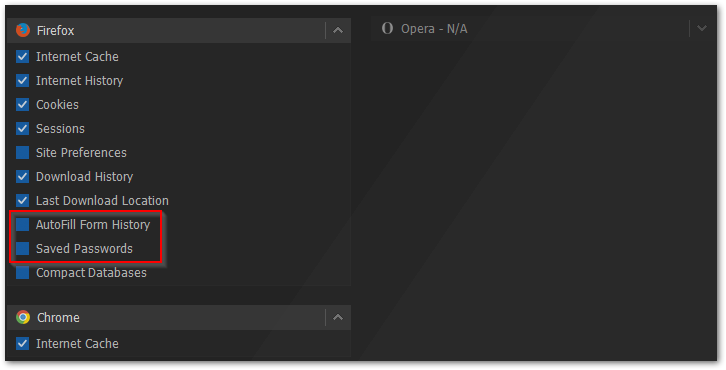
Мы можем настроить аналогичные параметры на вкладке «Браузеры» для очистки браузеров. По умолчанию «Автозаполнение формы истории» или «Сохраненные пароли» не выбраны. Если вы хотите избавиться от этих данных при очистке, просто выберите его в списке.
Очистка личных данных
Как только мы скорректируем указанные выше параметры, переходим на вкладку «Главная» и нажимаем кнопку «Сканировать». Приложение запустит процесс сканирования и посмотрит на компьютер для персональных данных. Результаты сканирования будут отображаться через некоторое время.
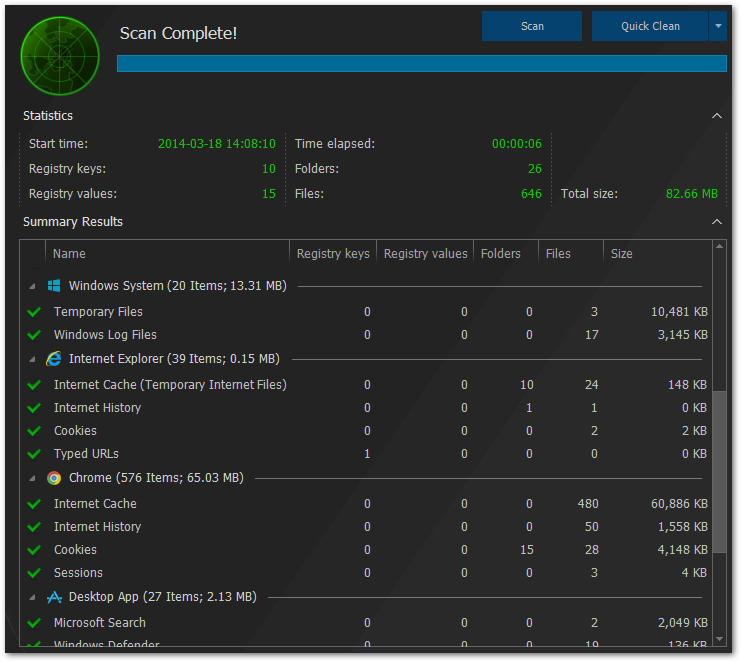
После рассмотрения мы заметили, что приложение обнаружило личные данные в браузерах, а также в самой системе. Чтобы начать удаление, нажмите кнопку «Быстрая очистка» в верхнем правом углу. Privacy Eraser безопасно удалит все найденные данные.
суммирование
Privacy Eraser — очень полезный инструмент, особенно для людей, которые делятся своим компьютером с другими пользователями и хотят обеспечить их конфиденциальность. Примечательны дополнительные функции, такие как File Shredder (измельчитель файлов, после удаления файла невозможно восстановить его), а также Drive Wiper (инструмент для удаления свободного места на диске, так что вы не сможете восстановить ранее удаленные данные с диска).






