У вас случился сбой компьютера, перезапуск или отображение так называемого «синий экран смерти»? Возникновение таких ошибок намного меньше, чем раньше, но это все еще происходит. Посмотрите, как без дополнительного программного обеспечения проверьте, что вызвало ошибку и как искать информацию об этом.
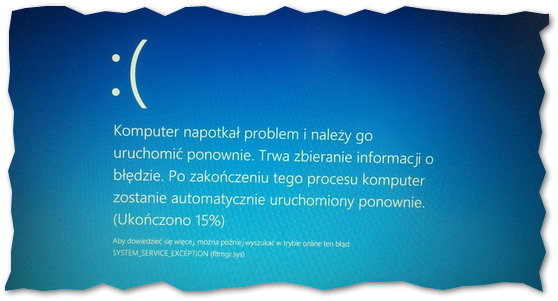
Проблема с внезапным сбросом компьютера или отображением синего экрана такова, что трудно найти причину. Чаще всего это связано с поврежденной оперативной памятью, компьютером с перегревом, ошибками в контроллерах или другим несовместимым типом. Тем не менее, это все еще слишком мало, и поиск решения может напоминать блуждание в темноте — мы знаем, куда идти, но все равно трудно добраться до цели.
Как проверить причину ошибок и проблем в Windows
Каждая ошибка, которая происходит в системе, оставляет след — особенно те, кто ненавидит синие экраны смерти. Создан соответствующий дамп ошибки, но не все знают, как читать что-то и где искать. Даже если мы найдем файлы, ответственные за дамп ошибок, может возникнуть проблема с их открытием и чтением, так как существует так называемый DMP, который мы не откроем, например, в «Блокноте» или «Слове».
Решение здесь — это монитор надежности. Это системная функция, которую не все знают, и это очень полезно при диагностике компьютера. С его помощью мы можем проверить список последних проблем компьютера, а также узнать подробности об ошибках, которые произошли.
Монитор надежности доступен на уровне Центра действий. Мы можем вызвать их из меню «Пуск» или стартового экрана — просто введите «Просмотр истории надежности» в поисковой системе Windows.
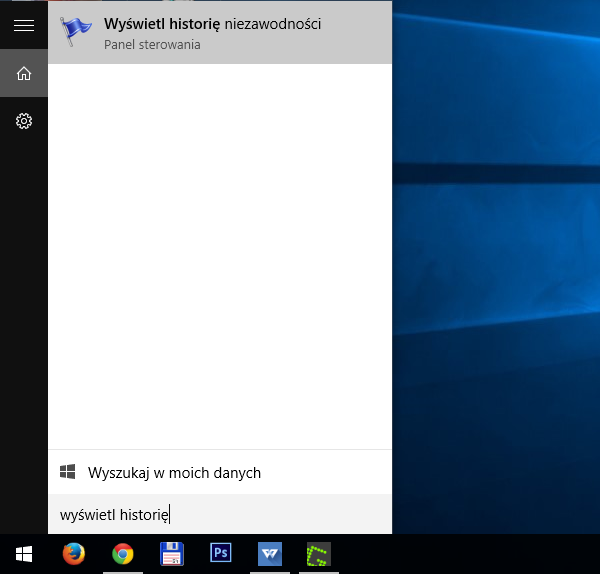
Появится новое окно, разбитое на дни или недели. Нажав на столбец с выбранным днем или неделей, информация о сохраненной информации будет отображаться в нижней части окна. Если, например, у вас были проблемы с закрытием браузера Firefox, тогда список критических событий должен включать запись о внезапном закрытии программы. В свою очередь, если компьютер или синий экран были приостановлены и сброшены, список также покажет, что система была неожиданно закрыта.
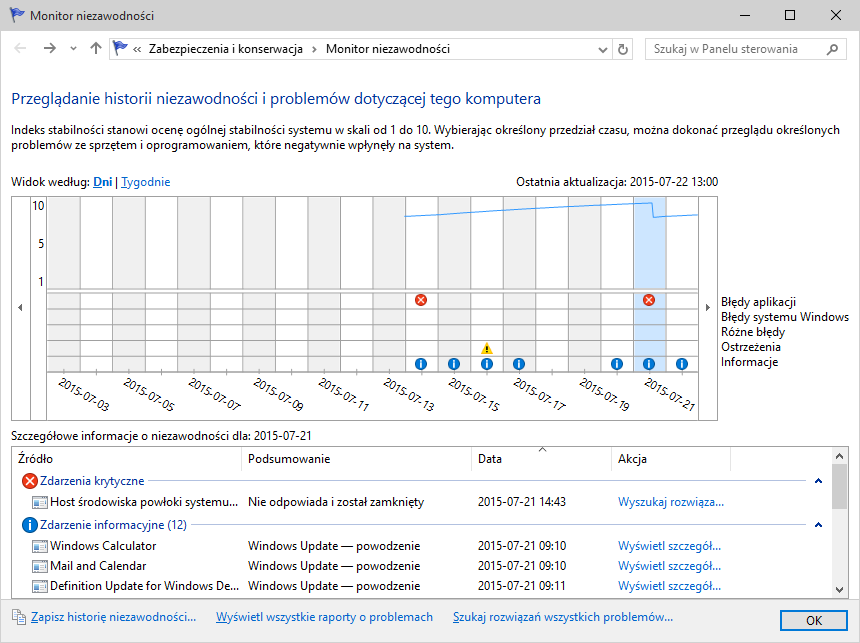
Двойной щелчок по событию отобразит подробности об этом. В зависимости от типа ошибки мы можем найти здесь различную информацию, такую как имя файла драйвера, вызвавшего проблему, код ошибки или другие полезные параметры. С помощью этой информации мы можем скопировать, например, код или содержимое сообщения, а затем искать решение в Google. То же самое верно, если ошибка относится к DLL-файлу — вполне вероятно, что вы введете свое имя в Google, он будет отображать подробности об этом, например, относительно оборудования, к которому он подключен.
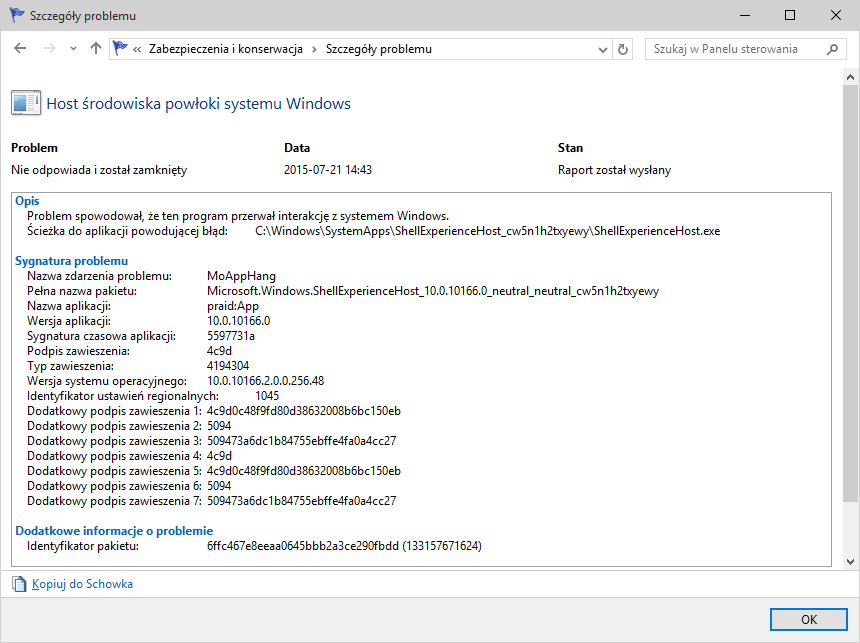
Монитор надежности также предлагает автоматическое решение проблемы на веб-сайтах Microsoft, но эта функция редко используется. Однако теперь, когда у нас есть детали ошибки, мы можем легко найти информацию о Google, которая приведет нас к правильному пути. Поэтому, если Монитор надежности сам по себе не решает проблемы, информация, полученная с ним, будет очень полезна, направляя нас к правильному решению и сэкономит время.





