Заполнение дискового пространства — это не просто проблема с ПК. Маки и MacBooks также сталкиваются с этой проблемой. Мы можем купить память или использовать наш гид. В этой статье мы хотели бы показать вам, как правильно очистить компьютер от macOS от ненужных файлов. Добро пожаловать!

Окна накапливается много ненужных системных файлов, временных файлов и т.д. MacOS должен был быть свободным от этой проблемы, но это не совсем верно — система Apple, через некоторое время начинают заполняться ваш компьютер с ненужными данными. Тогда наши файлы, которые иногда дублируют или просто не все, что мы нужны. Поэтому время от времени, чтобы очистить систему с ненужным мусором.
Это не особенно сложно, особенно если мы найдем много инструментов очистки macOS в Интернете. Кроме того, сама система Apple позволяет вам легко избавиться от файлов, которые нам не нужны, — и, таким образом, очистите память на компьютере. Прежде всего, однако, вы должны знать, что нет универсального метода. Даже платные программы для очистки macOS не будут работать для нас. Ниже приведены некоторые интересные решения, которые могут быть полезны в повседневной работе.
Первый метод — AppCleaner
Эта бесплатная программа на macOS позволяет вам быстро и удобно удалять программы, виджеты, а также другие расширения с нашего компьютера. Конечно, то же самое можно сделать, нажав значок приложения в Launchpad дольше. Правда, правда в том, что таким образом мы не избавимся от всех файлов, связанных с программой.
AppCleaner позволяет только такую деятельность. В дополнение к программе файлов, или избавить игру от нашего компьютера и файлы, временные файлы, данные и т.д., связанные с входа пользователя в систему. Сразу после загрузки запустите программу, а затем перетащить окно в приложении, которое вы хотите, чтобы бросить свой компьютер.
Или переключитесь на представление списка, где перечислены все программы, установленные на нашем компьютере. После выбора приложения AppCleaner отобразит все связанные с ним файлы. Теперь просто выберите их, а затем нажмите кнопку «Удалить». Через мгновение данные будут полностью удалены с нашего компьютера.
Второй метод — просмотр файлов
Простым способом, с уровня файлового менеджера Finder, мы можем видеть, какие файлы и программы занимают больше всего места на нашем компьютере. Все, что вам нужно сделать, это открыть новое окно Finder, а затем перейти к представлению «Все мои файлы». Затем мы устанавливаем иерархию отображения данных по размеру файла.
Конечно, эта функция не установлена в Finder по умолчанию. Чтобы активировать его, просто перейдите на вкладку Finder> Preferences в строке меню. Затем в новом окне с параметрами мы включили опцию «Все мои файлы» в представлении «Боковая панель». Затем, начиная с уровня вкладки «Вид» в строке меню «Finder», откройте вкладку «Упорядочить по> размер».
После такого ввода данных все файлы в нашем Poppy будут отображаться по размеру — от самого большого до самого маленького. Это решение позволит нам легко удалять данные, которые занимают много места и не нужны в наших MacBook или iMac.
Третий метод — оптимизация диска
macOS также предлагает еще одну интересную функцию. Это систематическая оптимизация и передача данных с компьютера, например, в облако. Это функция, которая дополнительно позволит нам сохранять данные на нашем компьютере.
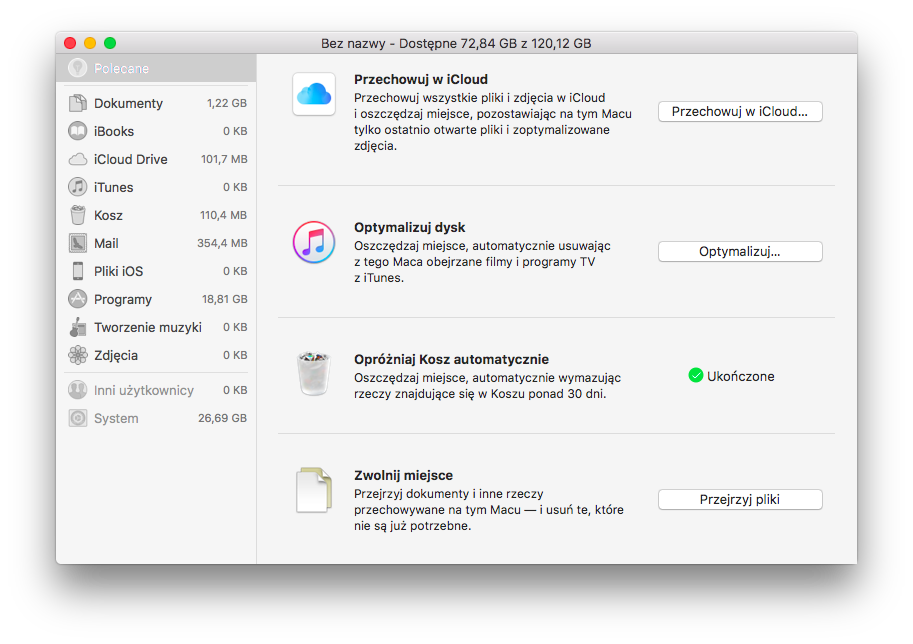
Чтобы использовать указанную функцию, щелкните значок Apple в верхнем левом углу экрана компьютера и перейдите на вкладку «Этот Mac». Затем, открыв окно с информацией о нашем компьютере, выберите вкладку «Массовое хранилище». Мы отмечаем основной наш диск с памятью и нажимаем кнопку «Управление».
Теперь мы переместимся в окно с информацией о компонентах на нашем компьютере. Например, вы можете сохранить некоторые файлы (фотографии) в облаке iCloud, что уменьшит локальную память вашего компьютера. Мы также можем выбрать опцию «Оптимизировать диск», которая позволит вам удалять временные и ненужные файлы (например, просмотр эпизодов из серии и фильмов). Точно так же мы можем просматривать слишком большие файлы, которые находятся на нашем компьютере.






