У вас заканчивается пространство на диске C, и вам нужно получить немного больше свободного места? Знаете ли вы, какие данные удалить? Не беспокойтесь, есть несколько способов получить свободное пространство и проверить, какие папки занимают больше всего места на диске.

Привод C обычно выделяется только системе, установленным программам, документам и всем файлам, созданным приложениями (например, браузерами). Однако он может быть заполнен довольно быстро, запустив приложение и определенные системные функции.
Конечно, самая эффективная очистка — удаление ненужных файлов, например, загруженных из сети, но в системе также есть несколько функций, которые вызывают засорение диска. Мы покажем вам несколько способов увеличить объем свободного дискового пространства.
1. Проверьте, что занимает большинство дискового пространства и удаляет ненужные данные
Первым шагом в очистке является проверка вашего диска и определение мест, которые могут занимать больше места. Благодаря этому мы можем сразу увидеть, какие данные обременяют наш диск и удаляют их вручную, если они не нужны. Мы будем использовать этот инструмент для этой цели WinDirStat.
После запуска программы, пожалуйста, подождите, пока диск будет проверен. После сканирования мы замечаем процент папок на диске, а также их размер.
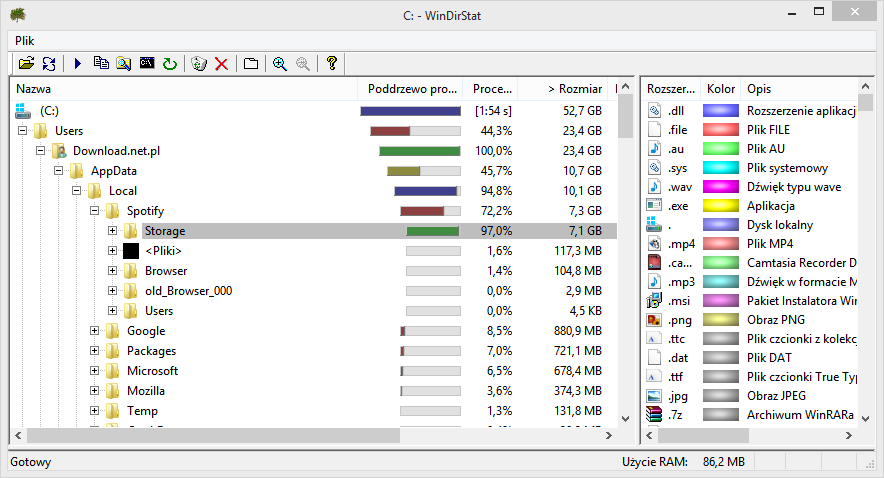
Например, я вижу, что половина всего пространства на диске C занята папкой с пользователями, то есть пользователями. В каталоге «Пользователи» выясняется, что 100% этого пространства принадлежит моей учетной записи Download.net.pl. Из круга, чтобы идти дальше, вы можете видеть, что почти половина моей папки пользователя — это каталог AppData, в котором содержится информация о приложении.
Таким образом, мы можем выкопать каталоги, которые занимают больше всего места, а затем очистить их. В моем случае до 7 ГБ данных занимают временные данные из приложения Spotify. Кэш Spotify можно очистить, не опасаясь запуска программы, потому что музыка все равно транслируется из сети. И мы уже на 7 ГБ вперед, и это всего лишь пример «первого от края».
2. Отключить спящий режим (не путать со сном)
Спящий режим компьютера позволяет отключить его при сохранении компьютера, так что, когда вы его вернете, мы вернемся к точному состоянию, в котором компьютер выключен. Это работает аналогично сну, но данные записываются на диск, а не в ОЗУ.
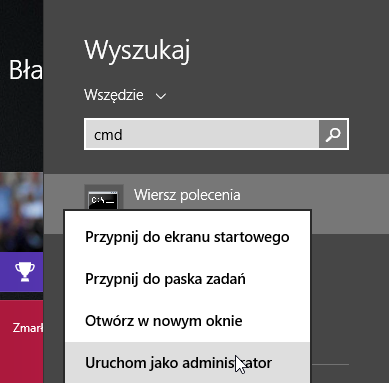
Если вы не используете спящий режим, вы можете отключить его, поскольку эта функция резервирует немного дискового пространства. Отключение его может дать нам резервную копию до нескольких гигабайт дискового пространства. Для этого перейдите в меню запуска / запуска и введите CMD в поле поиска.
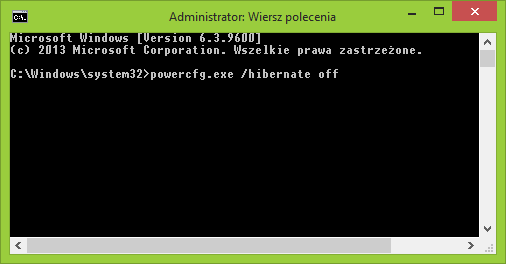
Затем щелкните правой кнопкой мыши найденный элемент и выберите режим работы в режиме администратора. В окне командной строки введите команду powercfg.exe / hibernate и подтвердите ввод нажатием Enter. Спящий режим будет отключен и место восстановлено.
3. Переместите или выключите файл подкачки (виртуальная память)
Файл подкачки служит расширением ОЗУ в компьютере и сохраняет в нем данные, которые не находятся в физической памяти компьютера. С большой оперативной памятью (не менее 8 ГБ) вы можете полностью отключить эту функцию, но лучше перенести файл подкачки на другой диск.
Чтобы отключить или переместить файл подкачки, перейдите в Панель управления, затем выберите «Система и безопасность> Система». В информационном окне компьютера выберите «Дополнительные системные настройки» с левой боковой панели.
На вкладке «Дополнительно» отобразится новое окно. Мы нажимаем кнопку «Настройки» рядом с разделом «Производительность». В параметрах производительности перейдите на вкладку «Дополнительно» и нажмите кнопку «Изменить».
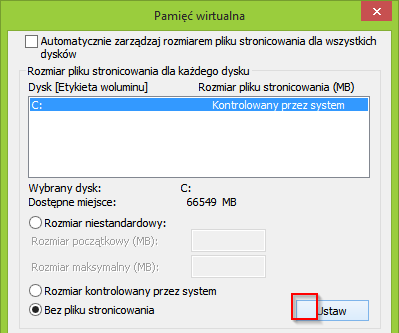
Выберите диск C в списке и снимите флажок «Автоматически управлять размером файла подкачки», а затем выберите опцию «Нет файла подкачки». Мы подтверждаем изменения с помощью кнопки «Установить». Если мы хотим полностью отключить файл подкачки, то в этот момент мы можем закрыть окно настроек. Если, однако, мы хотим создать новый файл подкачки на другом диске, мы помечаем в списке, например, диск D и выбираем в нем «Системный размер». Закройте окна, нажав «ОК» и перезагрузите компьютер.
4. Удалите ненужные программы.
Совет совершенно очевиден, но полезен. Стоит пересмотреть список установленных программ и удалить ненужные. Более того, мы рекомендуем использовать специальный менеджер деинсталляции, например. Revo Uninstaller. Он выполняет свою работу лучше, чем встроенная функция, благодаря поиску и удалению программных остатков.
5. Используйте функцию очистки диска
Windows имеет встроенную функцию очистки диска, которая позволяет избавиться от ненужных или устаревших данных. Например, если у нас установлена давно установленная система, и мы ее часто обновляем, то у нас могут быть старые ненужные обновления, которые занимают место на нашем компьютере.
Это назначение функции очистки диска. Он позволяет обнаруживать эти типы элементов и удалять их. Чтобы использовать его, перейдите в меню запуска / запуска экрана, а затем введите «Очистка диска». Мы запускаем найденную функцию и ждем, пока инструмент сканирует диск.
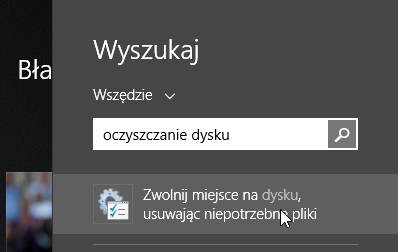
Отображается максимальное количество свободного места для выпуска. В списке выберите элементы для удаления (например, старые обновления, временные файлы Интернета, содержимое корзины) и нажмите кнопку очистки.
6. Переместите библиотеки документов, музыки и видео на другие диски
Если у вас небольшой системный диск и одновременно подключены к вашему компьютеру другие диски, стоит переместить библиотеки в другое место. Зачем нам нужны наши документы, песни, фильмы, загруженные файлы из сети или другие такие данные на системном диске? Они также могут быть на дополнительном диске.
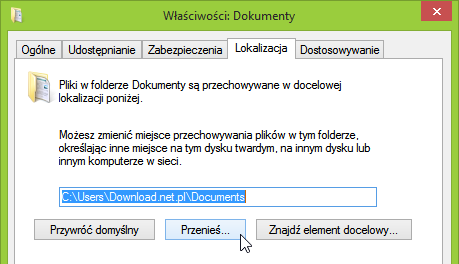
Для этого просто перейдите в папку пользователя («C: \ Users \ UserName») и щелкните правой кнопкой мыши на выбранной библиотеке (Documents, Music, Video, Downloads). Перейдите на вкладку «Расположение», нажмите «Переместить» и выберите новую папку.
7. Используете ли вы облако? Yy ally all all all all would ally all all ally all all all all all all all would all all all all all
Если вы используете Dropbox на своем компьютере, то, безусловно, папка «Dropbox» находится в каталоге пользователя на диске C. Это означает, что все синхронизированные файлы сохраняются локально на нашем системном диске.
Настройка по умолчанию, например Dropbox, автоматически загружает все файлы из нашего облака. Однако мы можем выбирать только отдельные каталоги для синхронизации. Если нам не нужны все файлы, это хорошее решение, особенно при использовании облака для частных и коммерческих целей (тогда нам не нужно синхронизировать файлы компании с частным компьютером).
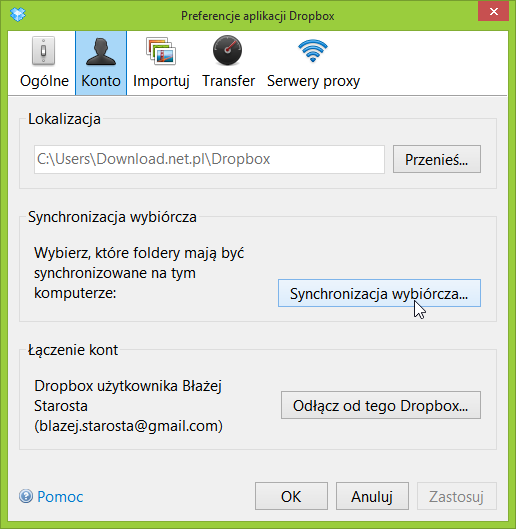
Выборочная синхронизация может быть найдена в настройках облачной программы. В случае Dropbox перейдите в настройки, затем на вкладку «Учетная запись» и выберите «Выборочная синхронизация …». Удалите ненужные папки из списка, и все готово.






