Обрезка фильма является одним из самых простых, но и наиболее распространенных видов деятельности при редактировании фильмов. Хорошо знать, что Windows 10 позволяет вам обрезать свой фильм с помощью встроенного приложения для редактирования видео. Вам не нужно ничего устанавливать в системе.

Необходимость редактирования видеоматериалов обычно ставит перед нами необходимость установки специального программного обеспечения для обработки видео. Они дороги или сложны. Конечно, если мы хотим собрать целый фильм из нескольких более мелких, добавим саундтрек, а также специальные эффекты, тогда нам нужно оборудовать нужным набором инструментов. Тем не менее, у нас не всегда есть такие потребности — если мы просто хотим вырезать фильм, нам нужно немедленно обратиться за сложным программным обеспечением? Конечно, нет.
Это правда, что Microsoft не испытывала соблазна добавить полноценный видеоредактор, но были сделаны первые шаги в отношении возможности редактирования фильмов. Приложение «Фотографии» может не только «разгонять» фотографии — вы также можете использовать его для обрезки фильмов и других видеоматериалов. Так что, если вам просто нужно вырезать фильм, вам не нужно использовать комбо для обработки видео — просто используйте встроенное приложение в Windows 10 и быстро отметьте фрагмент, который вы хотите вырезать из фильма.
Обрезка фильмов в Windows 10 с использованием встроенного приложения
Откройте папку с вашим фильмом, затем щелкните правой кнопкой мыши видеофайл и выберите опцию «Открыть с помощью».
Из списка доступных приложений, с помощью которых вы можете открыть видеоматериалы, выберите опцию «Фильмы и ТВ». Фильм начнет воспроизводиться в стандартном видеоприложении Windows 10. Теперь посмотрите на нижнюю панель инструментов в программе «Фильмы и ТВ». Вы найдете здесь значок карандаша — нажмите на него, для отображения доступных параметров редактирования. Будет создано небольшое меню, в котором следует выбрать вариант «Урожай».
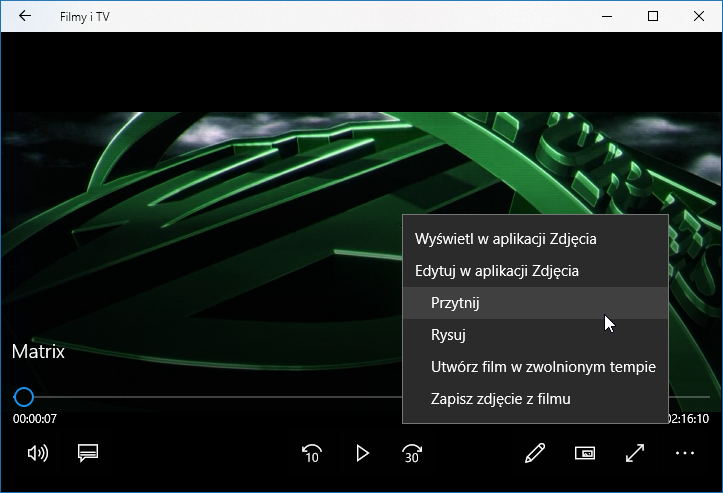
Теперь ваше видео будет открыто в режиме редактирования в приложении «Фотографии». Обрезка очень проста и интуитивно понятна в этом приложении.
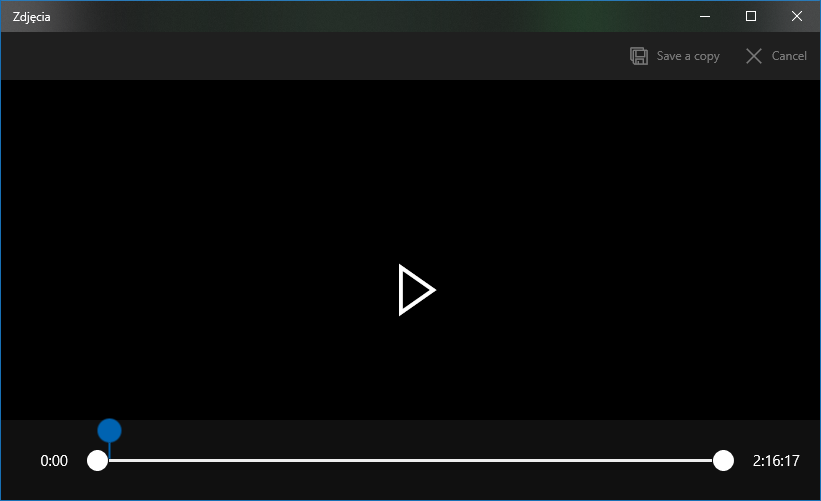
На индикаторе выполнения вы найдете два белых значка, которые теперь должны обозначать начало и конец части, которую вы хотите вырезать из фильма. Синий значок указывает место предварительного просмотра — вам не о чем беспокоиться, он используется только для проверки того, какой раздел выбран.
Переместите оба белых слайдера вместо начала и конца разреза. Что полезно, когда вы перемещаете ползунок, появляется облако, в котором вы можете найти информацию о том, как долго элемент, выбранный нами. Это очень полезно!
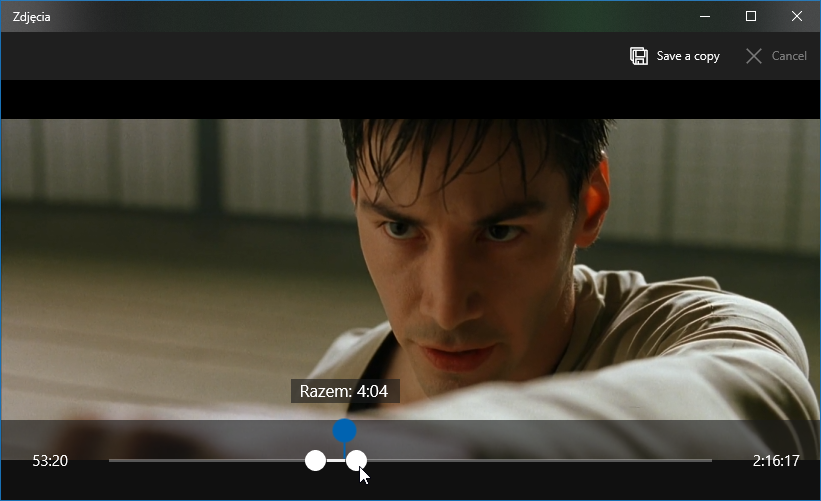
Когда у вас есть выбранный фрагмент, который вас интересует, теперь вам просто нужно его сохранить. Для этого нажмите кнопку в правом верхнем углу «Сохранить копию как». Появится новое окно, в котором вы можете выбрать папку и имя файла для фрагмента, который был вырезан.
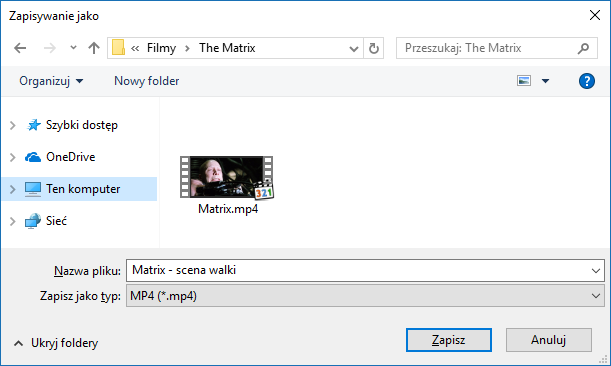
После подтверждения записи процесс резки определенной части видео начнется и сохранит его в новом файле. Конечно, ваш оригинальный файл фильма останется нетронутым.






