Mas …
Включение браузера Chrome, и там черный экран? Невозможно открыть какую-либо страницу или ввести какой-либо адрес, потому что весь контент окна — всего лишь один черный фон? Посмотрите, как это исправить.
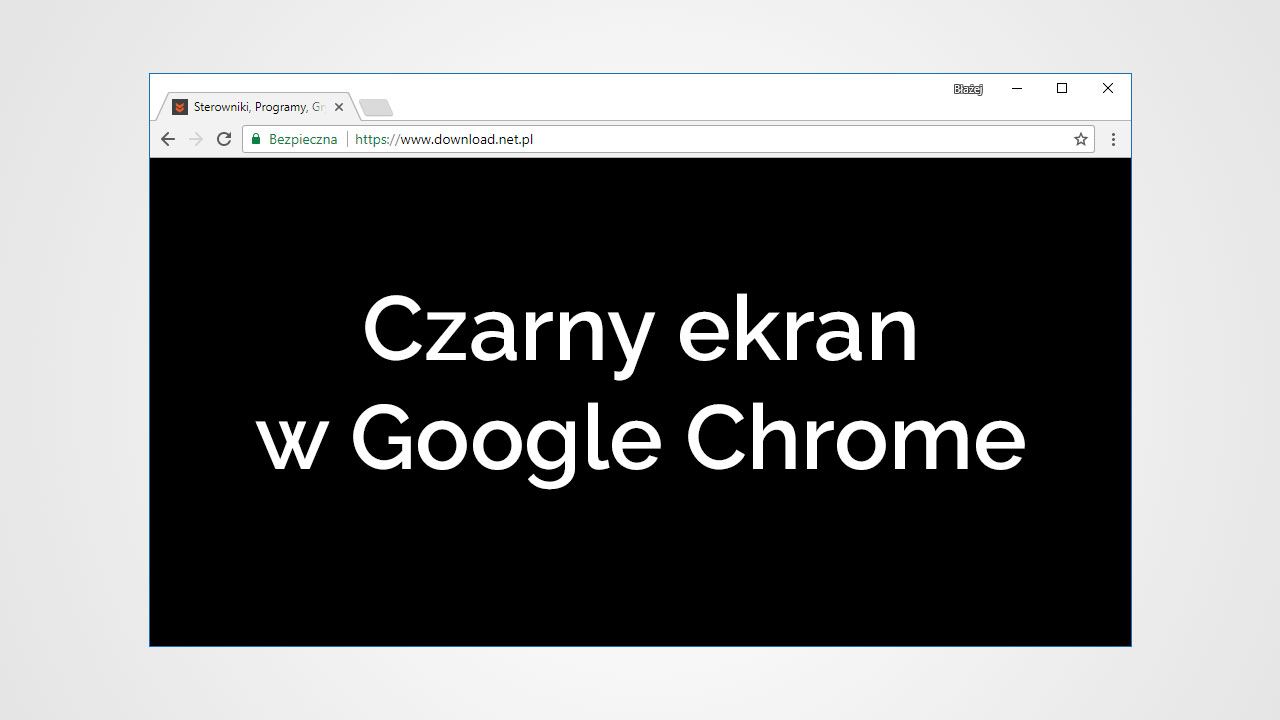
У вас возникли проблемы с браузером Chrome и черным экраном, который появляется вместо правильного интерфейса браузера? Есть шанс исправить это. В последнее время все больше и больше пользователей сталкиваются с этой проблемой. Мы запускаем браузер Chrome, и есть черное окно. Адресная строка, интерфейс браузера и — не более — веб-сайт не отображается.
Оказывается, эта проблема чаще всего встречается в комбинации Google Chrome с Windows 10. Обновление драйверов для видеокарты не помогает. Классический перезапуск браузера или всей системы также не дает положительных результатов. Итак, как бороться с ним, когда только то, что мы видим в Chrome, — это черный экран?
Черный экран в Chrome. Как решить эту проблему?
Оказывается, наиболее распространенным решением этой проблемы является запуск Google Chrome в режиме совместимости с Windows 7. Это волшебное решение проблемы с черным экраном, а интерфейс браузера правильно нарисован, и страницы отображаются нормально. Давайте посмотрим, как это сделать правильно.
Чтобы установить режим совместимости для Chrome, введите свойства ярлыка браузера. Если у вас есть ярлык для Chrome в виде значка на рабочем столе, просто щелкните его правой кнопкой мыши и выберите «Свойства». Однако, если ярлык постоянно привязан к панели задач, сначала нажмите и удерживайте клавишу Shift, а затем щелкните правой кнопкой мыши значок Chrome на панели задач. выбрать «Свойства».
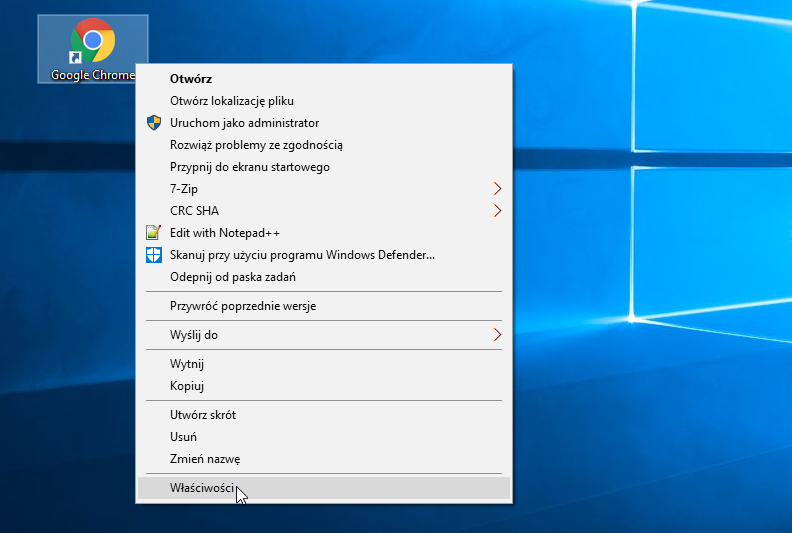
После того, как вы введете свойства ярлыка Chrome, пришло время установить режим совместимости для Windows 7. В окне свойств перейдите на вкладку «Совместимость» и установите флажок «Запустить этот режим в режиме совместимости».
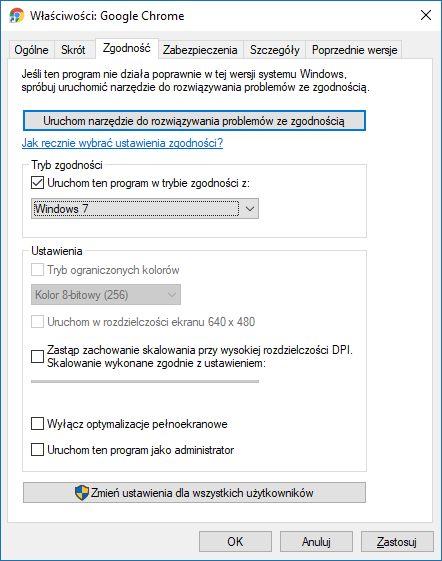
В раскрывающемся списке внизу выберите Windows 7 и нажмите «Применить». Это еще не все. Может случиться, что проблема вернется. Чтобы предотвратить это до закрытия окна «Свойства», нажмите кнопку «Изменить настройки для всех пользователей», для постоянной установки режима совместимости с Windows 7.
Теперь вы можете одобрить изменения и закрыть окно свойств ярлыка. Запустите браузер Chrome — теперь он должен корректно отображаться без черного фона.






