Как настроить сенсорную панель на этих ноутбуках Mac:
- 13-дюймовый MacBook Pro с сенсорной панелью
- 15-дюймовый MacBook Pro с сенсорной панелью
В MacBook Pro 2016 года добавлен новый способ использования macOS с добавлением сенсорной панели с динамическими сенсорными элементами управления, ползунками и кнопками рядом с рядом статических клавиш. В зависимости от приложения сенсорная панель меняет контекст и показывает соответствующие кнопки для того, что вы делаете.
Вы также можете сделать еще один шаг вперед и изменить то, что предлагает сенсорная панель: Apple сделала ее довольно настраиваемой. Вы можете добавлять новые кнопки для определенного приложения, убирать другие, а также настраивать постоянные элементы панели управления в правой части сенсорной панели. Например, вы можете удалить кнопку Siri из сенсорной панели. Вот как это сделать и многое другое …
В октябре Apple представила сенсорную панель MacBook Pro 2016 года. В конце концов, мы ожидаем, что Apple выпустит Touch Bar в свою линейку, такую как Retina MacBook и, возможно, даже настольные Mac с клавиатурным аксессуаром. Однако пока эта инструкция по использованию сенсорной панели актуальна для владельцев 13-дюймового MacBook Pro 2016 года с сенсорной панелью и 15-дюймового MacBook Pro с сенсорной панелью.
По умолчанию macOS настраивает сенсорную панель с тремя разделами. Слева находится постоянная виртуальная клавиша esc, справа — область «Полоса управления», содержащая системные элементы управления, и средняя часть, посвященная приложению, которое находится впереди. Клавиша escape не может быть изменена, но вы можете настроить как центральную область приложения, так и полосу управления …
Добавить кнопки на сенсорную панель в приложениях
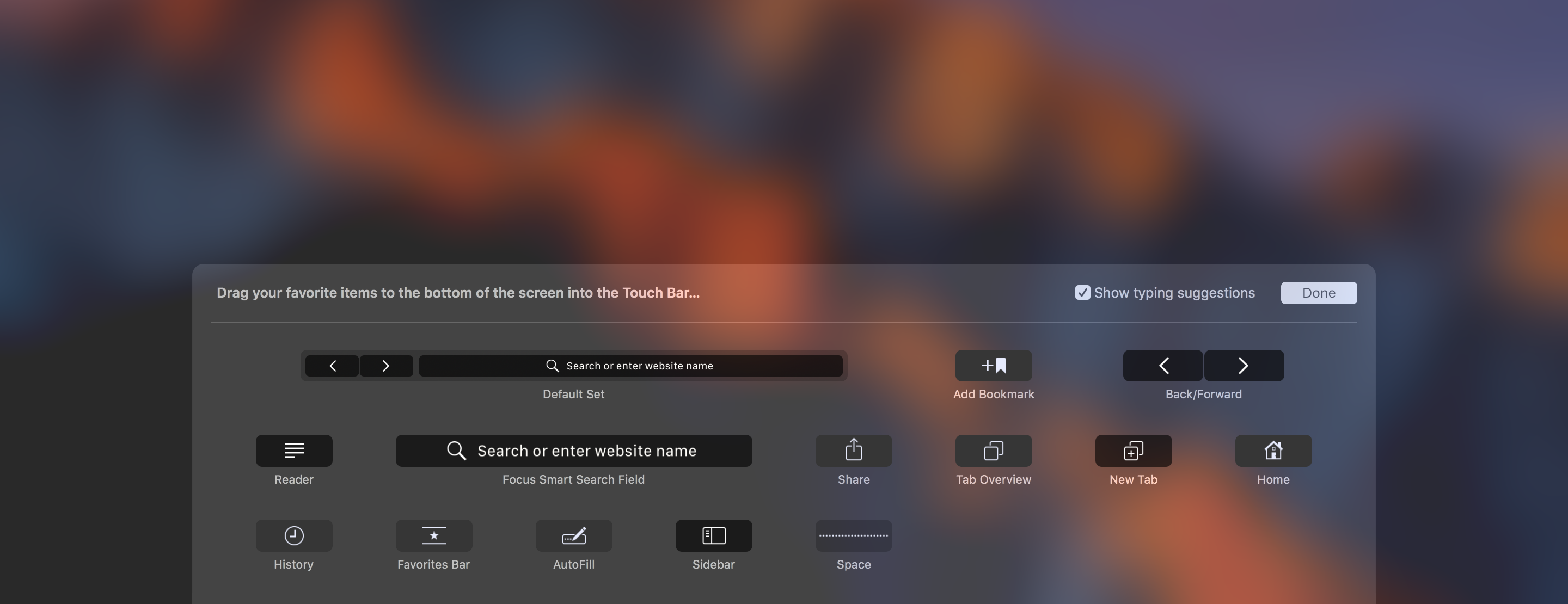
Не все приложения поддерживают сенсорную панель (хотя все больше добавляют интеграцию постоянно), но те, которые поддерживают, могут позволить пользователям настраивать видимые элементы управления. Это означает, что в дополнение к стандартному набору кнопок, ползунков и виджетов интерфейса вы можете настроить сенсорную панель в соответствии с вашим рабочим процессом. К сожалению, не все приложения Touch Bar поддерживают настройку Touch Bar.
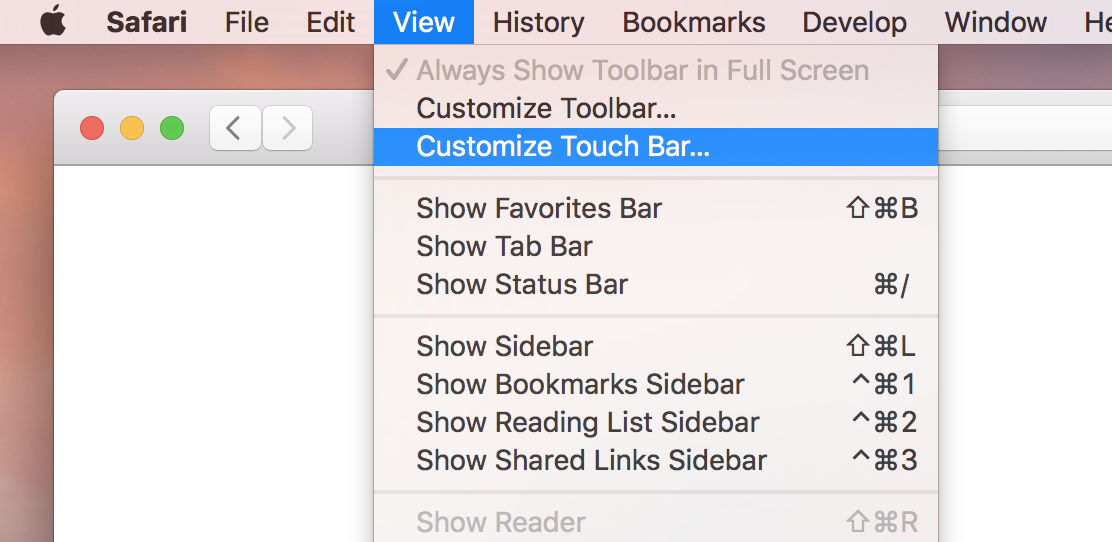
Вы можете узнать, поддерживает ли приложение настройку, запустив приложение, работающее с сенсорной панелью, открыв меню «Вид» в строке меню и выбрав опцию «Настроить сенсорную панель…». Если он есть, щелкните его, чтобы открыть окно редактирования. Это открывает список опций для текущего контекста — в этом примере я использую настройку сенсорной панели Safari.
Выберите элемент для добавления на сенсорную панель, щелкнув по нему мышью и перетащив его вниз. Перетащите его за нижнюю часть экрана в сенсорную панель. Используйте трекпад для позиционирования элемента и отпустите для размещения.
Удалить кнопки из сенсорной панели в приложениях
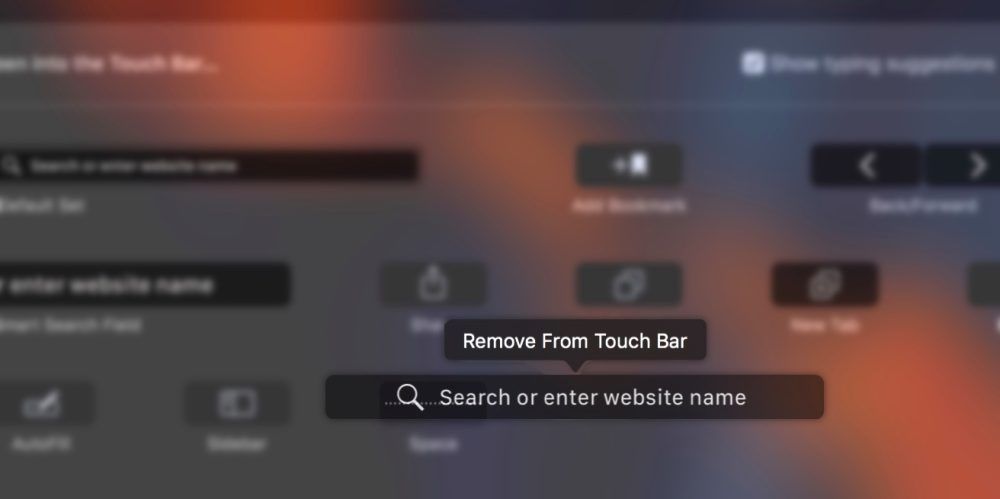
Снова войдите в режим настройки, перейдя в меню «Вид» в совместимом приложении и выберите «Настроить сенсорную панель…». Если вы посмотрите внимательно, кнопки на сенсорной панели слегка трясутся, чтобы показать, что их можно редактировать (точно так же, как в режиме покачивания на домашнем экране iPhone). Чтобы удалить элемент, вы можете переместить курсор вниз по экрану и в панель, удерживая и потянув его вверх, чтобы удалить его.
Вы также можете использовать сенсорный ввод напрямую — просто перетащите элемент на экране сенсорной панели на значок корзины в левой части экрана. Если вы настроите настройку сенсорной панели приложения, а потом пожалеете об этом, вы всегда сможете вернуться к конфигурации по умолчанию. Войдите в режим настройки сенсорной панели и найдите элемент «Набор по умолчанию» в трее. Перетащите его на сенсорную панель, чтобы заменить все параметры по умолчанию для этого приложения.
Добавьте кнопки на панель управления Touch Bar
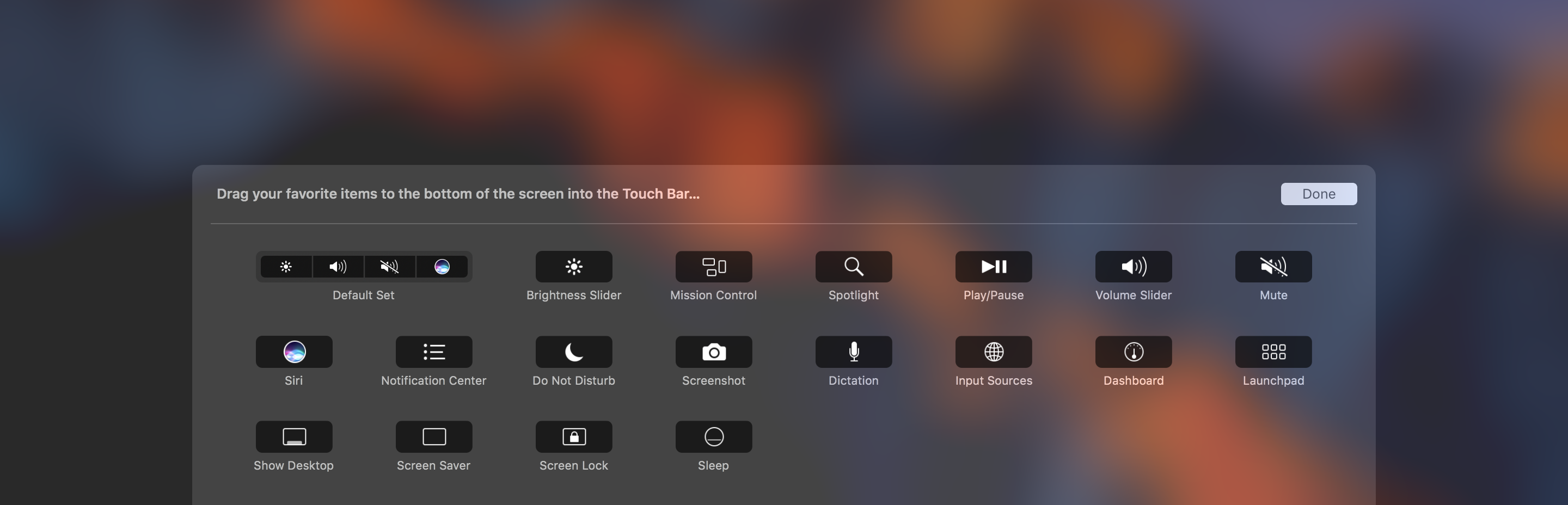
Панель управления расположена с правой стороны сенсорной панели и имеет системные ярлыки, которые не меняются в зависимости от приложения. Панель управления содержит кнопку расширения — маленький треугольник раскрытия — чтобы показать еще больше элементов управления системой для воспроизведения мультимедиа, яркости, громкости и многого другого. Аналогично области приложения Touch Bar, панель управления может быть полностью настроена.
Чтобы добавить новый элемент в панель управления, откройте режим редактирования, например, так: Запустите системные настройки. Перейдите к клавиатуре и нажмите кнопку «Customize Control Strip…». Вы можете добавить кнопки для яркости, прожектора, управления полетом, воспроизведения / паузы, снимка экрана, не беспокоить, диктовки и многое другое.
Чтобы добавить кнопку, перетащите ее вниз с экрана в панель управления на сенсорной панели с помощью мыши. Компактная контрольная полоса содержит до четырех предметов. Вы также можете изменить расширенную панель управления сенсорной панели. Находясь в режиме редактирования, нажмите стрелку раскрытия, чтобы открыть расширенную полосу управления на сенсорной панели. Теперь вы также можете редактировать элементы в этом режиме — независимо от элементов в компактной полосе управления.
Удалите Siri и другие кнопки с сенсорной панели управления
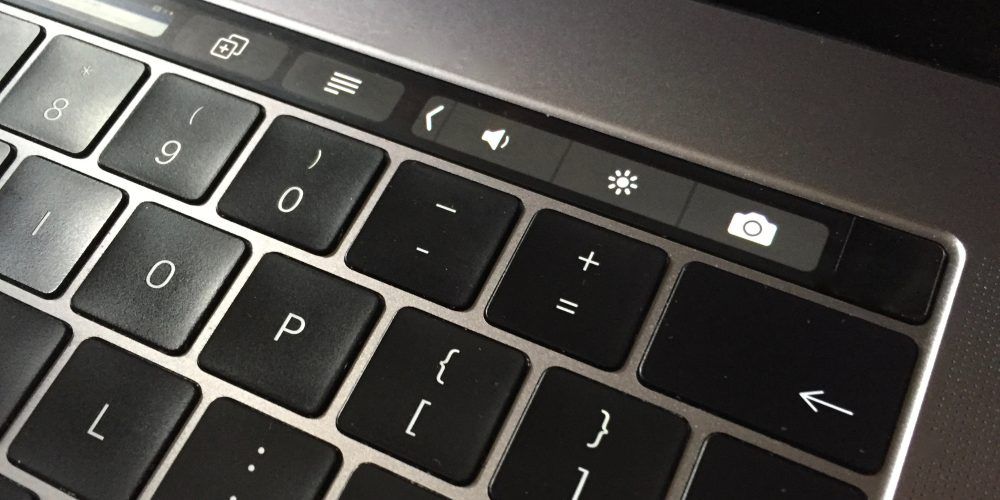
По умолчанию компактная панель управления Touch Bar включает четыре кнопки: регулятор громкости, отключение звука, регулятор яркости и Siri. Лично я нахожу многоцветную иконку Siri на сенсорной панели очень отвлекающей, так как любая другая иконка системы отображается в монохромном режиме. Я также не часто использую Siri на Mac, поэтому нет необходимости заставлять его использовать ценную недвижимость Touch Bar.
К счастью, вы также можете удалить элементы из контрольной полосы — вам не нужно иметь четыре. Чтобы удалить кнопку Siri, откройте режим редактирования панели управления («Системные настройки»> «Клавиатура» → «Настройка панели управления …») и переместите указатель мыши на экран сенсорной панели. Перемещайте трекпад до тех пор, пока не будет выделена кнопка Siri (или любой значок, который вы хотите удалить), нажмите, чтобы выбрать его, и потяните вверх из сенсорной панели, чтобы удалить его.
Вы также можете удалять элементы в расширенном представлении — просто нажмите стрелку раскрытия в режиме редактирования, чтобы изменить контекст. Если вы хотите, вы можете удалить цветной значок Siri из обеих частей контрольной полосы.
Полностью скрыть панель управления, максимально увеличив область приложения сенсорной панели
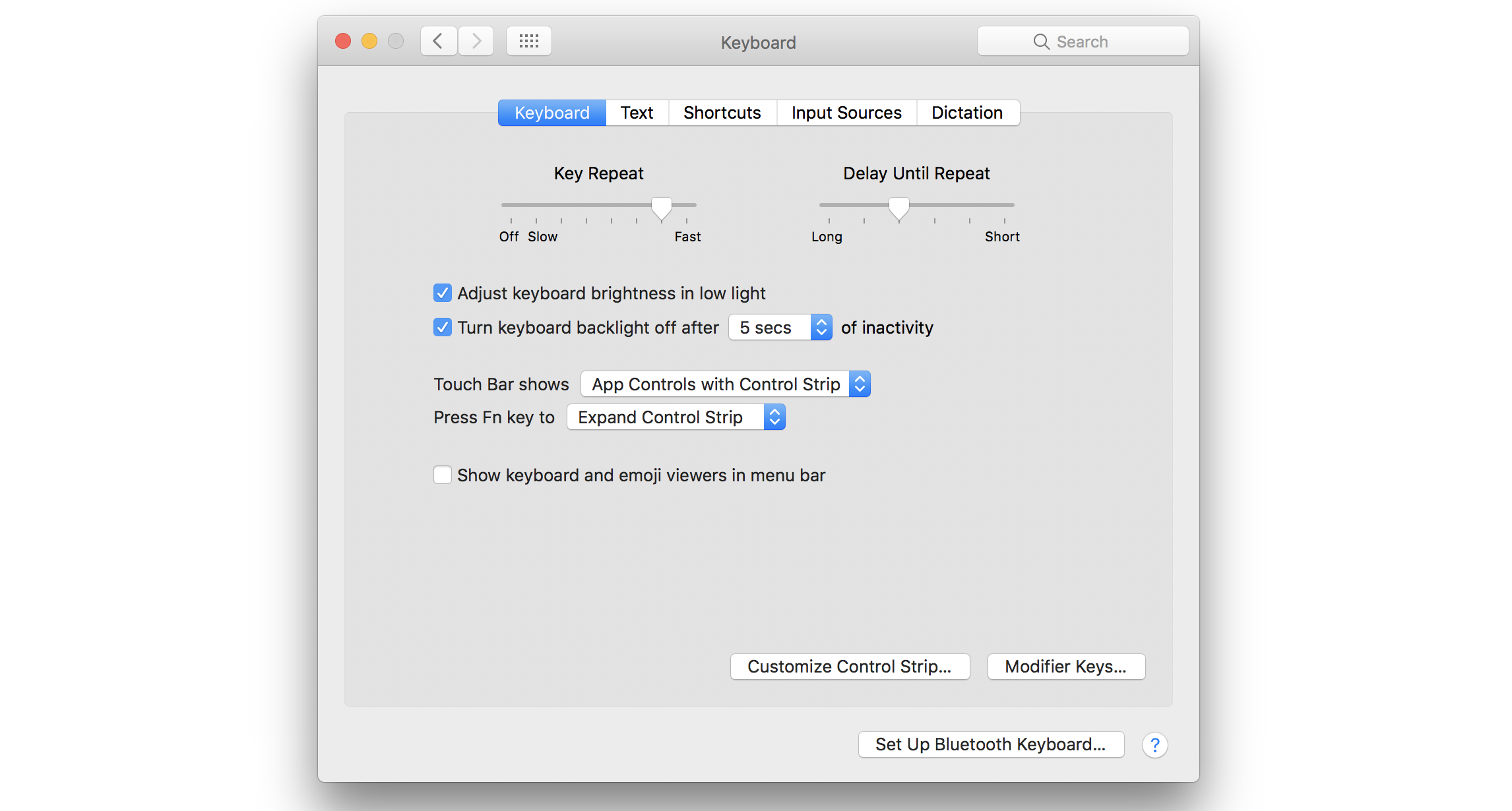
Если вам не нравится постоянная полоса управления, вы можете полностью отключить ее, чтобы выделить всю сенсорную панель для элементов управления для самого переднего приложения. Это восстанавливает около пятой части экрана, хотя не все приложения сенсорной панели используют преимущества дополнительной области холста.
Чтобы отключить панель управления, откройте «Системные настройки». Выберите «Клавиатура» и откройте раскрывающийся список с надписью «Показ сенсорной панели». По умолчанию используется «Элементы управления приложения с помощью полосы управления». Выберите «Элементы управления приложением», чтобы полностью удалить панель управления.
Вы также можете выбрать отображение только расширенной полосы управления и никогда не показывать динамические кнопки и ползунки приложения. Это не рекомендуется, поскольку это означает, что вы теряете большую часть потенциала сенсорной панели как контекстно-релевантного, богатого пользовательского интерфейса. Если вы хотите сделать расширенную полосу управления более заметной, попробуйте следующий совет.
Удерживайте клавишу FN, чтобы отобразить расширенную полосу управления, а не функциональные клавиши
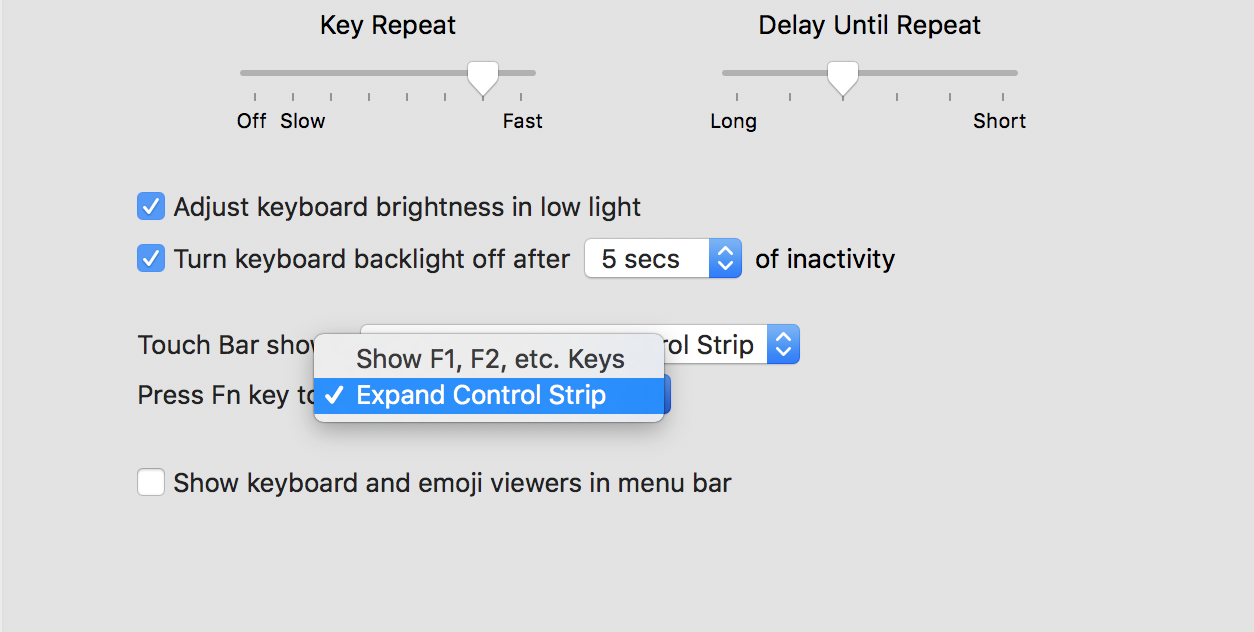
Apple знала, что удаление традиционного физического ряда клавиш с помощью динамической сенсорной панели будет спорным, поэтому они добавили откат к старому поведению. Просто нажмите клавишу «FN» в левом нижнем углу, чтобы мгновенно отобразить ряд F-клавиш на сенсорной панели.
Это хорошо, но слишком скучно. Чтобы охватить богатый мир сенсорной панели, вы можете изменить это поведение, чтобы вместо этого показать что-то более динамичное. В Системных настройках вы можете изменить то, что происходит, когда вы удерживаете клавишу «FN». Вы можете сразу же отобразить расширенную полосу управления, которую вы настроили выше.
На панели настроек клавиатуры выберите «Развернуть панель управления» из раскрывающегося списка, как показано выше. Это намного приятнее, чем возиться со стрелкой раскрытия на мини-полосе управления, просто нажмите клавишу fn левой рукой и одновременно нажмите кнопку правой рукой. Boom. Для большинства людей это гораздо полезнее, чем статические функциональные клавиши, и я обнаружил, что это заставляет меня чаще использовать расширенную полосу управления.
Другие временные настройки сенсорной панели, скрытие подсказок для набора текста QuickType
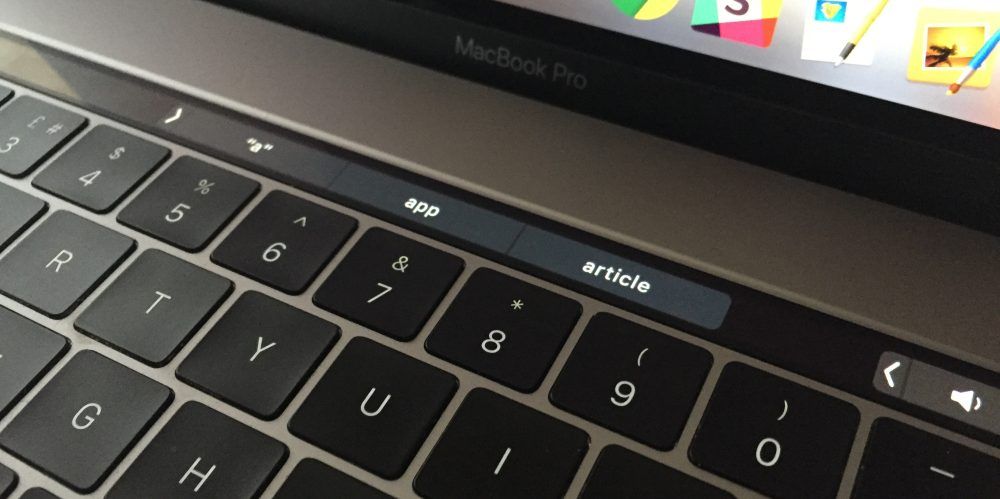
Помимо изменения расположения кнопок, есть несколько настроек на лету, которые вы можете сделать с помощью сенсорной панели. Предложения ввода — это общая особенность центрального сегмента, когда курсор сфокусирован в текстовом поле, но они могут быть нежелательны все время. Я нахожу анимационное движение отвлекающим. Чтобы скрыть предложения слов и смайликов, нажмите маленькую стрелку рядом с панелью с тремя панелями, и QuickType сжимается для этого сеанса. В некоторых приложениях это освободит место для альтернативных кнопок и элементов управления.
При воспроизведении музыки в фоновом режиме для совместимых приложений появится новый элемент «Полоса воспроизведения в данный момент»; значок выглядит как мини-эквалайзер громкости. Например. начните воспроизведение песни в iTunes, а затем перейдите на другое приложение. Нажмите на него, чтобы увидеть ползунок для текущей воспроизводимой дорожки, кнопки воспроизведения / паузы и перемещения назад / вперед для управления активным списком воспроизведения. Что особенного в экране «Сейчас исполняется», так это то, что он постоянный; если вы меняете приложения, элементы управления музыкой будут отображаться на сенсорной панели до тех пор, пока приложение воспроизводит звук. Нажмите кнопку закрытия (нажмите «x» слева) в любое время, чтобы вернуться к обычным контекстным элементам управления.
FaceTime также поддерживает этот вид постоянной панели. Во время разговора на контрольной полосе появится зеленая кнопка вызова. При нажатии он показывает состояние вызова FaceTime и быстрые действия для завершения вызова или отключения звука. В развернутом виде этот вид продолжает отображаться независимо от того, в каком приложении вы находитесь. Нажмите «x», чтобы вернуться к обычным функциям сенсорной панели.
Какой у вас опыт работы с сенсорной панелью?
Сенсорная панель очень гибкая, но немного скрытая. Сенсорная панель — это добавление удобства, а возможность смешивать и точно подбирать элементы управления, которые вы используете, безусловно, способствует дальнейшему развитию. Вы используете сенсорную панель на вашем новом MacBook Pro? Дайте нам знать ваши мысли в комментариях.






