Первый раз проверяешь эту серию? Вы получите наибольшую отдачу, начав с первой статьи, и вот обзор серии.
Примечание для постоянных читателей, тех, кто уже разбирается в технологиях, и ИТ-специалистов: он предназначен как ресурс, который вы можете предоставить тем, кому вы помогаете, или тем, кто хочет стать технически подкованным самостоятельно.
Фон, ожидания, Лучшие практики
До сих пор мы рассмотрели, почему вы можете и должны быть технически подкованы, как войти в правильное состояние ума и как преобразовать свои ограничивающие убеждения и установить некоторые ставки, когда вы работаете с целью уверенного и легкого использования технологий. Эти аспекты являются скрытыми силами, которые удерживают нас от достижений, поэтому, учитывая все эти аспекты, мы готовы двигаться дальше со стратегией.
Как я уже упоминал в предыдущей статье, я создал стратегию «Стать технически подкованным» с использованием подхода DiSSS Тима Феррисса. Преднамеренный дизайн деконструкции, выбора и последовательности этой серии — это то, что делает ее уникальной и даст вам результаты.
Приоритет номер один — реализовать надежную стратегию резервного копирования. Если вы не знакомы, резервная копия — это копия вашей цифровой информации на случай, если оригинал утерян, поврежден или вышло из строя устройство или диск. Это не только главный приоритет из-за потенциальной потери ваших ценных фотографий, видео, документов или других данных, но также потому, что наша готовность к резервному копированию определяет, как мы взаимодействуем с технологиями.
Поскольку вы увидите основные положительные результаты из этого приоритета и темы следующей недели — управление паролями, они приложат больше усилий для запуска и реализации, чем большинство других тем, которые мы рассмотрим в этой серии. Не волнуйтесь, мы пройдемся по практическим рекомендациям по достижимым частям и дадим больше советов для достижения успеха в Сделай это раздел ниже.
Почему бекап?
Вы когда-нибудь играли в игру NES Contra и использовали (или слышали о) чит-код ↑↑ ↓↓ ← → ← → BA? Если вы этого не сделаете, использование этого кода даст игрокам 30 бонусных жизней. Этот пример иллюстрирует, как изменение правил может повлиять на то, как мы играем в игру, и изменить результаты.

На примере добавления 30 жизней в видеоигру подумайте, как бы вы играли по-другому. Ваша уверенность будет повышена, и вы, скорее всего, будете рисковать, вводя новшества, исследуя и совершенствуясь. Эта концепция применима и к тому, как мы подходим и используем технологии в более широком масштабе.
Один из самых распространенных ответов, которые я слышу на такие вопросы, как «пробовали ли вы это?», Звучит так: «Боюсь, я испорчу свое устройство». Это колебание или страх часто ограничивают точный опыт и воздействие, которое мы должны перенести. мимо этих тревог. Наличие надежной сети надежной стратегии резервного копирования снимает эти проблемы и дает вам свободу и уверенность в том, чтобы пробовать новые вещи и развивать свои навыки.
Другая главная причина правильного резервного копирования заключается в том, что все электронные устройства являются машинами и в конечном итоге выйдут из строя. Хитрость в том, что мы никогда не знаем когда. Хотя это заманчиво, мы не можем использовать прошлую производительность устройства для прогнозирования будущих результатов. У вас может быть ноль проблем с несколькими машинами, и ваша новая новинка может выйти из строя в первый год. Там нет никаких гарантий.
«Два — это один, а один — нет» — хороший рифм, чтобы помочь вспомнить важность хранения нескольких резервных копий. Включая информацию о вашем устройстве и ваших резервных копиях, у вас должно быть минимум 3 копии ваших данных. Я не думаю, что видел людей, более разочарованных в жизни, чем когда они собираются восстановить свои данные из резервной копии, и их единственная резервная копия терпит неудачу. Если у вас есть очень ценные данные, хранение одной из ваших резервных копий за пределами сайта (облачная служба, банковская ячейка или дом друга) лучше всего подходит в случае пожара, наводнения, других стихийных бедствий, а также кражи.
Какие Как
Сейчас мы обсудим два разных распространенных типа резервных копий. Более традиционный вариант — автоматическое локальное резервное копирование. Второй вариант — автоматическое облачное резервное копирование. Вам не нужно выбирать только один, многие люди используют оба варианта. Локальный означает, что резервная копия хранится на вашем устройстве (обычно на внешнем жестком диске). Облачные резервные копии, с другой стороны, сохраняются вне сайта на сервере, подключенном к Интернету, к которому у вас есть доступ (аналогично аренде хранилища).
Я предполагаю, что гораздо более высокий процент людей сохранит свою информацию, если они сначала получат решение для автоматического резервного копирования, поэтому мы начнем с этого. Вы также можете вручную управлять резервными копиями, но мы расскажем об этом в другом посте, поскольку автоматическое резервное копирование даст нам максимальную отдачу от затраченных средств.
Автоматическое локальное резервное копирование для Mac
Лучший способ настроить автоматическое локальное резервное копирование — это программное обеспечение Time Machine, которое уже встроено в ваш Mac. После правильной настройки ваш Mac будет выполнять резервное копирование ежечасно в течение последних 24 часов, ежедневно в течение прошлого месяца и будет сохранять еженедельную резервную копию за все предыдущие месяцы на внешний жесткий диск или внешний SSD (твердотельный накопитель). Мы расскажем больше о жестких дисках, твердотельных накопителях и USB-накопителях в будущем.
Вы можете использовать практически любой внешний жесткий диск, но его нужно будет отформатировать для macOS, если он не получен от производителя. Если у вас нет внешнего жесткого диска, этот вариант объемом 1 ТБ (1000 ГБ) от Seagate подходит для 60 долларов. Он готов к работе по принципу «подключи и работай», не требует внешнего источника питания и имеет достаточно большую емкость для большинства людей (проверьте, сколько памяти вы используете, нажав в левом верхнем углу → Об этом Mac → Хранилище). Они также предлагают варианты 2 и 4 ТБ.
Единственные причины, по которым автоматическое резервное копирование Time Machine прекратится, — это если вы выключите его вручную, извлеките / отключите внешний жесткий диск или выключите компьютер. Если вы регулярно выключаете компьютер или используете MacBook, резервное копирование будет продолжаться автоматически, когда вы снова подключите внешний накопитель и включите компьютер.
Прекрасной частью Time Machine является то, что она будет сохранять резервные копии вашей новой информации, даже если ваш диск заполнится, и в этом случае будут удалены самые старые резервные копии.
Важно знать, что Time Machine клонирует весь ваш компьютер, все файлы, приложения (программы), фотографии, видео, настройки и т. Д. И сохраняет его в виде пакета резервного копирования. Эти пакеты Time Machine не предназначены для разделения или использования для просмотра вашего контента (если вы хотите перетаскивать файлы туда-сюда и просматривать ваши данные, мы рассмотрим это в следующей статье).
Основной целью резервного копирования Time Machine является восстановление компьютера со всей вашей информацией в точности так, как она была в случае утери, сбоя или повреждения Mac или при обновлении до нового Mac.
Вот как настроить автоматическое резервное копирование с помощью Time Machine на Mac с внешним жестким диском:
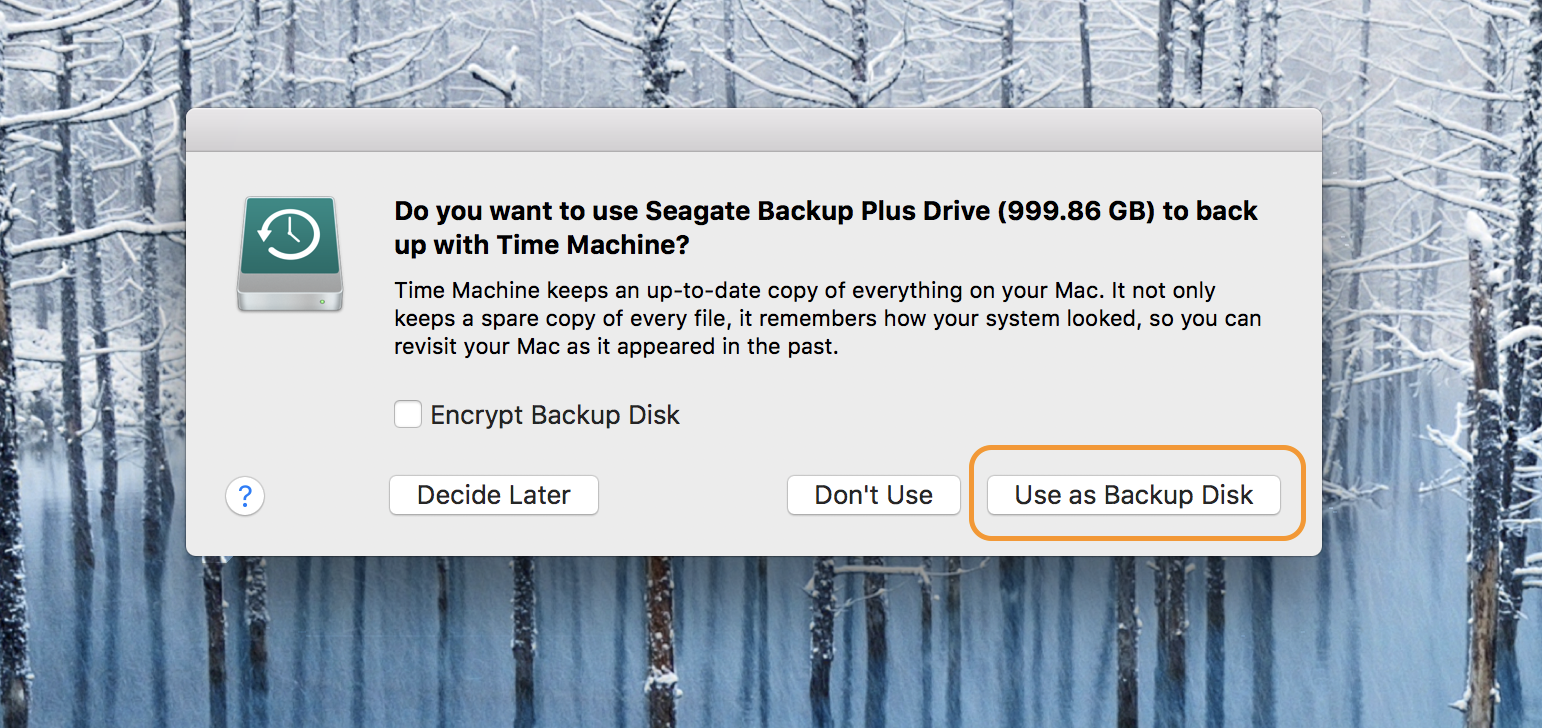
Когда вы подключаете внешний жесткий диск в первый раз, появляется это диалоговое окно (внешние диски, которые не нуждаются в источнике питания, будут автоматически включаться при подключении, жесткие диски, использующие внешний источник питания, могут иметь / выключатель). Нажмите «Использовать как резервный диск».
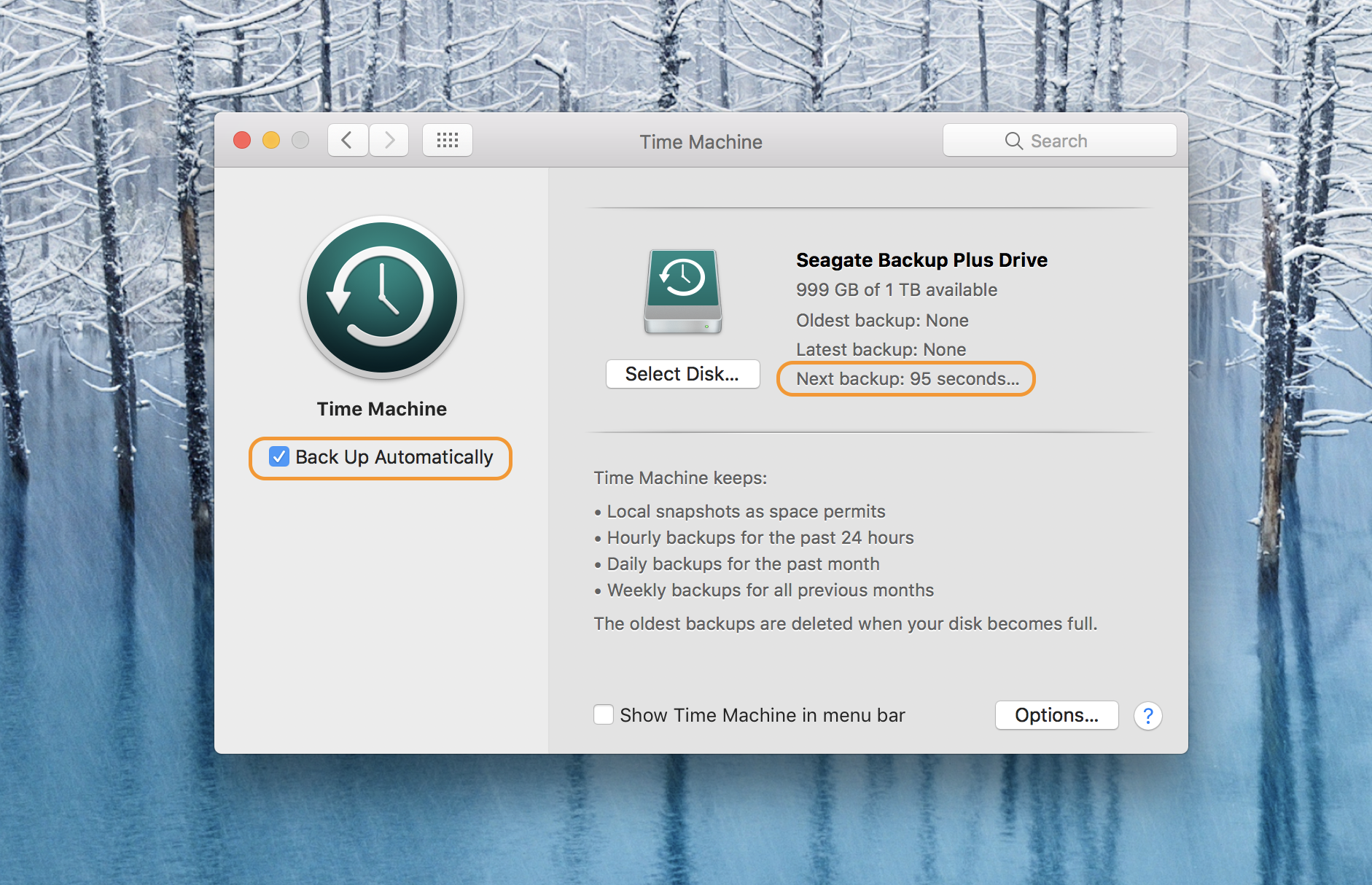
В средней части окна Time Machine вы заметите, что резервное копирование начнется автоматически. Поле «Резервное копирование автоматически» будет установлено по умолчанию.
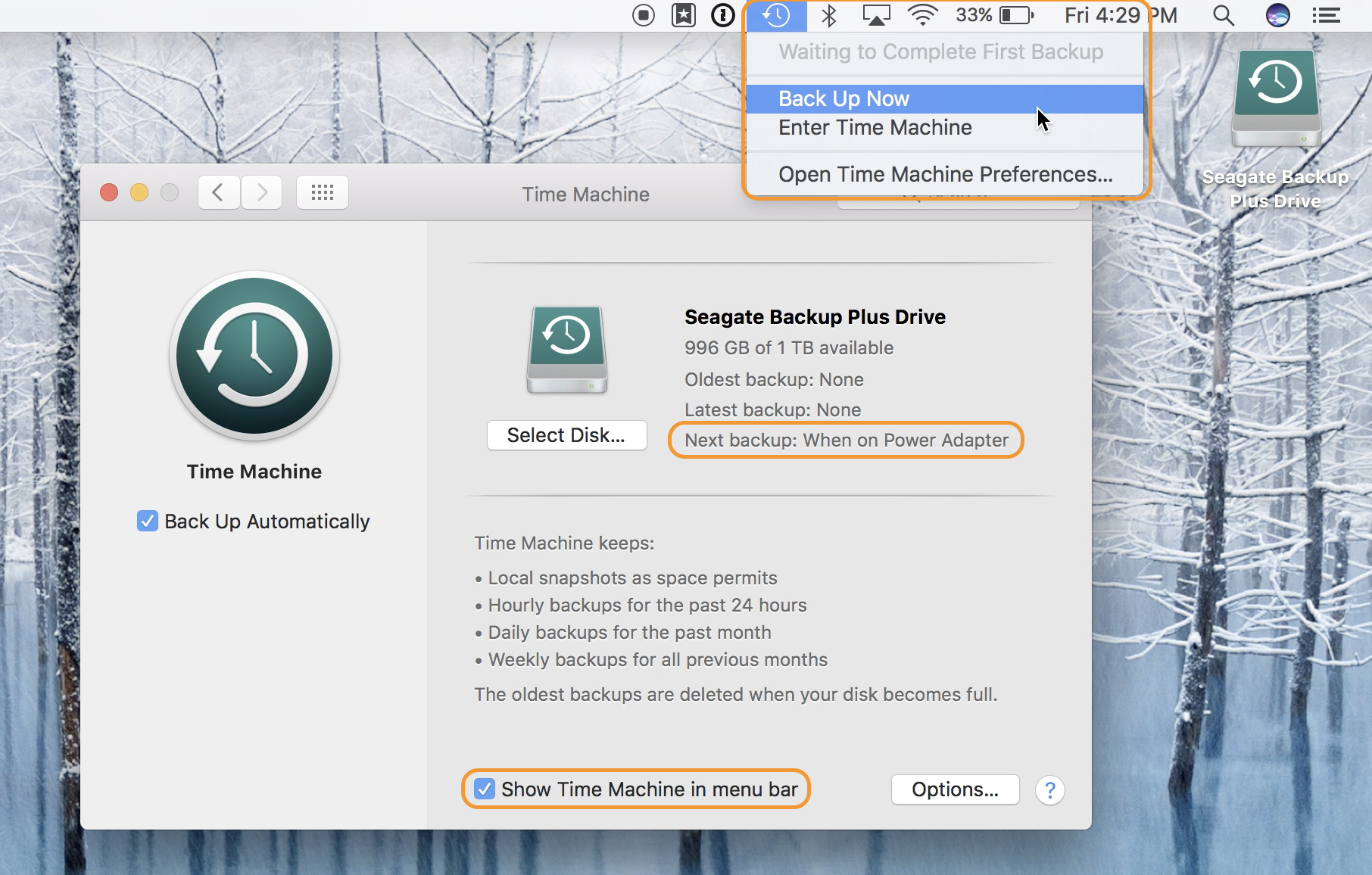
Вы также можете выбрать пункт Показать машину времени в строке меню в нижней части окна машины времени, чтобы иметь быстрый доступ к настройкам и информации о машинах времени и управлять ими. Вы можете выбрать Резервное копирование сейчас, если вы не хотите ждать следующего запланированного.
Вы также можете заметить, если вы используете MacBook, что автоматическое резервное копирование может не запуститься, пока вы не подключите адаптер питания.
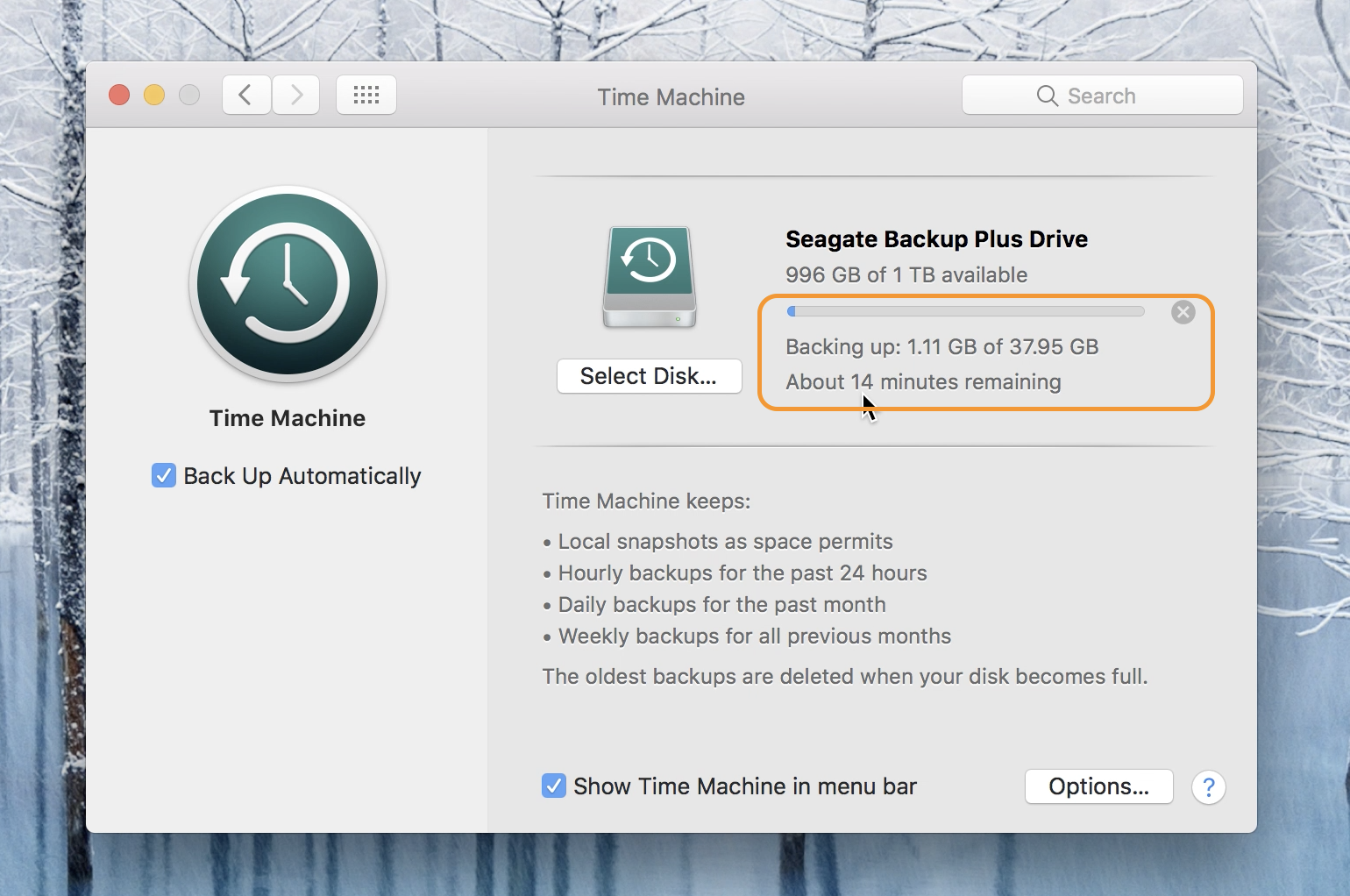
После запуска резервного копирования вы увидите подробную информацию о резервной копии и оценку времени (возьмите оценку с ОГРОМНЫМ зерном. Это резервное копирование длилось 14–19 минут, но на самом деле оно заняло 2 часа).
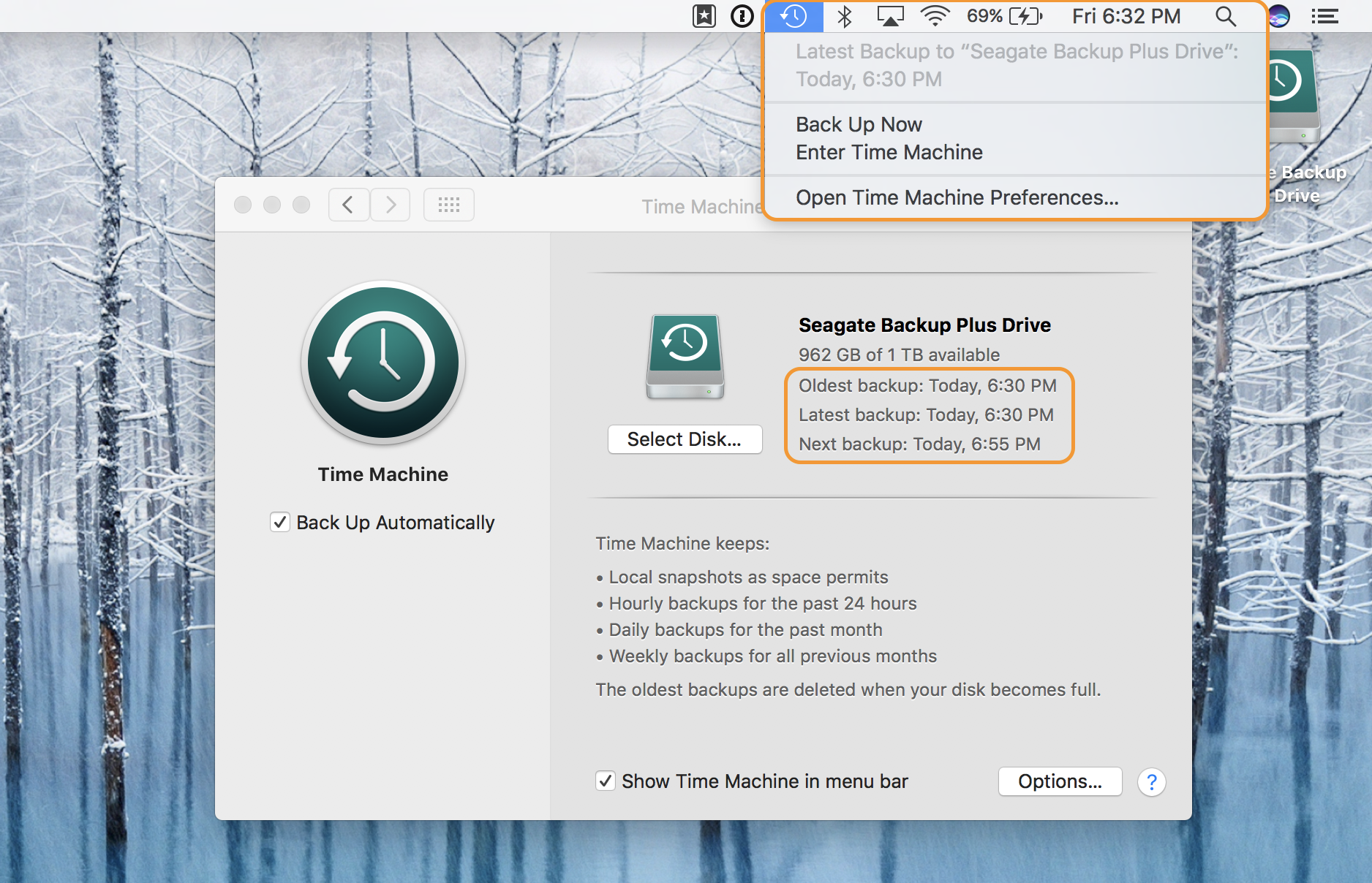
Когда резервное копирование завершено, вы увидите его в окне Time Machine, а также в строке меню. Если вам когда-нибудь понадобится вернуться к настройкам Time Machine и у вас не будет включена опция строки меню, вы можете найти ее, нажав в левом верхнем углу вашего Mac Mac → Системные настройки → Time Machine.
Автоматическое резервное копирование в облаке для Mac
Облачная резервная копия хранится на удаленном сервере, а не на внешнем жестком диске или устройстве, которое у вас есть. Мы рассмотрим и построим лучшее понимание облачных сервисов в целом в следующих статьях, но сейчас мы сосредоточимся на резервном копировании в облаке.
Автоматическое облачное резервное копирование для вашего Mac обычно является платной услугой. Crash Plan и Backblaze — два примера авторитетных сервисов автоматического облачного резервного копирования для Mac (и других платформ). Обе услуги имеют бесплатные пробные версии и стоят от 5 долларов в месяц (есть другие способы сделать это, но они часто становятся более сложными).
Одним из главных преимуществ этих услуг является то, что когда вы получаете их, вам не нужно беспокоиться о них вообще, и если вы испытываете какие-либо стихийные бедствия или кражу, вся ваша информация в безопасности.
Автоматическое резервное копирование в облаке для iPhone, iPad и iPod Touch
Эта опция будет происходить автоматически при использовании программного обеспечения, встроенного в iOS (операционная система, на которой работают iPhone, iPad и iPod). Эти резервные копии настраиваются через iCloud на вашем устройстве и хранятся на серверах Apple. Вы можете получить доступ практически к любым своим данным (в зависимости от настроек) на сайте www.icloud.com или к любому устройству Apple, на котором вы вошли в iCloud.
Вот как это выглядит, чтобы убедиться, что на вашем iPhone, iPad или iPod включены резервные копии iCloud и они будут автоматически продолжать это делать:
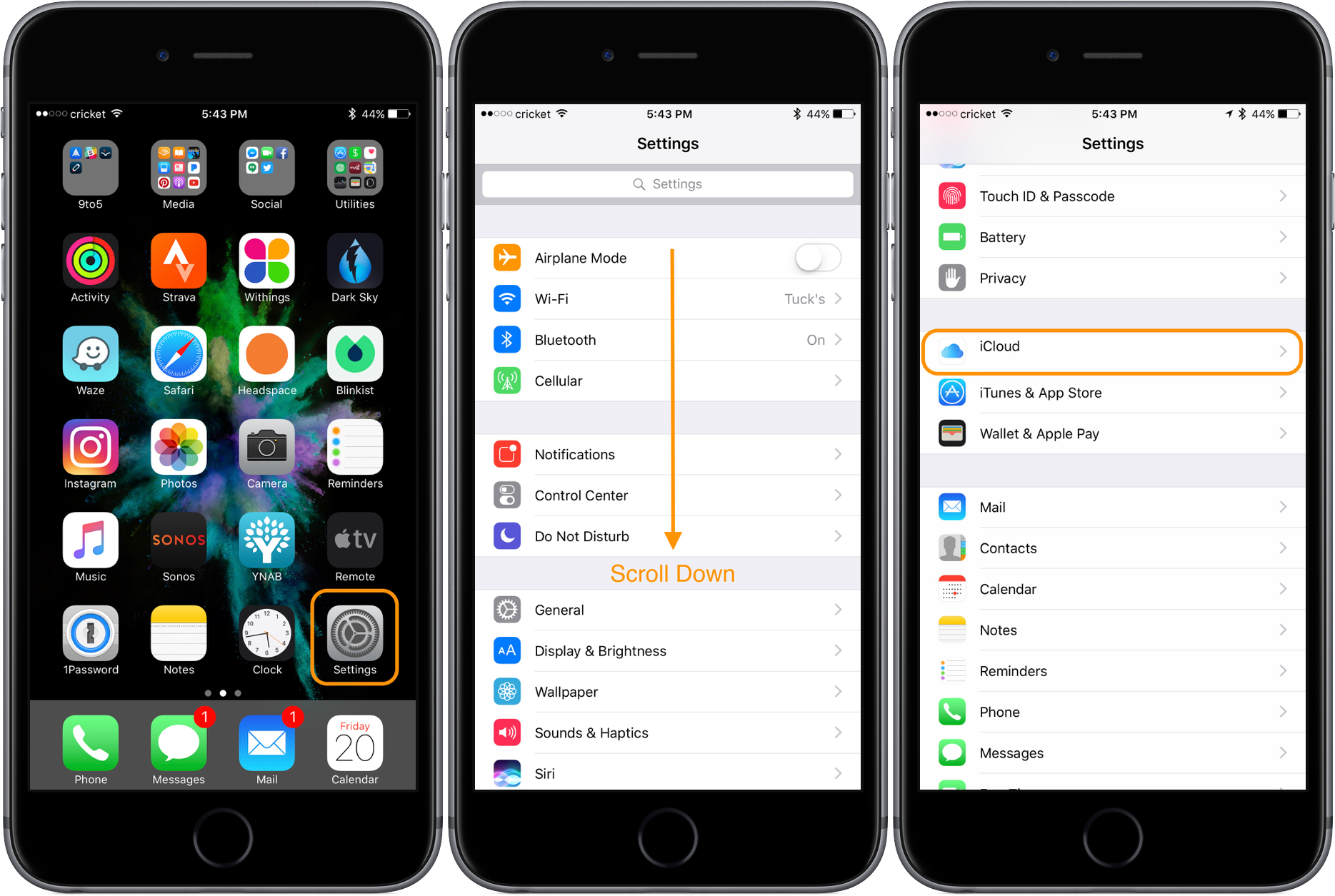
Убедитесь, что вы подключены к Wi-Fi, а затем найдите и выберите Настройки на вашем устройстве. Прокрутите вниз, пока не увидите iCloud и нажмите на него.
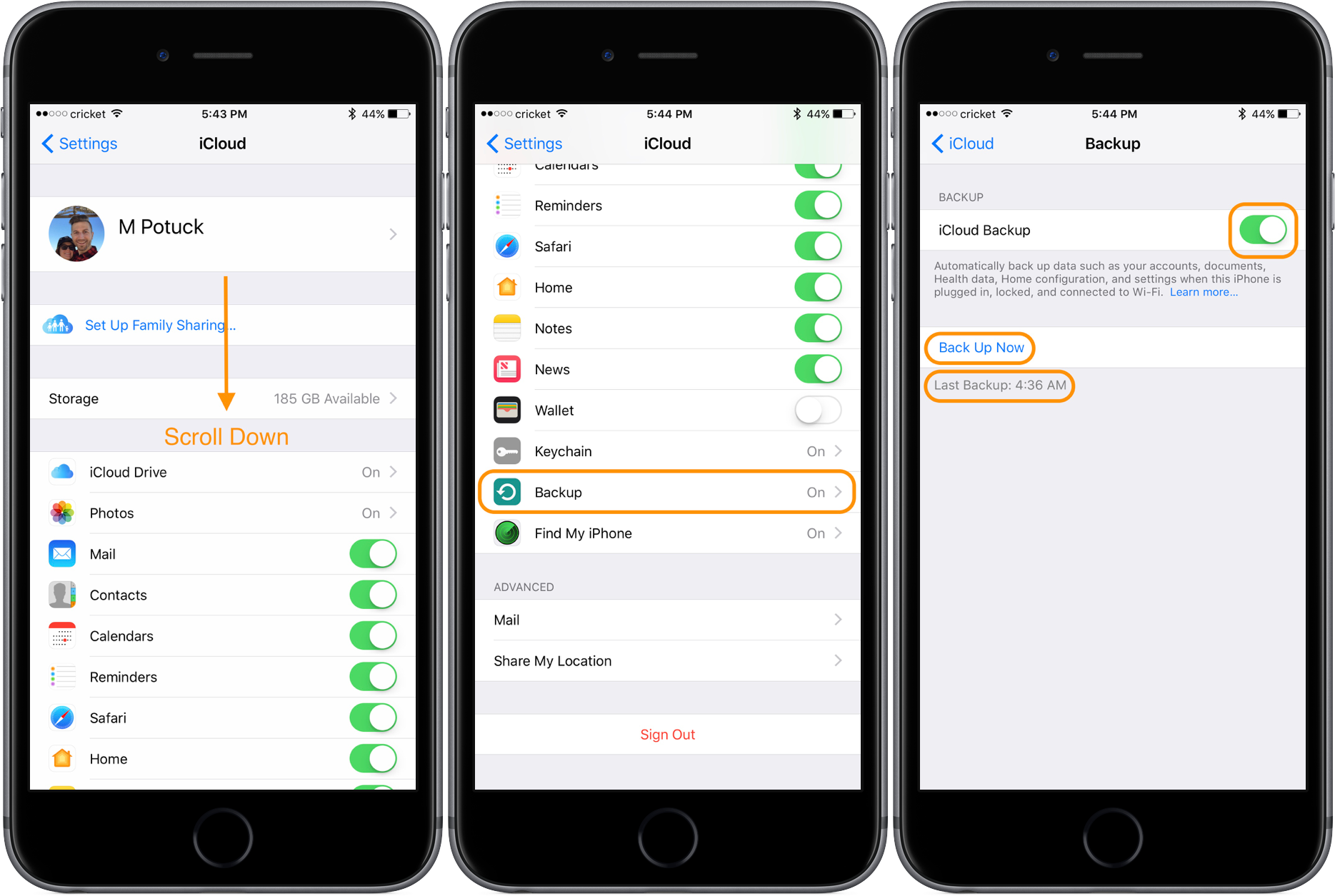
Прокрутите вниз снова, пока не увидите раздел «Резервное копирование» и нажмите на него. Ваш экран должен выглядеть как на картинке выше. Если переключатель справа от iCloud Backup не зеленый, нажмите на него, чтобы включить его. Ниже у вас есть возможность сделать резервную копию сейчас, а ниже вы увидите метку времени с вашей последней резервной копией.
После включения iCloud Backup ваш iPhone, iPad или iPod будет автоматически выполнять резервное копирование в любое время, когда он заряжается и подключается к Wi-Fi с заблокированным экраном (ваш экран блокируется, когда вы нажимаете кнопку режима сна / пробуждения / питания справа сторона вашего iPhone 6/6 Plus или более поздней версии или сверху вашего устройства для iPhone 5s, iPad или iPod Touch).
Обычно единственное, на что нужно обратить внимание — это нехватка хранилища iCloud. Apple включает в себя 5 ГБ бесплатно, но это часто не длится слишком долго. Они предлагают 50 ГБ за 1 доллар в месяц, и это определенно стоит (подумайте, сколько стоит ваш счет за телефон, это всего лишь 12 долларов в год для защиты вашей информации ��). Вот как проверить количество iCloud Storage и обновить его при необходимости:
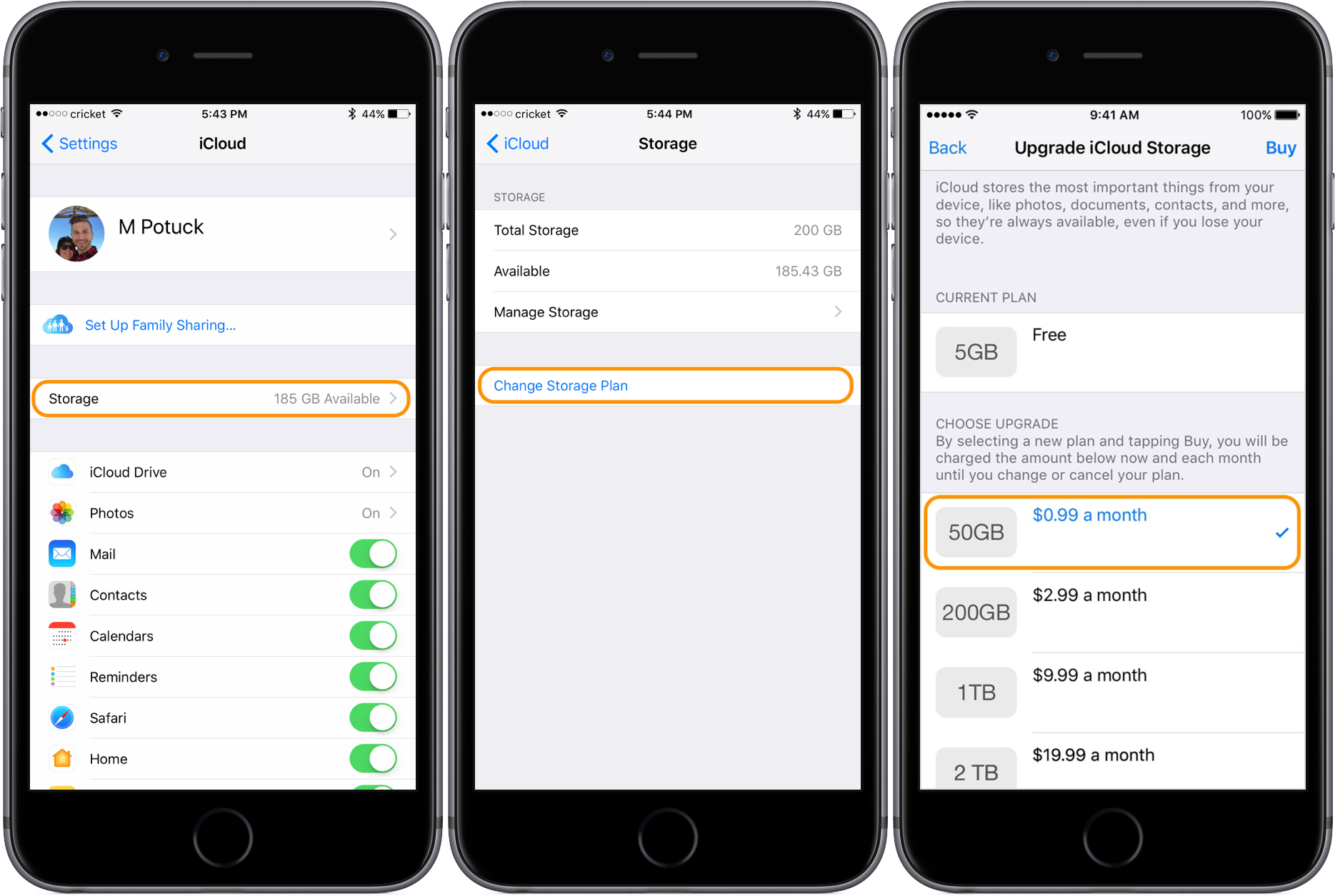
Вернитесь в Настройки → iCloud → Хранилище. Теперь вы должны увидеть «Изменить план хранения», нажмите на него, и вы увидите текущий план, который вы используете для обновления. 50 ГБ подойдет для большинства людей, но у них большие планы, если у вас большая медиа-коллекция.
Полуавтоматические резервные копии для iPhone, iPad и iPod
Этот вариант используется, если вы хотите сохранить резервные копии iPhone, iPad или iPod на Mac или ПК через iTunes. Причина, по которой он является полуавтоматическим, заключается в том, что вы должны помнить о подключении телефона, чтобы он автоматически выполнял резервное копирование, или если вы используете синхронизацию с этим iPhone через Wi-Fi, вам нужно будет открыть iTunes на вашем компьютере. Вот как настроить резервное копирование для устройств iOS с iTunes:
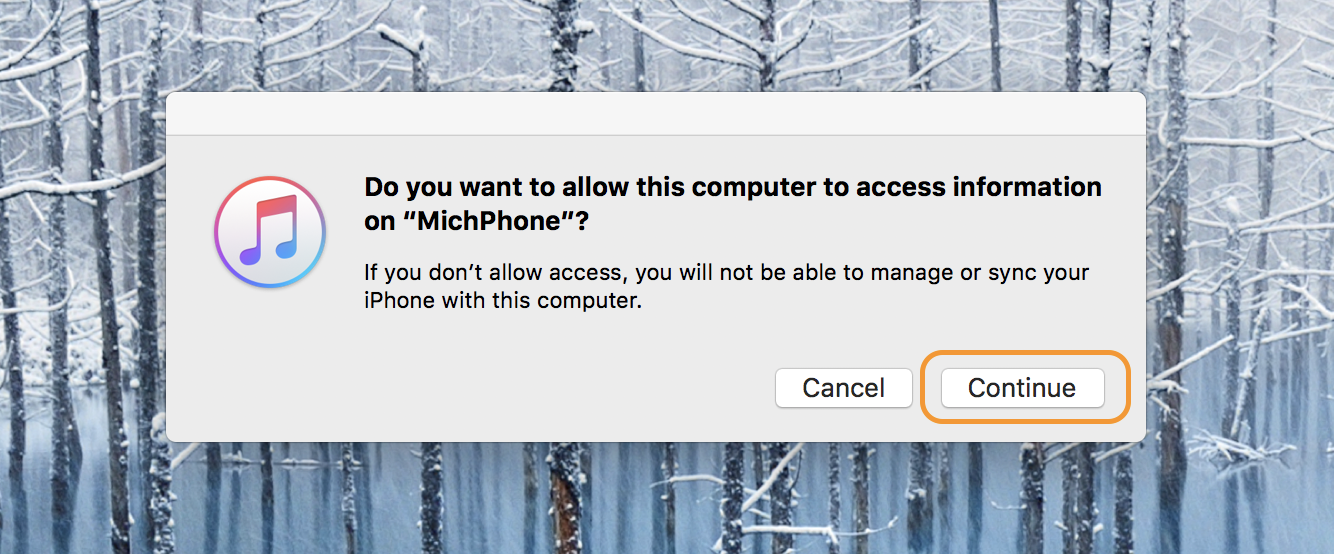
Подключите устройство к компьютеру с помощью кабеля Lightning to USB. Вы скоро увидите это приглашение, выберите Продолжить.
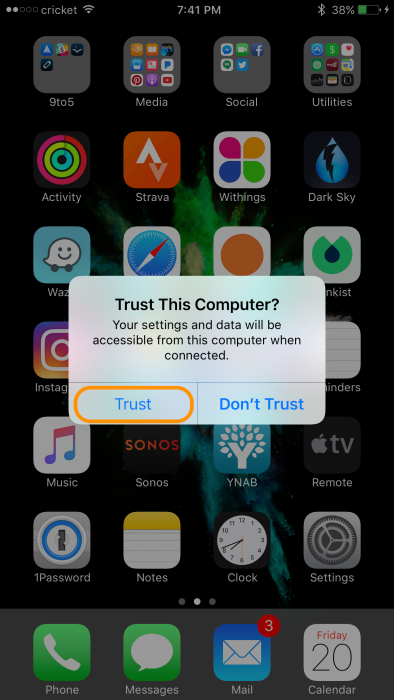
Если вы не синхронизировались или не создавали резервные копии с iTunes, прежде чем вам нужно будет нажать «Доверие» на вашем устройстве.
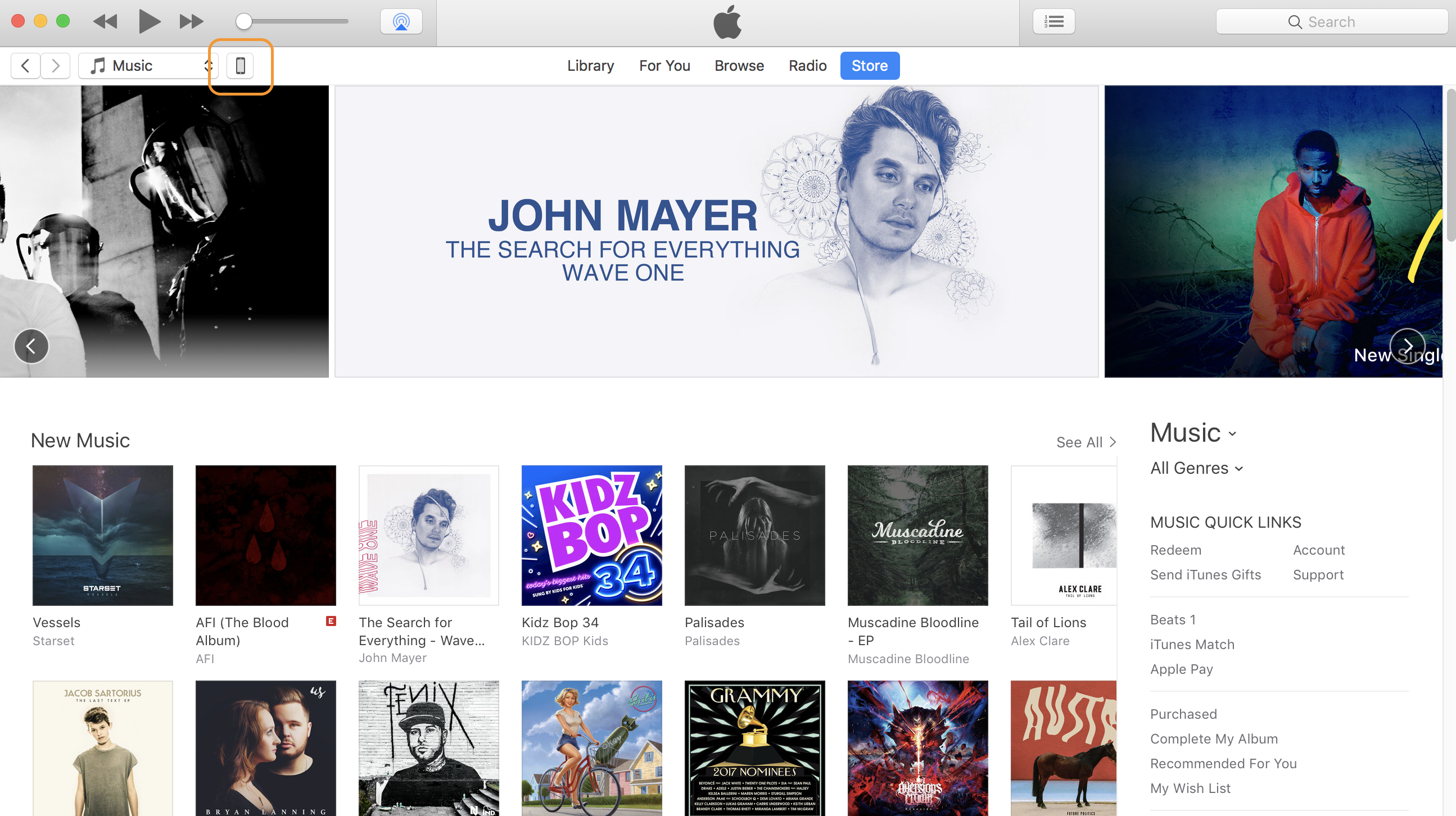
iTunes должен запуститься автоматически (если не открыть его вручную, Finder → Приложения → iTunes). Нажмите значок устройства в левой верхней части. В некоторых случаях вам может потребоваться обновить программное обеспечение iTunes (нажмите iTunes → Проверить наличие обновлений).
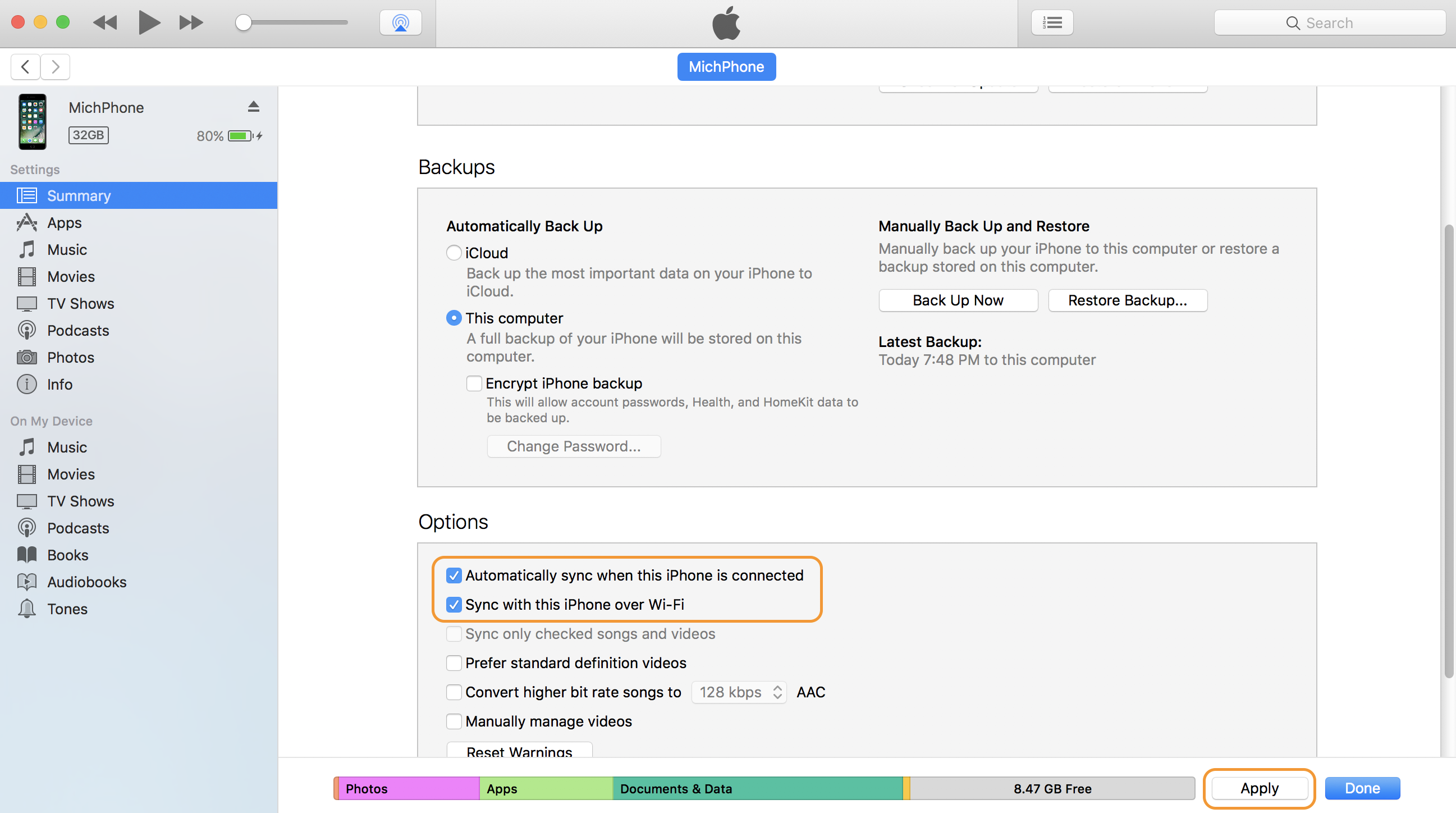
После того, как вы сделали это в окне «Сводка» своего устройства в iTunes, как показано на рисунке выше, убедитесь, что установлены флажки «Автоматическая синхронизация при подключении этого iPhone» и «Синхронизация с этим iPhone по Wi-Fi». Для сохранения нажмите Применить в правом нижнем углу.
С этими двумя настройками вы получите полуавтоматическое резервное копирование. Первый способ — всякий раз, когда вы подключаете свое устройство к компьютеру, он должен запустить iTunes и завершить резервное копирование, второй — каждый раз, когда ваш телефон заряжается и находится в той же сети Wi-Fi, что и ваш компьютер с открытым iTunes, он также должен автоматически выполнять резервное копирование. ,
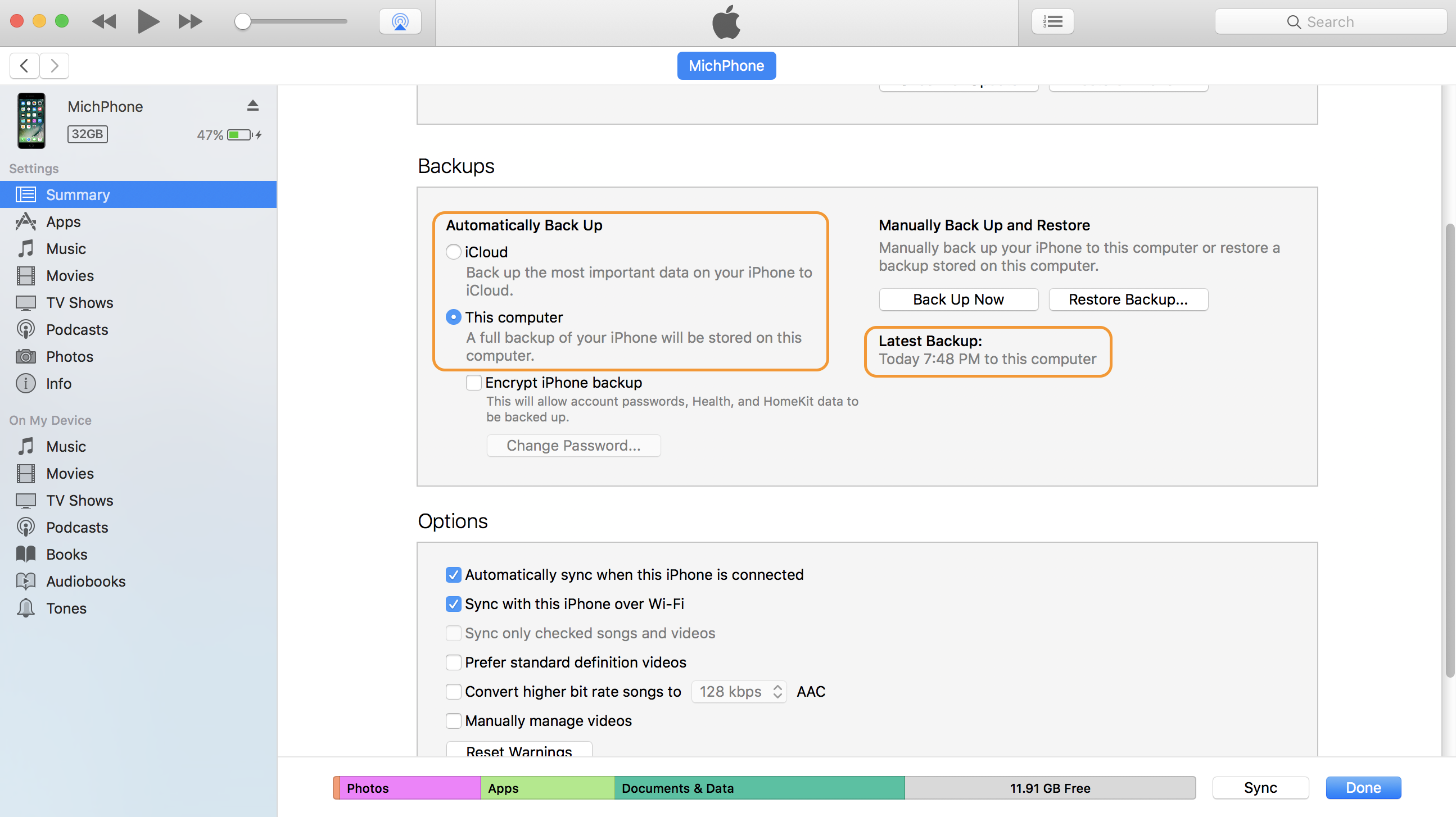
Вы увидите временную метку с самой последней резервной копией на вашем компьютере в средней правой части iTunes. Вы также можете выбрать, хотите ли вы автоматически синхронизироваться с iCloud или с этим компьютером по умолчанию в средней левой части iTunes.
Сделай это
1. Если вы этого еще не сделали, выберите хотя бы один из приведенных выше вариантов для каждого из ваших устройств и получите автоматическую настройку резервных копий и первый из них завершен.
2. Обратитесь за помощью к человеку, которому доверяете, если вам нужна помощь в настройке и понимании автоматического резервного копирования. Если и когда кто-то вам помогает, обязательно попросите его не торопиться и объяснить то, что вы не понимаете. Если есть кто-то, кто может вам помочь, но вы не живете рядом с ним, вы можете использовать этот ресурс, чтобы поделиться им с ним.
3. Не стесняйтесь обращаться в службу поддержки AppleCare. Часто они помогут бесплатно, даже если у вас нет гарантии в (без гарантии). Они неизменно оцениваются как лучшая техническая поддержка в отрасли и в некоторых случаях могут даже поделиться с вами информацией, чтобы увидеть то, что вы видите. Вы даже можете сказать Сири «Мне нужна поддержка Apple», и она откроет вам страницу поддержки Apple.
4. Установите напоминание не более чем на неделю, чтобы снова узнать, как настраивать автоматическое резервное копирование для ваших устройств, и убедиться, что они все еще работают и обновлены с момента первого резервного копирования.
5. Поскольку существует множество вариантов и возможностей для резервного копирования, задавайте любые вопросы в разделе комментариев ниже. Существует гораздо больше того, что можно охватить, но чтобы сделать этот первый приоритет максимально усваиваемым и выполнимым, я хотел ограничить его.
Поиск и устранение неисправностей / поиск решения
- Я хочу посмотреть, что хранится в облаке. Автоматическое резервное копирование в облаке — это зеркало того, что есть на вашем устройстве для iPhone, iPad и iPod. Если вы удалите что-то со своего устройства, оно также будет удалено из следующей резервной копии. Поэтому в большинстве случаев, если вы не используете iCloud Drive для сохранения файлов и содержимого вручную, то, что вы видите на своем телефоне, — это то же самое, что хранится в вашей резервной копии iCloud.
- Я купил больше места для хранения, и мне все еще не хватает места. Возможность купить больше памяти только для iCloud Storage, которая будет зеркалировать (резервировать) ваш телефон. Если вы продолжаете видеть хранилище почти заполненным, вы израсходовали хранилище самого устройства. Перейдите в Настройки → Общие → Хранение Использование iCloud → Хранилище → Управление хранилищем, чтобы узнать, что занимает больше места. Удалите все, что можете, если важно сначала сохранить контент с телефона на компьютер, а затем удалить.
- У меня нет хранилища iCloud. В ‘Автоматическое резервное копирование в облако для iPhone, iPad и iPod есть пошаговое руководство о том, как купить больше места для хранения. Вы также можете удалить старые резервные копии (со старых устройств, которых у вас больше нет), выбрав «Настройки» → «Основные» → «Хранилище». Использование iCloud → ICLOUD → Управление хранилищем → РЕЗЕРВНЫЕ КОПИИ → Выберите устройство, которое не отображается как «Этот iPhone» или «Этот iPad». Проверьте дату, чтобы убедиться, что вы хотите удалить ее. Нажмите «Удалить резервную копию».
- У меня достаточно памяти на телефоне и в iCloud, но он все равно не будет сохранен. В некоторых случаях в iCloud могут возникнуть проблемы, и выход из iCloud и повторный вход решат проблему. Перейдите в «Настройки» → «iCloud» → «Выйти» (в самом низу) → «Выйти» → «Все заметки iCloud будут удалены из вашего телефона», нажмите «Удалить с моего iPhone» → «Сохранить на моем iPhone». Выполнение этих действий не приведет к удалению какой-либо информации из вашей учетной записи iCloud, а скорее к удалению (удалению) ее с этого конкретного устройства до тех пор, пока вы не войдете в систему. После того, как вы выйдете, войдите в систему и запустите резервное копирование iCloud. Смотрите прохождение выше, если это необходимо.






