Первый раз проверяешь эту серию? Вы получите максимальную выгоду, начав с самого начала, однако вы также можете использовать обзор серий, если вы хотите использовать шведский стол.
Примечание для постоянных читателей, тех, кто уже разбирается в технологиях, и ИТ-специалистов: эта серия предназначена как ресурс, которым вы можете поделиться с теми, кому вы помогаете, или для тех, кто хочет самостоятельно разбираться в технологиях.
Фон, ожидания, Лучшие практики
Теперь, когда у нас есть приоритеты резервного копирования вашей информации и управления паролями, пришло время сосредоточиться на том, чтобы стать более уверенными в повседневном использовании ваших устройств. В сегодняшнем посте мы сосредоточимся на пользовательском интерфейсе iOS.
Если вы еще не знакомы, iOS — это операционная система для iPhone, iPad и iPod Touch. Apple часто известна как самая дружественная и простая в использовании мобильная операционная система на рынке. Однако это не означает, что нет кривой обучения или что все очевидно.
Одна из проблем, которые мы рассмотрим в этой статье, — это понимание различных функций, которые являются частью iOS, поэтому вы можете использовать их преднамеренно, вместо того, чтобы разочароваться, случайно вызвав их.
Один быстрый совет, прежде чем мы погрузимся, если вы чувствуете, что ваш сенсорный экран работает не так, как вам кажется, попробуйте нажать с большей утонченностью. Сенсорные экраны Apple настолько отзывчивы, что часто люди сталкиваются с проблемами при слишком сильном нажатии или нажатии. Кроме того, на изображениях ниже показан iPhone, но те же шаги применимы и к iPad, на большом экране он будет выглядеть немного иначе.
Домашний экран
Как следует из названия, домашний экран в iOS — это то, что вы увидите при каждом нажатии кнопки «Домой», чтобы разблокировать телефон. Если у вас есть код доступа и Touch ID не настроен или у вас есть устройство iOS без Touch ID, вам нужно будет каждый раз вводить код доступа.
Если у вас есть Touch ID или нет пароля, нажатие кнопки «Домой» перенесет вас с экрана блокировки на главный экран, как показано ниже (или, в любом случае, где бы вы ни находились в iOS).
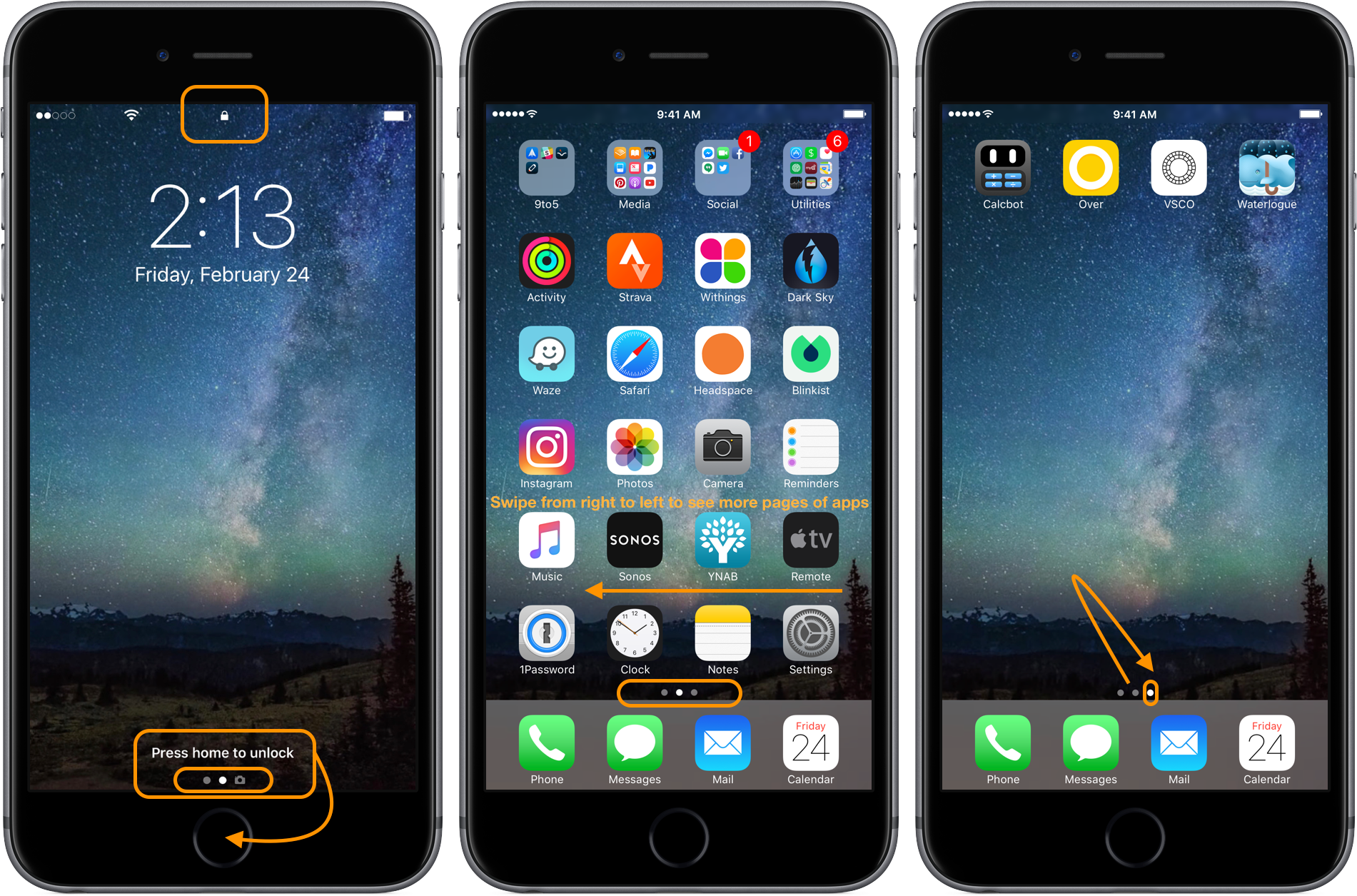
На первом изображении выше вы увидите символ блокировки вверху, показывающий, что ваш iPhone заблокирован. Ниже вы увидите Нажмите домой, чтобы разблокировать. Обратите внимание на маленький овал, выделяющий две точки и маленький значок камеры внизу. Если вы двигаетесь слева направо или наоборот, вы сразу переходите к просмотру сегодня или к камере, соответственно, прямо с экрана блокировки.
Когда вы нажмете кнопку «Домой», вы попадете на главный экран, как показано на втором фото выше. Внизу вы увидите три точки. У вас может быть больше, что означает, что у вас есть больше страниц приложений.
Проведите пальцем по экрану справа налево, чтобы увидеть другие ваши страницы. Третье фото выше показывает мою вторую страницу приложений, а точка справа отражает ее жирным белым цветом. На любой странице, нажав кнопку «Домой» один раз, вы вернетесь на главный экран (ваша первая страница приложений).
Сегодня Просмотр и Поиск
Сегодня Просмотр и Поиск являются очень полезными функциями в iOS. Как уже говорилось выше, вы можете получить доступ к этой функции с экрана блокировки, а также с домашнего экрана.
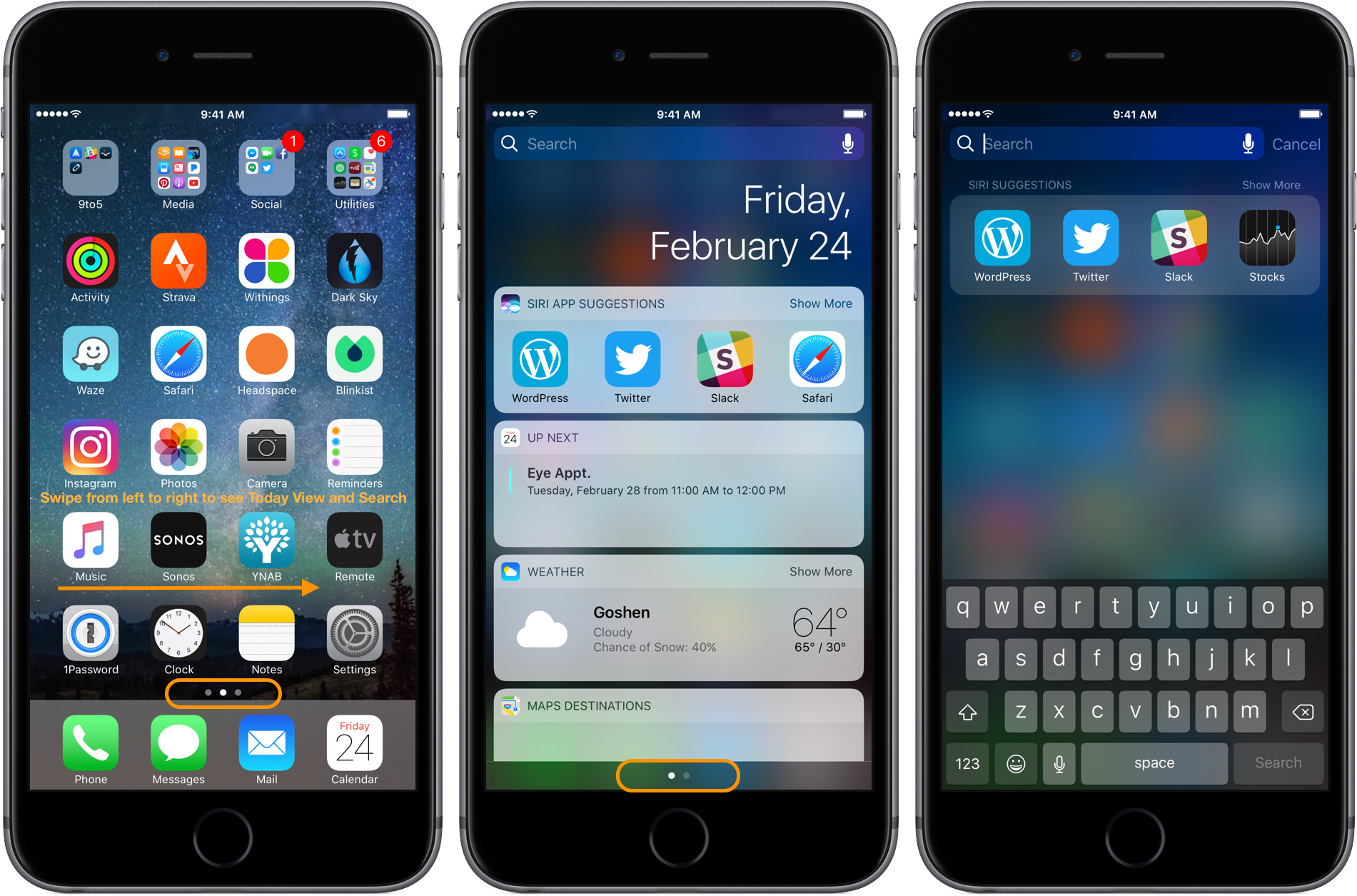
На главном экране, как показано на рисунке слева, проведите пальцем слева направо, чтобы перейти к просмотру и поиску за сегодня. После вызова вы можете нажать «Поиск» в верхней части экрана, чтобы выполнить поиск практически всего, что есть на вашем телефоне (еще один быстрый способ активировать Поиск — провести вниз на главном экране). Нажмите кнопку «Домой» для выхода из режима просмотра «Сегодня» или «Поиск».
Центр уведомлений
Эта функция покажет вам все ваши уведомления в одном месте. Чтобы увидеть Центр уведомлений, проведите пальцем вниз от самого верха (почти с экрана), который откроет Today View. Затем проведите справа налево, чтобы увидеть ваши уведомления.
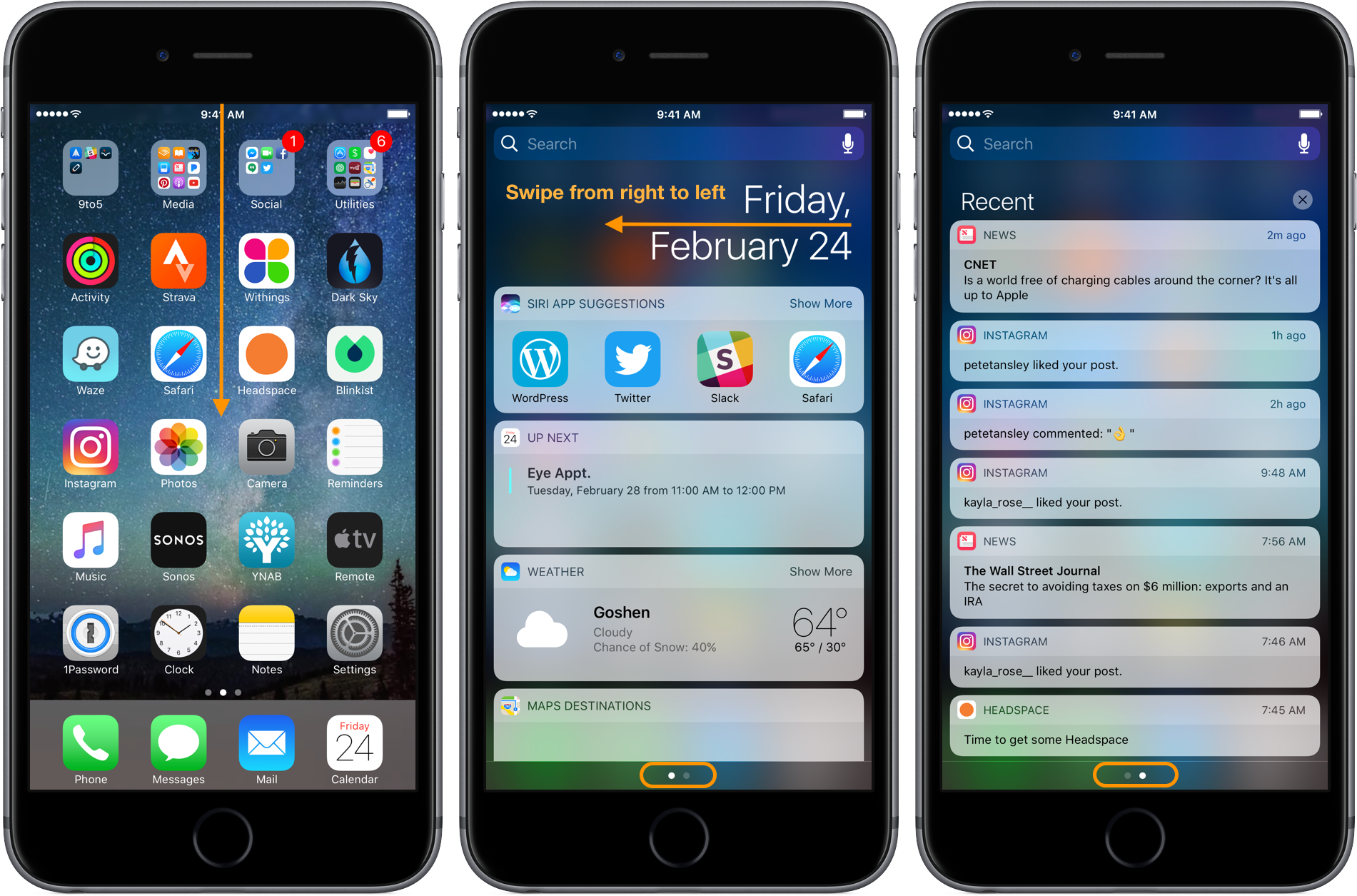
Центр управления
На главном экране проведите пальцем вверх от нижнего края экрана, чтобы запустить Центр управления. Это действительно полезный инструмент для быстрого доступа к таким настройкам, как Wi-Fi, Bluetooth, фонарик, часы, калькулятор и многое другое. Доступ к нему также можно получить таким же образом с экрана блокировки и даже в приложениях.
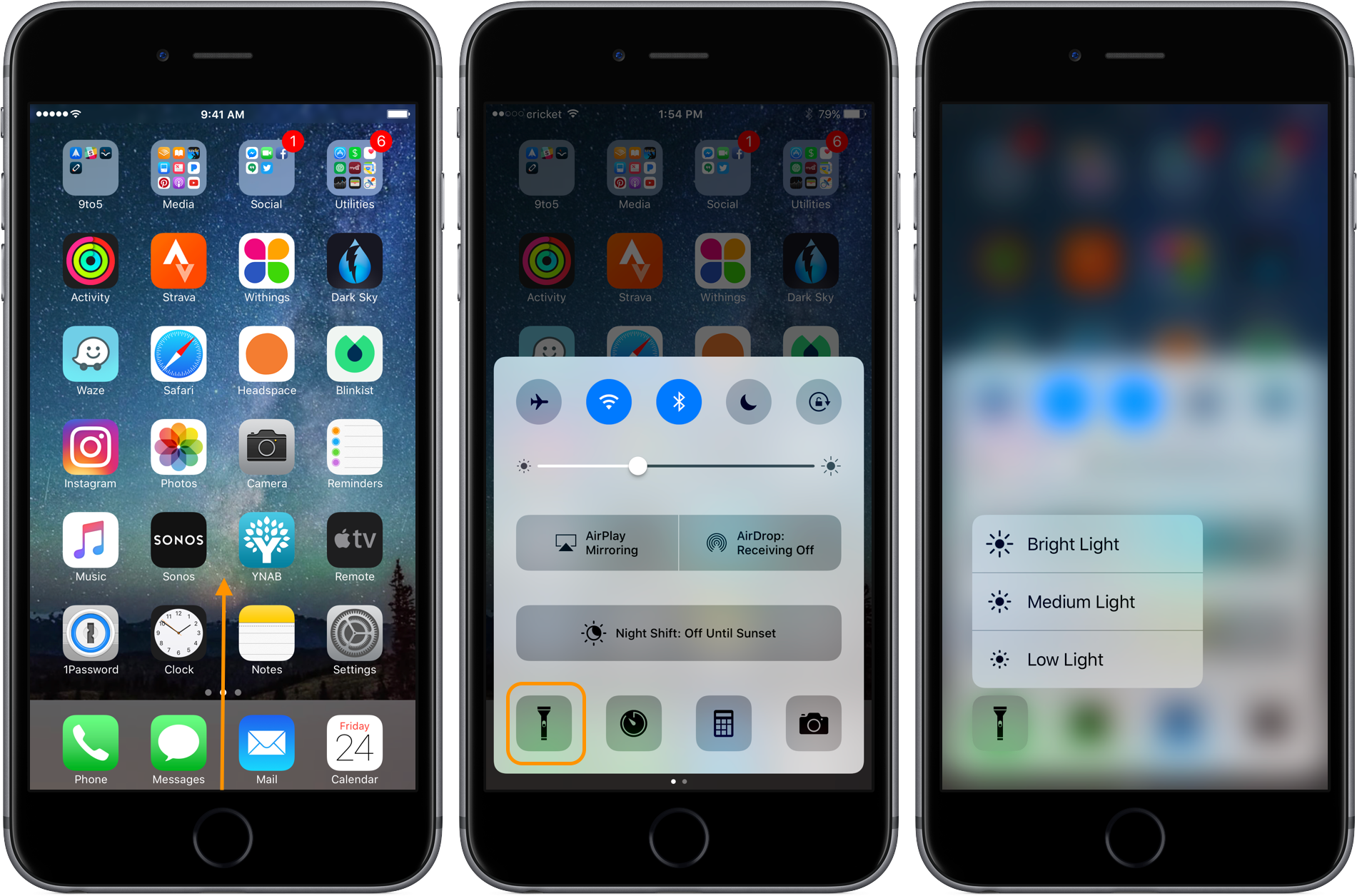
Если у вас есть iPhone 6s / 6s Plus или iPhone 7/7 Plus, вы можете нажать кнопку (3D Touch) в нижнем ряду значков, таких как фонарик, для быстрого выбора параметров.
Многозадачность
На главном экране или в любом приложении дважды нажмите кнопку «Домой», чтобы запустить переключатель приложений / многозадачность. Эта функция показывает все приложения, которые в данный момент открыты на вашем устройстве. Вы можете быстро переключаться между приложениями, проведя пальцем влево или вправо и нажав на приложение, которое вы хотели бы использовать.
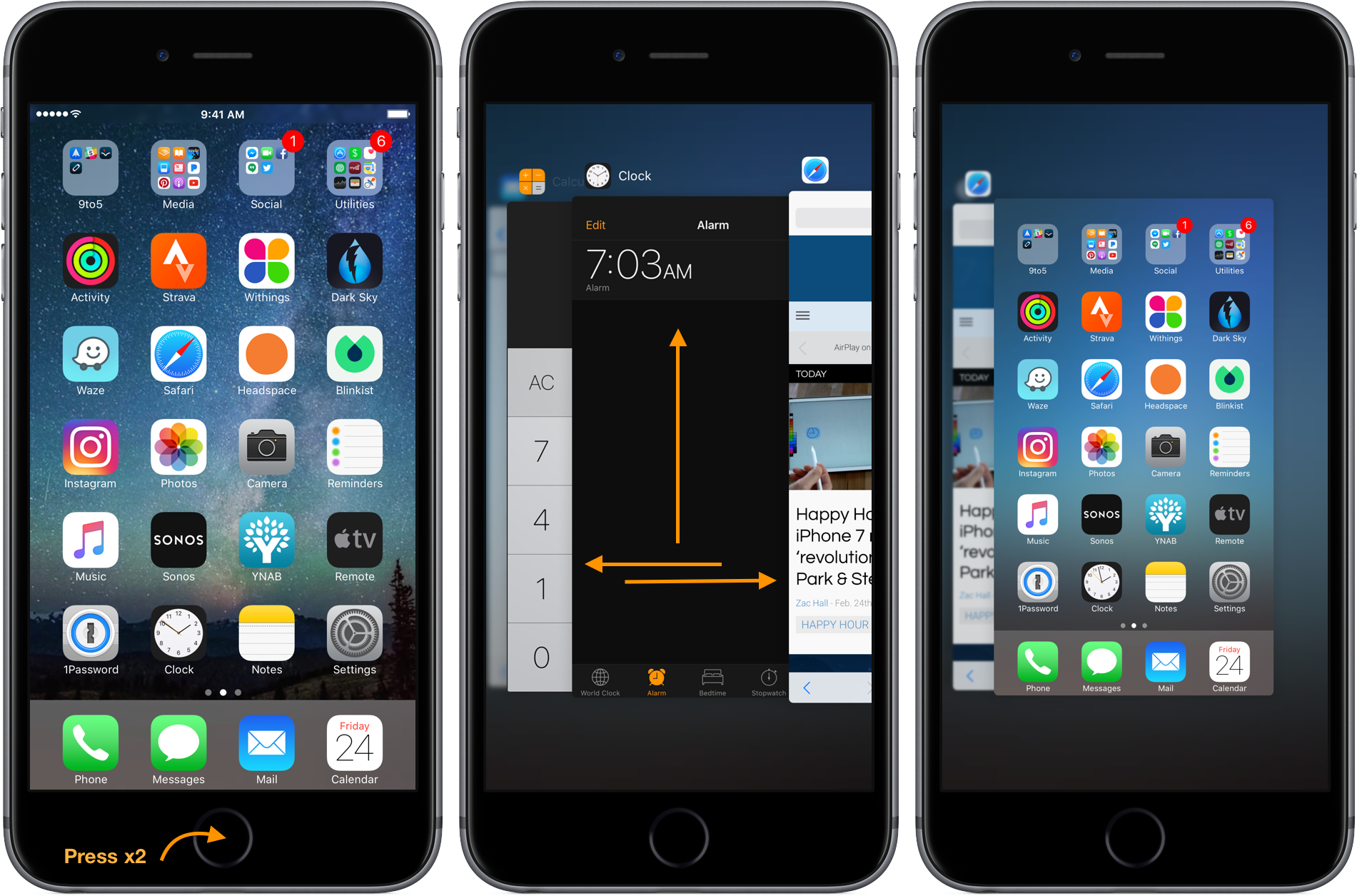
Проведите пальцем вверх от середины приложения, чтобы закрыть его (хотя iOS эффективна, это хорошо, поскольку некоторые приложения могут продолжать использовать данные или ваше местоположение в фоновом режиме). Скольжение справа налево покажет вам ваш главный экран. Давайте рассмотрим одну полезную функцию, которая поможет вам легко ориентироваться в вашем iPhone или iPad.
Формы кнопок
Иногда трудно понять, что нажимать или искать при навигации. iOS 10 настолько чиста и минимальна, что не всегда интуитивно понятно, какие слова в приложениях фактически являются кнопками. Если вам интересно узнать об этом, попробуйте включить функцию Button Shapes, чтобы упростить процесс.
Нажмите на приложение «Настройки» на вашем устройстве. Затем нажмите Общие → Специальные возможности.
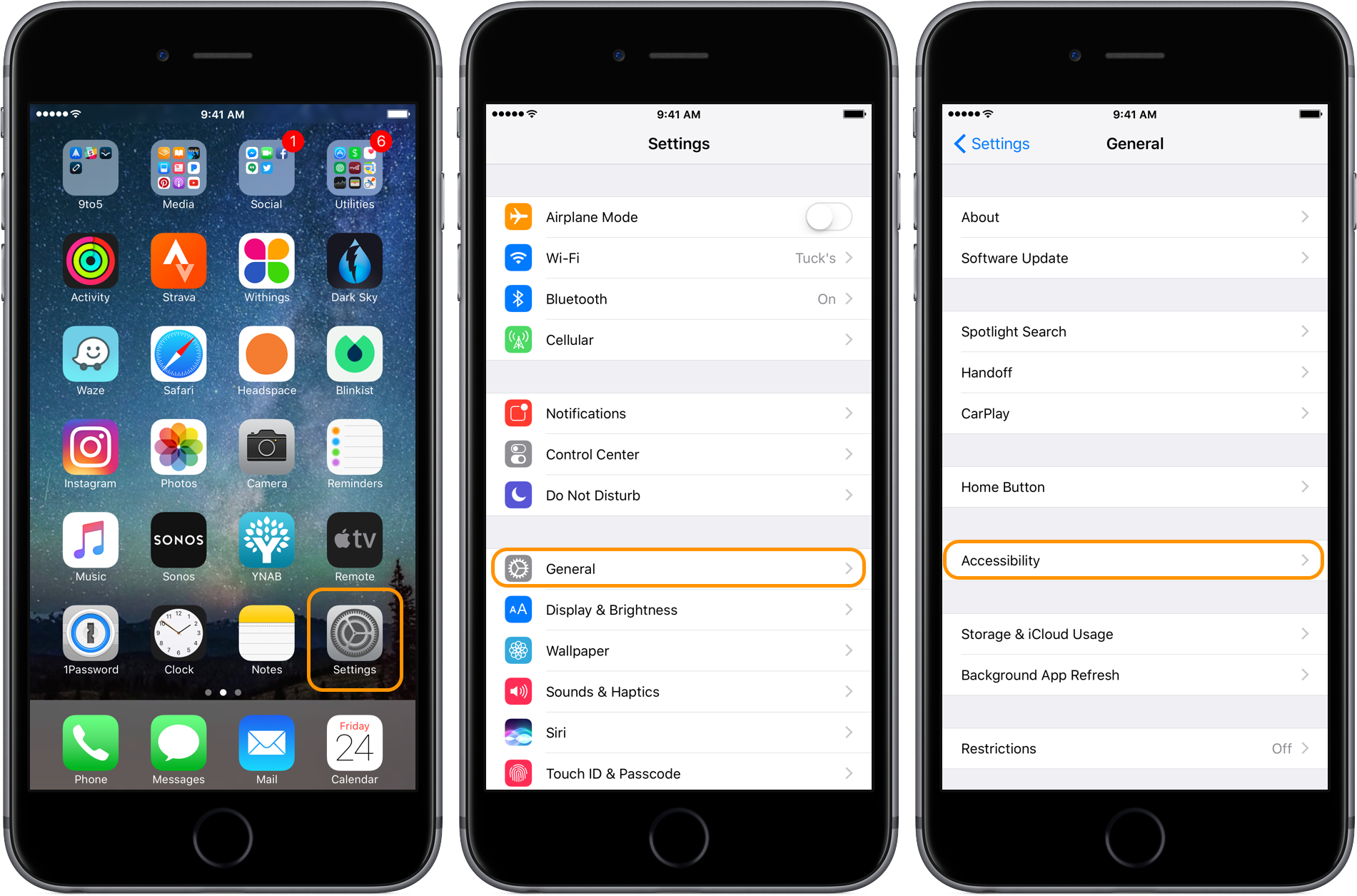
Теперь нажмите на переключатель рядом с кнопкой формы. Теперь вы увидите затененную фигуру вокруг слов, которые являются кнопками (это не относится ко всем сторонним приложениям, но все еще очень полезно для создания навигации и отображения во многих частях iOS).
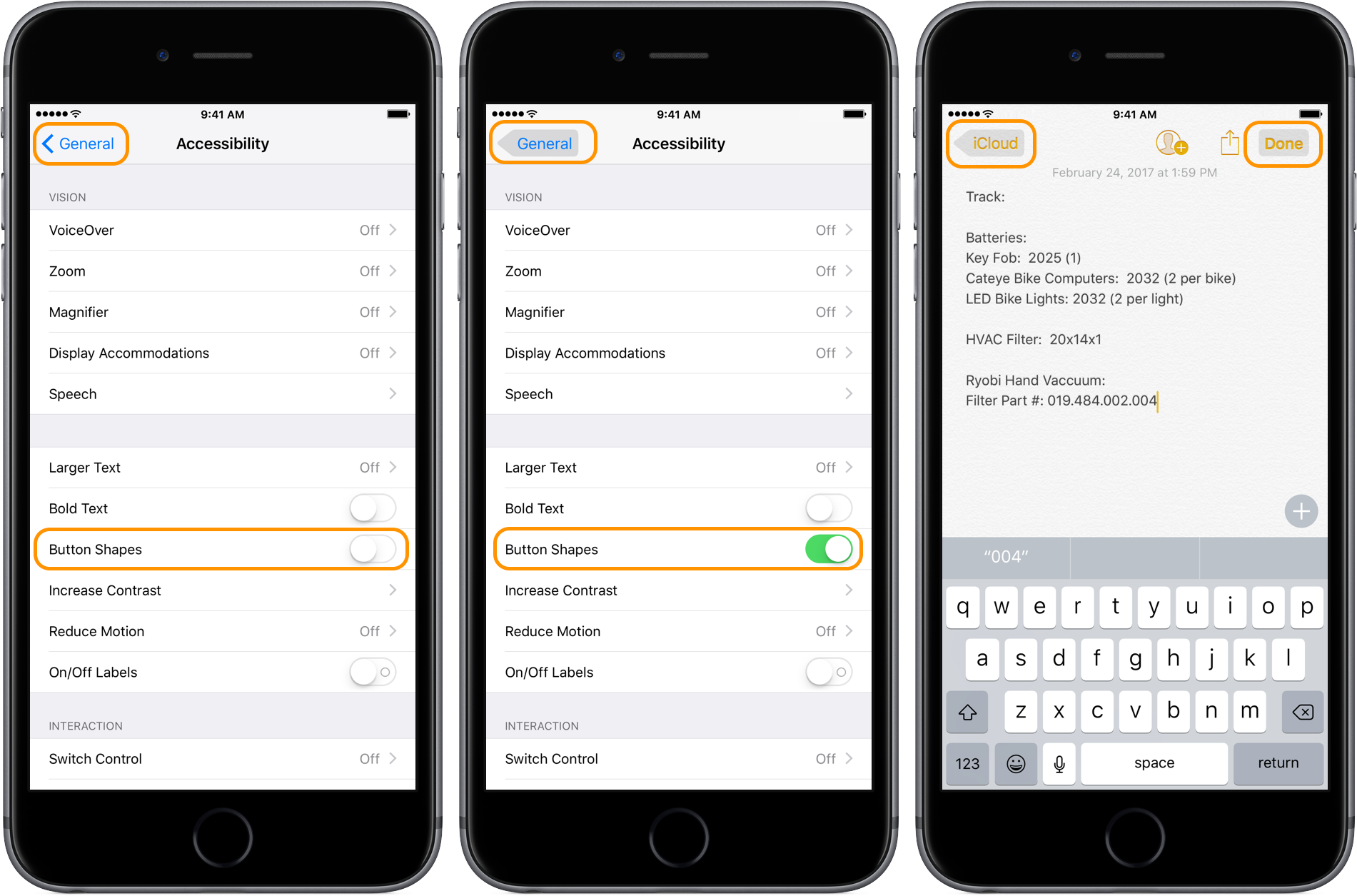
Обратите внимание на разницу в верхней части экрана между левым экраном выше и двумя другими. Эта функция должна упростить вам навигацию по iOS и укрепить вашу уверенность.
Сделай это
1. Пройдите каждую из этих функций 3-5 раз, чтобы почувствовать их (не забывайте, что нажав кнопку «Домой» в любой момент, вы вернетесь на главный экран).
2. Продолжая использовать устройство, не упускайте возможности, подобные этим. Особенно, если вы не уверены в том, что вы сделали, попробуйте повторить то, что вы сделали, чтобы попытаться воссоздать его.
3. Есть вопросы по этим или другим функциям, в которых вы еще не совсем уверены? Дайте нам знать в комментариях ниже!



![Как создать загрузочный MacOS Mojave 10.14 USB-накопитель [Видео]](http://master-gadgets.ru/wp-content/cache/thumb/f67683a75_150x95.jpg)


