Minecraft — очень популярная игра, которая получает много благодаря многочисленным модификациям. К сожалению, различные модификации требуют разных версий Minecraft — как быстро переключаться между ними и отделять наши игровые записи?
Если мы играем немодифицированную версию Minecraft, мы всегда используем последнюю версию игры. Тем не менее, многие люди устанавливают различные модификации (так называемые моды), которые совместимы с каждой версией игры. Если бы мы установили несовместимые моды и запустили наш ранее созданный мир, это могло бы представлять риск развращения игры — мы могли бы потерять наш прогресс в игре.
Определенно лучшим решением является создание профилей в Minecraft, каждый из которых будет работать над отдельной версией игры и иметь отдельные созданные миры.
Создание нового профиля и изменение версии
Профили позволяют отделять отдельные версии и сохранять их друг от друга, а также создавать отдельную папку с Minecraft в указанном месте (эта папка указывается при установке модов для определенной версии). Благодаря этому у нас может быть другой набор модификаций в каждом профиле. Эта опция доступна в новой программе запуска — просто загрузите Minecraft версии 1.7 или новее.
Загрузить Minecraft
Мы запускаем официальную пусковую установку Minecraft и заходим в ваш аккаунт. После входа в систему обратите внимание на нижний левый угол окна — мы найдем поле «Профили». По умолчанию всегда выбирается профиль с нашим именем пользователя, который всегда содержит самую последнюю версию игры, обновляя себя.
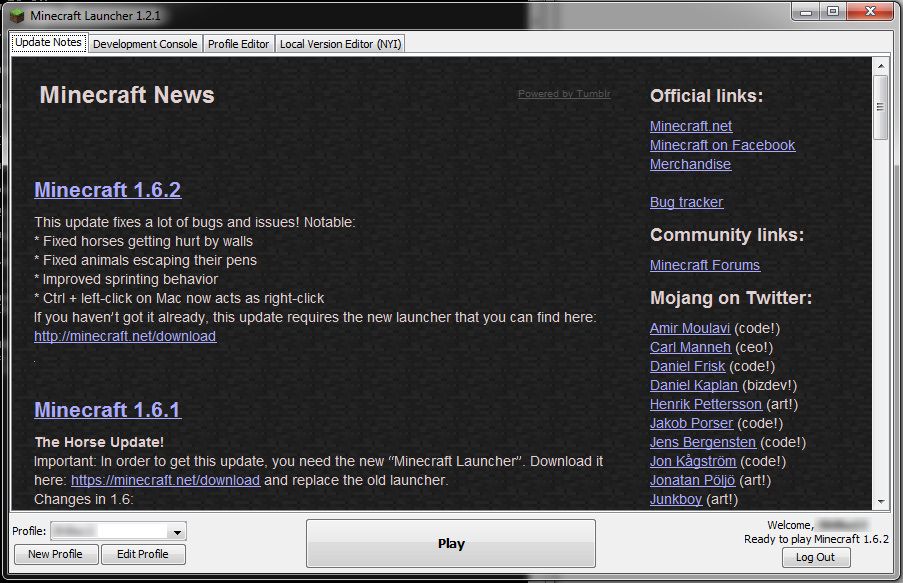
Мы нажимаем кнопку «Новый профиль» и создаем новый профиль. Откроется окно редактора профилей. Самые важные поля, которые нас интересуют, — это «Имя профиля», «Каталог игр» и «Использовать версию».
В поле «Имя профиля» мы даем имя профилю, поэтому мы можем легко его распознать. Если, например, мы хотим установить версию игры в 1.4, тогда мы можем назвать ее «Minecraft 1.4».
В поле «Каталог игр» укажите папку, в которой будут сохранены файлы версии 1.4. По умолчанию путь указывает на:
C: \ Users \ имя пользователя \ AppData \ Roaming \ .minecraft
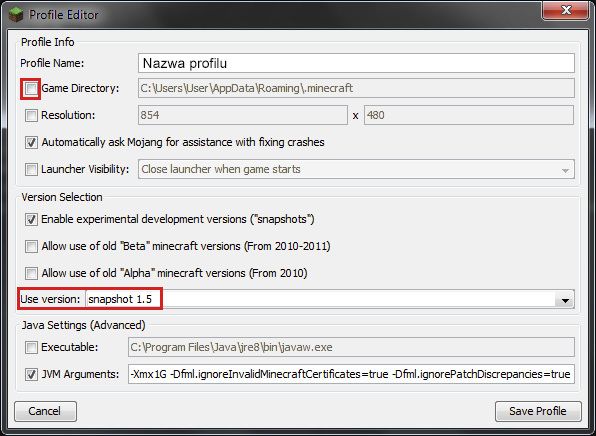
Однако в этой папке всегда есть последняя версия игры и наши существующие миры, поэтому мы устанавливаем другую папку, чтобы отделить старую версию от текущей и защитить свои игровые записи. Достаточно добавить что-то к имени папки, например «.minecraft14».
C: \ Users \ имя пользователя \ AppData \ Roaming \ .minecraft14
Благодаря этому старшая Minecraft будет загружена в другую папку, мы сможем установить моды, подходящие для данной версии, и сохраненные файлы будут изолированы.
В самом конце мы выбираем версию Minecraft, которую хотим изменить. В поле «Использовать версию» укажите, например, Minecraft 1.4 или любую другую версию и нажмите «Сохранить профиль».
Наш профиль будет сохранен, а старшая версия Minecraft будет загружена в указанную папку. Чтобы начать игру в старой версии, просто в левом нижнем углу панели запуска укажите профиль и нажмите «Воспроизвести». Если вы хотите снова воспроизвести последнюю версию игры, просто выберите наш оригинальный профиль из списка и запустите Minecraft.
Таким образом, мы можем создать любое количество профилей с разными версиями и режимами, и каждый из них будет сохранен в отдельном каталоге и будет иметь отдельные миры.






