Ма …
Вы хотите установить Ubuntu на виртуальную машину в VMWare? Вы не знаете, как это сделать? В нашем руководстве мы проверим вас шаг за шагом в процессе подготовки машины и установки системы.

Виртуальные машины — отличный способ протестировать вашу новую систему в безопасной среде без необходимости изменять или удалять нашу основную операционную систему. В этом руководстве мы покажем вам, как использовать бесплатную программу VMWare Player для установки одного из самых популярных дистрибутивов Linux — Ubuntu.
Преимуществом VMware Player по сравнению с популярным Virtualbox является простота установки. VMware имеет встроенный механизм Easy Install, который значительно упрощает настройку и установку системы на виртуальной машине, что, безусловно, будет полезно для людей, которым не пришлось иметь дело с таким способом установки системы.
Конфигурация виртуальной машины в VMWare
Для этого нам нужно загрузить бесплатную версию VMWare или VMWare Player, а также загрузить установочный образ Ubuntu.
Загрузить VMWare Player
Загрузите Ubuntu (64-bit или 32-bit)
После загрузки мы устанавливаем программу VMWare Player — мы можем использовать настройки по умолчанию. Когда мы запускаем VMWare в первый раз, мы отобразим главное окно с пустым списком виртуальных машин.
Чтобы создать новый компьютер, нажмите кнопку «Создать новую виртуальную машину» в меню справа.
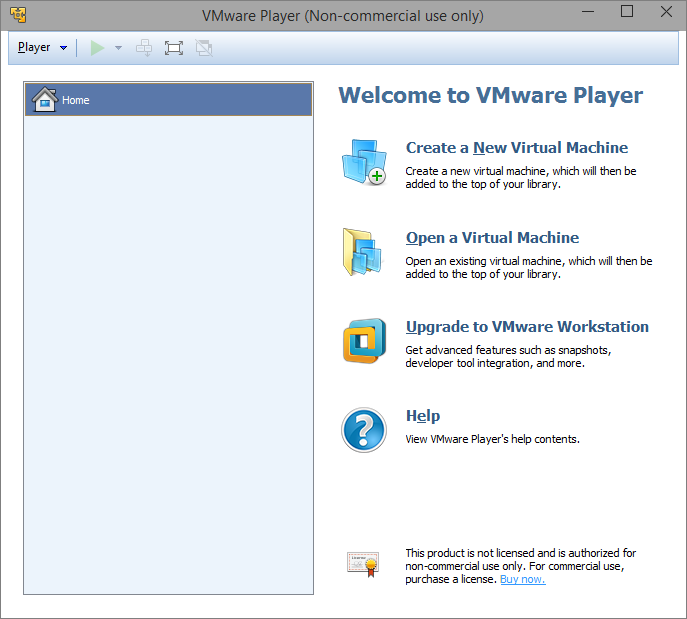
Мы выбираем вариант установки системы. Поскольку Ubuntu загружается в формате .ISO-файла, мы выбираем «Файл образа диска установщика (iso)», а затем используйте опцию «Обзор …», чтобы выбрать загруженный файл в системе. Под ним появится сообщение о том, что система Ubuntu была распознана, и будет использоваться режим «Easy install», что упростит процесс настройки.
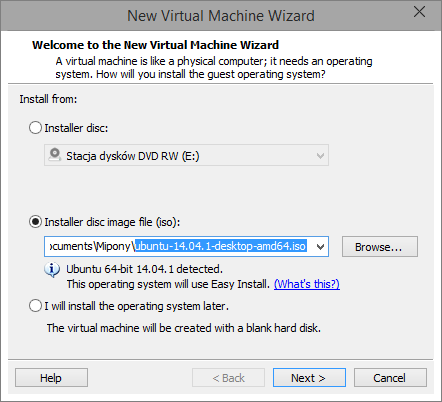
Мы переходим к следующему шагу с кнопкой «Далее». Простая установка делает базовую конфигурацию системы автоматически производимой VMWare Player (включая регистрацию нашей учетной записи пользователя). Чтобы сделать это, мы должны теперь ввести наши данные, которые VMWare будет использовать при установке Ubuntu.
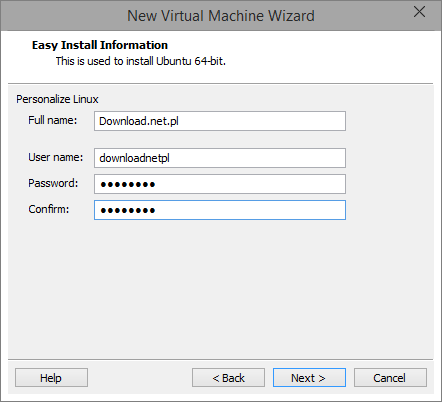
Мы даем полное имя (или любое другое имя) и вводим имя пользователя в систему (имя пользователя) и пароль (пароль / подтверждение). Мы нажимаем кнопку «Далее».
На следующем шаге мы даем имя виртуальной машине (мы можем оставить ее по умолчанию), а также выбрать, где будут храниться файлы. По умолчанию они будут сохранены в папке «Документы» на диске C, но если у нас мало места в системном разделе, мы можем выбрать другой каталог.
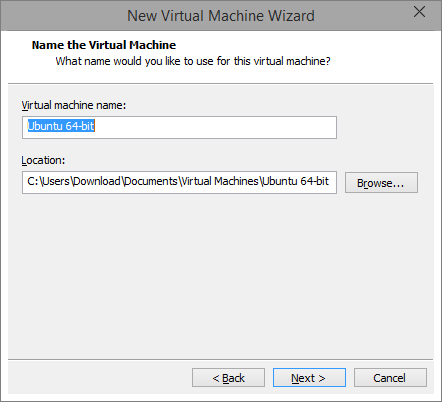
Следующий шаг касается виртуального жесткого диска, на котором будет установлен Ubuntu. Виртуальный диск — это просто файл на нашем диске, внутри которого хранятся наши файлы с виртуальной машины. Здесь мы выбираем размер нашего диска и указываем, должен ли диск храниться как один файл (хранить виртуальный диск в виде одного файла) или разбивать на несколько более мелких (разделить виртуальный диск на несколько файлов).
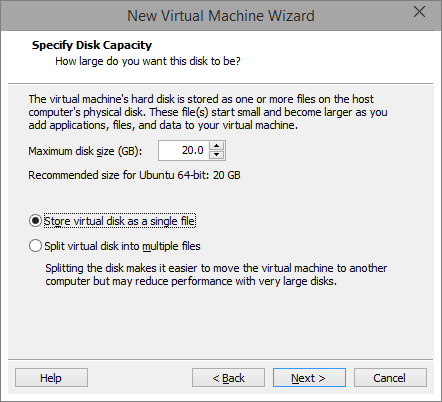
Для Ubuntu мы выделяем минимум 20 ГБ пространства и выбираем сохранение виртуального диска в виде одного файла (первый вариант). Нажмите «Далее» и подтвердите свои настройки, нажав «Готово».
Установка Ubuntu на созданной виртуальной машине в VMWare
После нажатия кнопки «Готово» виртуальная машина будет автоматически запущена, и установщик Ubuntu будет загружен.
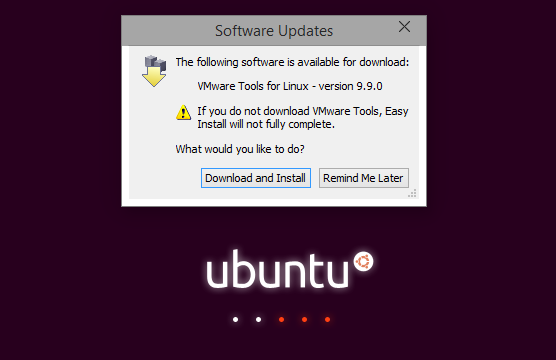
Тем временем окно «Обновление программного обеспечения» может появиться на экране с сообщением о наличии пакета дополнительных функций для Linux (VMware Tools for Linux), доступных для загрузки. Нажмите «Загрузить и установите», чтобы загрузить и установить его.
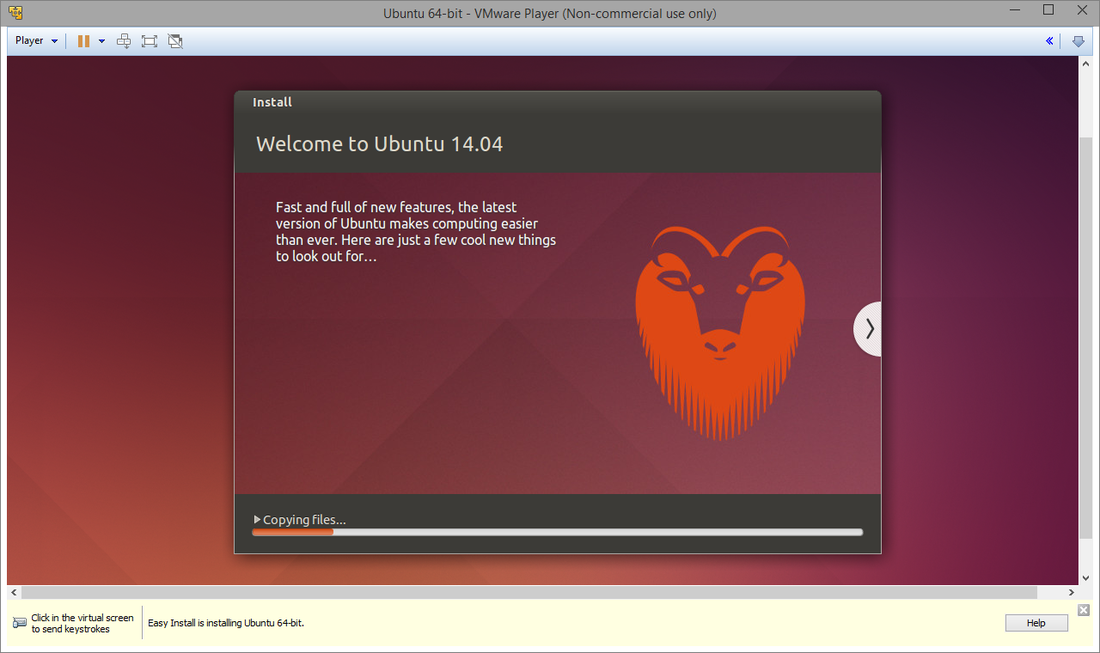
Благодаря упомянутой ранее функции «Easy Install», VMware выполняет большинство операций с задачами, и мы пропустим много шагов по сравнению с классической установкой системы. Все настройки учетной записи пользователя, а также клавиатура и язык заранее выбираются программой VMWare, и Ubuntu устанавливается автоматически без вмешательства пользователя.
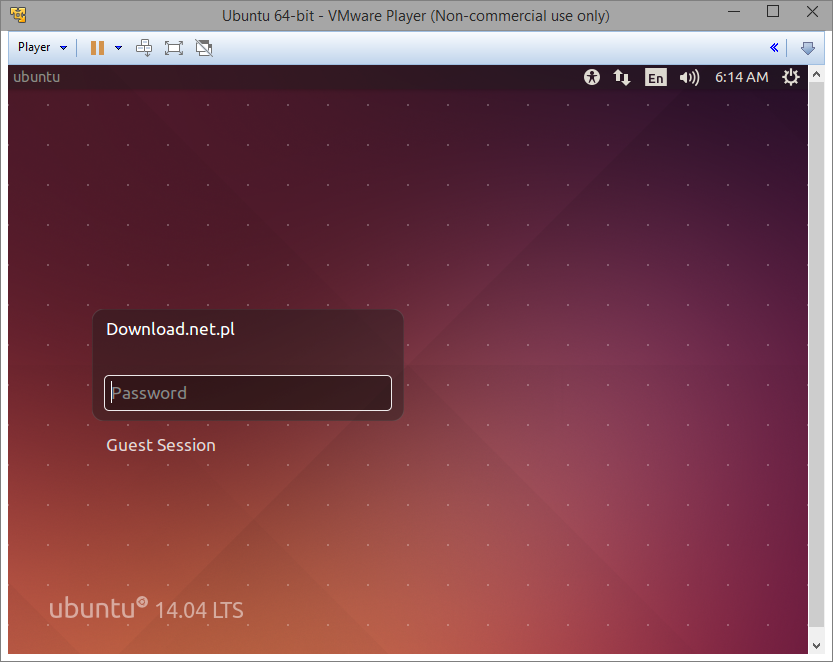
По завершении установки машина перезагрузится и появится экран входа в систему. Используя данные, введенные во время конфигурации виртуальной машины, мы можем войти в систему и протестировать ее работу.






