Хотите ли вы иметь видео-чат в Skype с другом на вашем компьютере, и у вас нет веб-камеры? Это не имеет значения. Если у вас есть Android-смартфон, вы можете подключить его к компьютеру и использовать его в качестве веб-камеры.

Благодаря этому вы сможете вести видео-чат в Skype и других мессенджерах (камера будет обнаружена как обычная веб-камера, подключенная к компьютеру, и будет доступна в каждом приложении, которое ее использует). Мы будем делать все с помощью приложения DroidCam и его драйверов на ПК.
Шаг 1: Мы устанавливаем DroidCam на компьютер
Для того, чтобы мы могли подключаться со смартфоном и его камерой, необходимо установить соответствующие драйверы, которые будут захватывать изображение с Android и сделать его обнаруженным как веб-камеру. Мы собираем для этой цели Драйверы DroidCam (на данный момент в версии 3.6.2) с официального сайта.
После загрузки извлеките файл, затем запустите программу установки и установите DroidCam на свой компьютер. Если отображается сообщение об отсутствии поддержки системы, запустите программу установки в режиме совместимости с Windows 7.
Шаг 2. Установка DroidCam на Android.
Как только мы установили программу вместе с драйверами на компьютере, пришло время установить приложение для Android, которое отправит изображение с камеры на компьютер. Мы загружаем приложение из Play Маркета DroidCam и мы устанавливаем его на устройство.
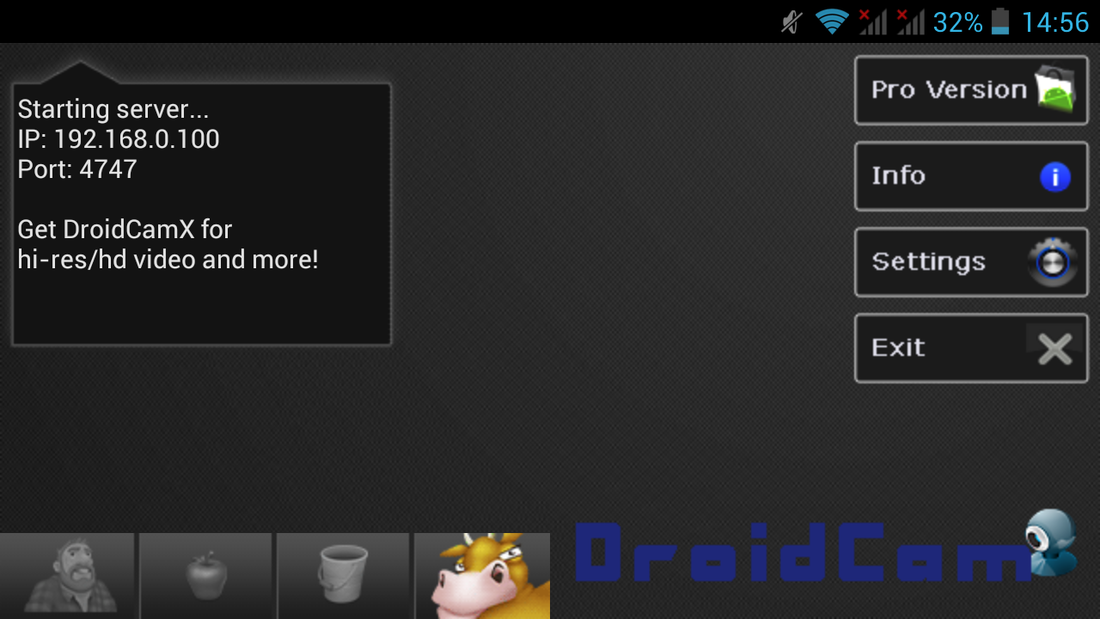
После установки мы запускаем приложение. С левой стороны мы видим сообщение «Начальный сервер», информирующее о начале программы. На вкладке «Настройки» мы можем настроить несколько параметров изображения, хотя вначале рекомендую оставить их по умолчанию.
После того, как приложение запущено и работает, пришло время вернуться на ваш компьютер и соединить его со своим смартфоном.
Шаг 3. Загрузите изображение с камеры на компьютер.
Мы запускаем клиент DroidCam на компьютере (вы найдете его в меню «Пуск»). После запуска мы заметили небольшое окно, в котором мы должны выбрать способ подключения к смартфону.
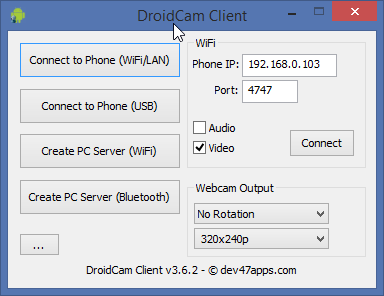
У нас есть подключение к телефону через WiFi / LAN или через USB-кабель. Если вы выбираете соединение по сети WiFi, вы должны ввести IP-адрес смартфона и порт, на котором изображение передается справа. И IP-адрес, и порт отображаются на главном экране приложения DroidCam на Android.
Если, однако, мы предпочитаем подключение USB-кабеля (я лично рекомендую это решение, потому что в то же время мы будем заряжать смартфон через USB, поэтому мы не рискуем разрядить телефон), мы выбираем опцию «Подключиться к телефону (USB)».
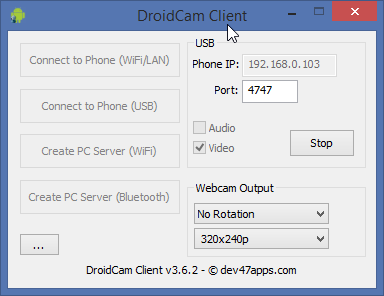
В этом случае нам не нужно указывать IP-адрес. Все, что вам нужно сделать, это нажать кнопку «Подключить», и программа подключится к устройству. Мы заметим, что остальные кнопки станут серыми. Это означает, что соединение установлено, и изображение передается драйвером камеры DroidCam.
Шаг 4: Мы проверяем работу камеры
Теперь мы можем перейти в Skype, перейдите в «Инструменты»> «Параметры», а затем «Настройки видео». С правой стороны мы выбираем нашу веб-камеру в поле «Выбрать веб-камеру». Это происходит под названием DroidCam Source.
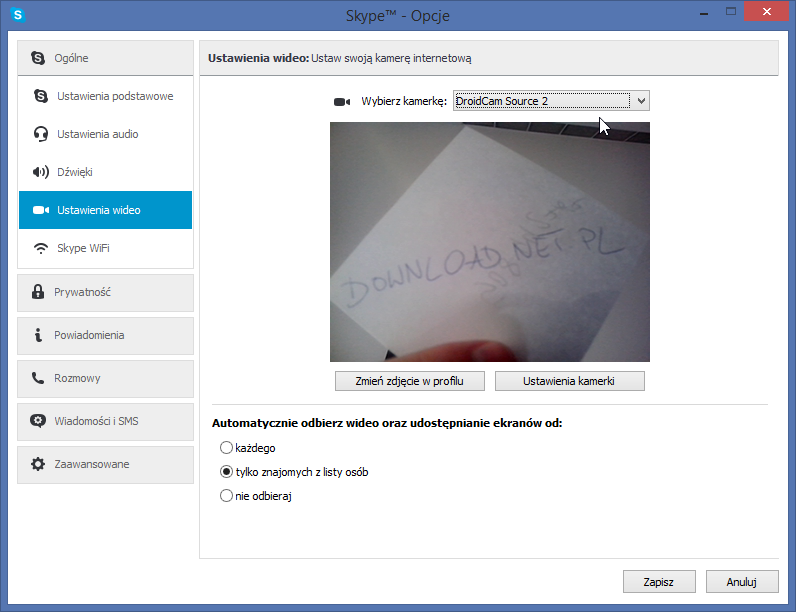
Когда мы его выберем, мы заметим, что изображение с нашей камеры на смартфоне отображается непосредственно в Skype. Теперь мы можем наслаждаться бесплатной веб-камерой и начинать видео-чат с друзьями.






