У вас нет второго монитора дома, но вы хотите расширить экран? Если у вас есть второй компьютер дома (например, ноутбук) или большой планшет (или даже смартфон), вы можете использовать эти устройства в качестве дополнительных мониторов. Посмотрите, как это сделать.
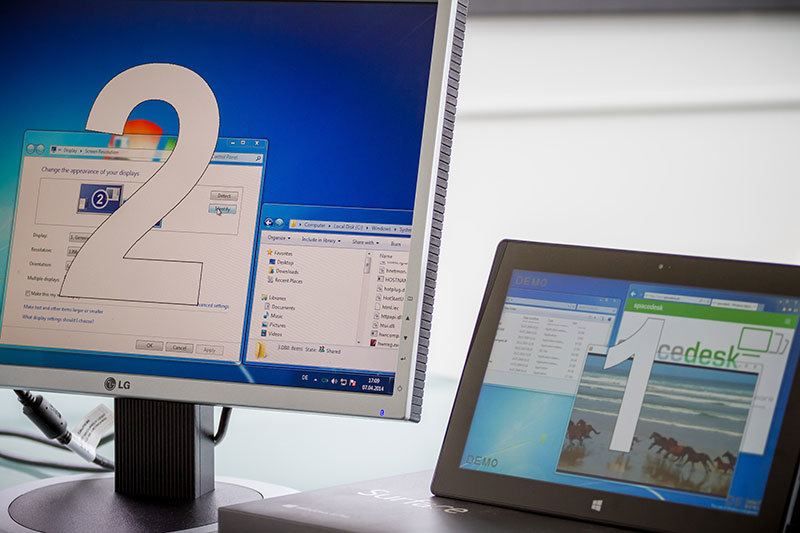
Работа с двумя или тремя мониторами очень приятная — в начале это кажется ненужным дополнением, но как только мы пробуем такую конфигурацию, трудно вернуться к работе на одном экране. Однако не у всех есть второй монитор. В этом случае мы можем использовать второй ноутбук или смартфон или планшет с любой системой в качестве другого экрана для нашего компьютера. Все, что им нужно сделать, это быть в той же сети Wi-Fi или проводной сети.
Другое устройство в качестве другого монитора компьютера
Для этого вам понадобится подходящая программа, которую мы должны установить на ваш компьютер, чтобы экран мог использоваться совместно с другими устройствами. К счастью, программа spacedesk выполняет эту задачу очень хорошо и не требует никакой настройки.
Загрузить spacedesk
После загрузки spacedesk установите программу и перезагрузите компьютер. После перезагрузки системы мы замечаем, что в системном трее появился новый значок программы spacedesk.
Когда вы нажмете на нее, в правом нижнем углу экрана появится новое окно с логотипом приложения, а также ссылка «Больше». Щелкните по нему, чтобы узнать информацию, необходимую для подключения других устройств. Появится новое окно с информацией о нашем сетевом подключении. Мы найдем здесь информацию о нашем IP-адресе для Wi-Fi (беспроводной сети) и IP-адресе в сети Ethernet (проводной).
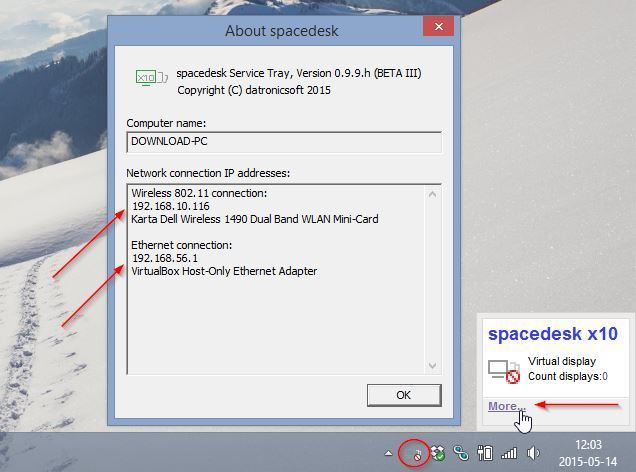
Мы пишем эти адреса, потому что один из них будет необходим в зависимости от того, подключаем ли мы устройства через Wi-Fi или проводные.
Подключение другого устройства в качестве второго монитора
Наш компьютер уже настроен и готов. Теперь нам нужно подключить ноутбук, планшет или смартфон к нашему компьютеру. Все устройства могут быть подключены через веб-сайт и веб-браузер. Совместимы все основные браузеры, такие как Internet Explorer, Chrome или Firefox, как в компьютерных версиях, так и на мобильных устройствах с Android, iOS или Windows Phone.
Перейдите на страницу базового просмотра spacedesk
Откройте веб-браузер на втором устройстве, а затем введите ссылку выше. Мы гарантируем, что ноутбук, планшет или смартфон находятся в той же сети, что и основной компьютер. На экране появится экран входа в систему, в котором мы должны ввести IP-адрес, к которому мы хотим подключиться.
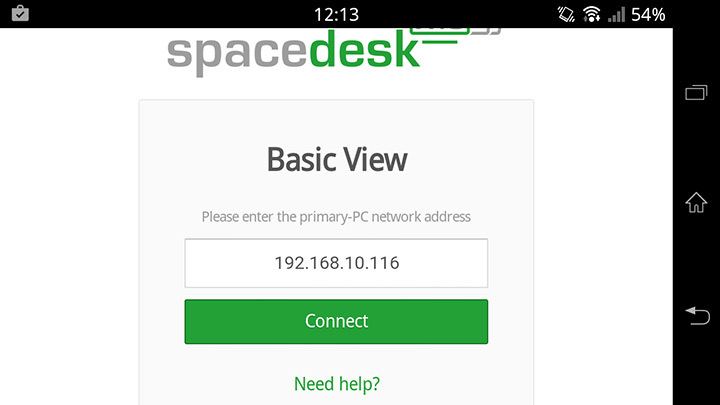
В большинстве случаев мы используем беспроводные сети, поэтому введите здесь адрес сети Wi-Fi и нажмите «Подключиться для подключения». Однако, если у нас есть ноутбук, подключенный к сети с помощью кабеля (а также нашего хост-компьютера), мы можем ввести Ethernet-адрес для подключения через локальную сеть по кабелю. Через какое-то время на экране устройства появится рабочий стол Windows.
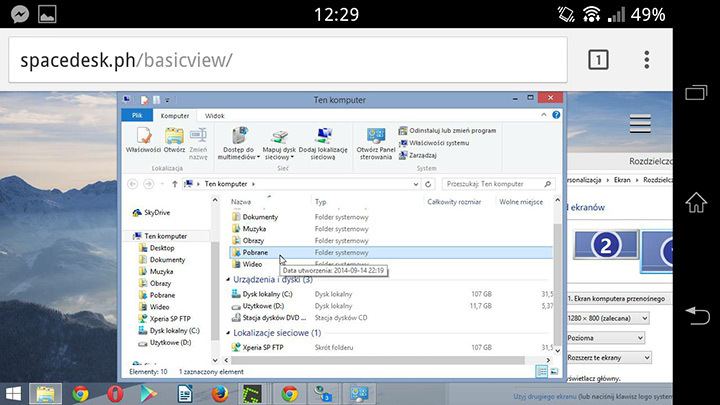
Конфигурация экранов
В начале настройки по умолчанию могут привести к тому, что оба экрана будут отображаться одинаково — изображение дублируется, а не расширяется. Мы можем легко изменить его. Щелкните правой кнопкой мыши на рабочем столе Windows и выберите вкладку «Разрешение экрана».
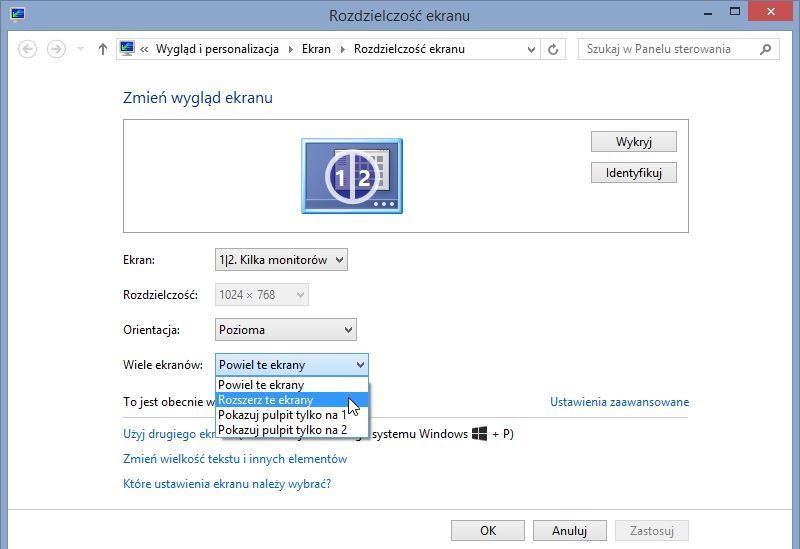
В новом окне мы замечаем, что у нас есть значок двух экранов, объединенный в один. Это означает, что изображение воспроизводится, а не расширяется. Чтобы изменить это, мы расширим поле «Несколько экранов» и изменим параметр «Дублировать эти экраны» на «Развернуть эти экраны».
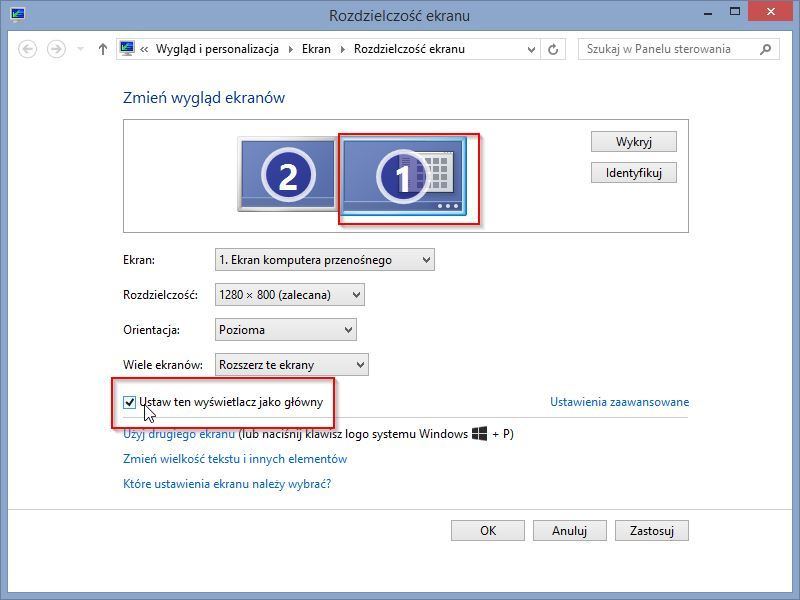
Теперь экран будет разделен, и у нас будет два пробела, между которыми мы можем свободно перемещаться и настраивать окна и содержимое рабочего стола. Может случиться так, что основным экраном будет наш планшет или другое устройство. Главный экран — это экран, по которому открываются новые окна по умолчанию, а также тот, на котором расположены лоток и системные часы. Чтобы установить основной монитор в качестве основного экрана, просто нажмите его значок в окне «Разрешение экрана», а затем выберите опцию «Установите этот экран в качестве основного экрана».






