В Windows 10 вместо панели прелестей появился Центр действий (известный из Windows 8). Доступный на панели задач, он предлагает быстрый доступ к важным функциям, инструментам и уведомлениям, доступным в Windows 10. В этом руководстве будет показано, как отключить значки в Центре действий Windows 10.
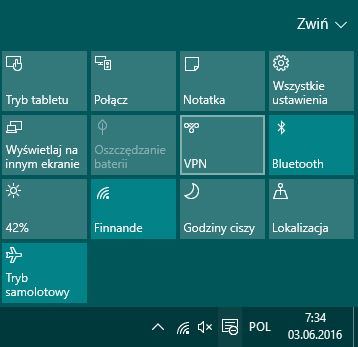
Если вы хотите упростить внешний вид Windows 10, вы можете полностью отказаться от Центра действий. Мы показали, как это сделать в отдельном руководстве. К сожалению, мы теряем доступ к уведомлениям, которые являются довольно хорошим решением в последней версии системы Microsoft. Мы также можем использовать решение на полпути — оставьте Центр действий с его уведомлениями, но заблокируйте значки инструментов и функций, которые там видны.
В рамках Центра действий вы найдете такие значки, как: режим планшета, подключение, заметка, все настройки, отображение на другом экране, сохранение батареи, VPN, Bluetooth, яркость экрана, WiFi, часы безмолвия, местоположение, режим самолета. Большинство из них совершенно не нужны, некоторые дублируются с другими кнопками на панели задач (например, Bluetooth). Давайте перейдем к их удалению.
Удаление значков в Центре действий
Для этого запустите редактор реестра на своем компьютере. Мы можем сделать это с помощью сочетания клавиш Windows + R, а затем в поле «Выполнить» введите команду regedit, которая должна быть подтверждена с помощью Enter.
После открытия редактора реестра в левой панели меню, где есть папка «tree», мы выполняем поиск и открываем следующий путь:
HKEY_LOCAL_MACHINE \ SOFTWARE \ Microsoft \ Shell \ ActionCenter \ Quick Actions
В папке, которая называется «Быстрые действия», мы находим значение, называемое «PinnedQuickActionSlotCount». Он должен быть открыт — двойным щелчком по значку значения. Затем в соответствующем поле измените значение «PinnedQuickActionSlotCount» с «4» на «0». Сохраните файл и закройте редактор реестра.
Следующим шагом будет перезапуск Windows Explorer или перезагрузка компьютера из Windows 10. Когда мы это сделаем, все значки на панели в Центре действий исчезнут. Теперь будет пустое поле, и в Центре действий будут отображаться только уведомления. Конечно, всю процедуру можно легко отменить — вернитесь к значению «PinnedQuickActionSlotCount» и измените его на «4».
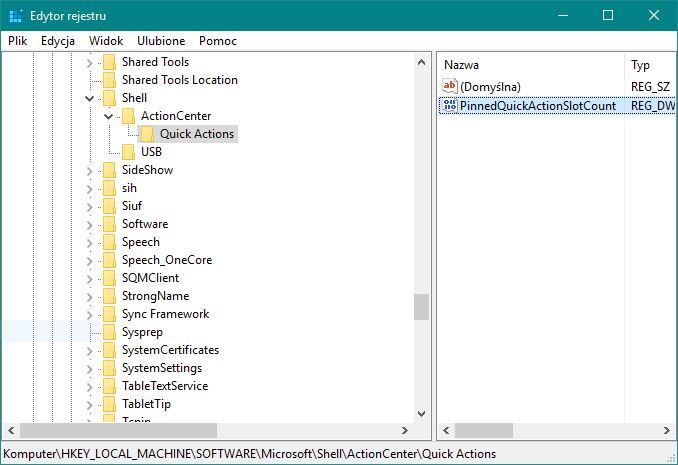
Удаление частей значков Центра действий
Поскольку редактор реестра предоставляет этот параметр, мы все равно можем использовать частичную блокировку значков в Центре действий. Как вы видели, значением по умолчанию для файла «PinnedQuickActionSlotCount» было 4, и мы изменили его на 0.
Поэтому, если мы вводим цифры, такие как 3, 2 или 1 в значение файла, это приведет к отображению только некоторых значков в Центре действий. Таким образом, вы можете попытаться персонализировать доступность значков инструментов, хотя это несовершенный метод. Мы имеем влияние только на количество фрагментов в строке, а не на какие конкретные значки будут отображаться.
Наконец, мы рекомендуем вам прокомментировать текст и опубликовать свои комментарии. Кроме того, дайте мне знать, если у вас возникнут проблемы с практическим применением этих советов. Или, если вы обнаружили какие-либо проблемы с работой Центра действий в Windows 10.






