В Windows 8 и Windows RT способ открытия новых элементов системы был немного неясен для новых пользователей. Не все знали, где находится скрытый значок главного экрана, и как скользить боковую панель Charms Bar. По этой причине Microsoft добавила подсказки, которые отображаются на экране. Как отключить его?
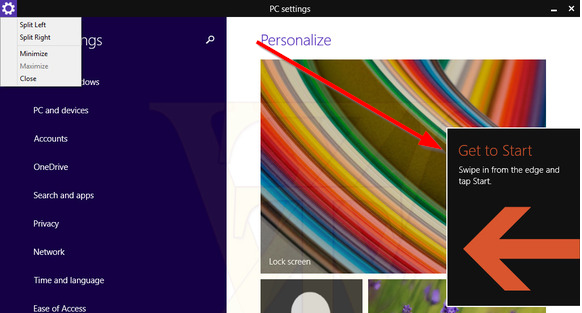
Если вы уже имели дело с Windows 8, вы наверняка знаете, как вывести и получить доступ к отдельным разделам нового интерфейса. Поэтому экранное руководство не является необходимым. Хотя они должны официально появляться только один раз, но у многих людей есть проблемы с ними, потому что они появляются каждый раз, когда компьютер перезагружается.
Мы можем исключить подсказки, используя редактор политики локальной группы (более простой метод, только для систем в версии Professional) или с помощью реестра (немного более сложный метод, но работает в каждой редакции Windows). Мы покажем оба пути.
Способ 1. Отключите всплывающую подсказку с помощью редактора локальной групповой политики.
Этот метод намного проще, но он работает только в Windows 8.1 Professional.
1. Откройте окно запуска с помощью сочетания клавиш Windows R.
2. В стартовом окне введите gpedit.msc и нажмите Enter.
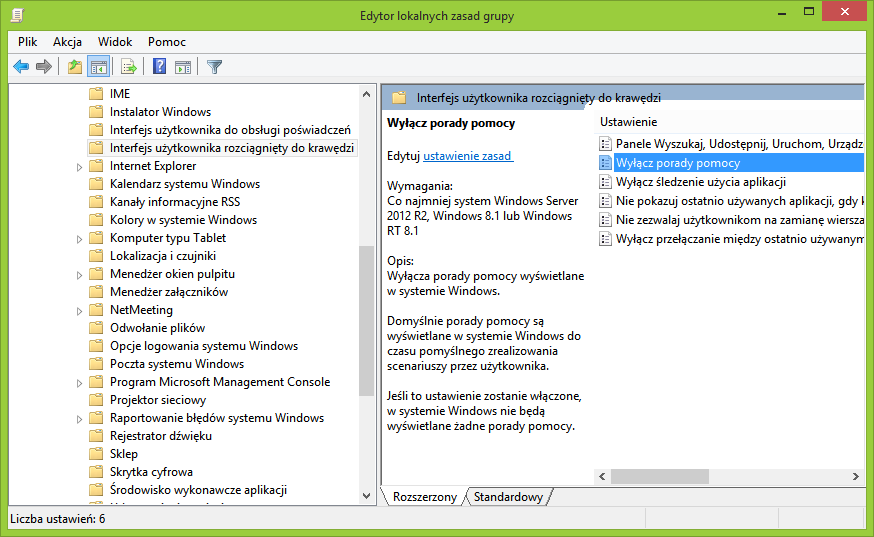
3. Появится окно редактора локальной групповой политики. На боковой панели перейдите к «Конфигурация пользователя> Административные шаблоны> Компоненты Windows> Пользовательский интерфейс, растянутый до края».
4. Подойдя к указанному ключу, выполните поиск справа от элемента под названием «Отключить подсказки». Дважды щелкните этот параметр.
5. В верхнем левом углу выберите «Включено» и подтвердите с помощью OK. Советы по подсказке теперь будут отключены и не будут отображаться.
Способ 2. Отключение подсказок с помощью редактора реестра
Этот метод немного более трудоемкий, но мы можем его использовать, даже если у нас нет системы в версии Professional.
1. Перейдите в начальный экран и выполните поиск команд regedit. Запустите найденный элемент с тем же именем.
2. На экране редактора реестра перейдите к клавише «HKEY_CURRENT_USER \ Software \ Policies \ Microsoft \ Windows \ EdgeUI». Если у вас нет ключа EdgeUI, вы должны его создать — щелкните правой кнопкой мыши на клавише Windows и выберите «Новый> ключ», а затем введите имя EdgeUI.
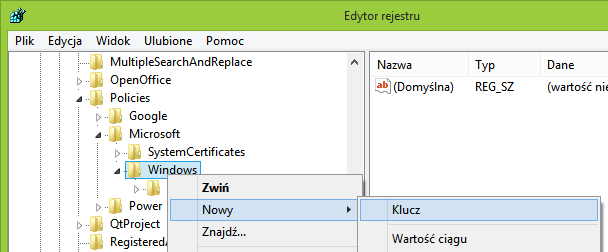
3. Выберите ключ EdgeUI, затем щелкните пустое пространство справа и выберите «Новое> Значение DWORD (32-разрядное)». Дайте ему имя DisableHelpSticker, а затем дважды щелкните его и установите для него значение 1.
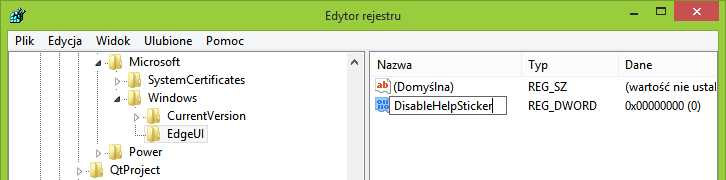
4. Повторите те же шаги, но на этот раз для ключа «HKEY_LOCAL_MACHINE \ SOFTWARE \ Policies \ Microsoft \ Windows \ EdgeUI», то есть создать ключ EdgeUI, если у вас его нет, а затем создать в нем значение DisableHelpSticker и присвоить ему значение 1.






